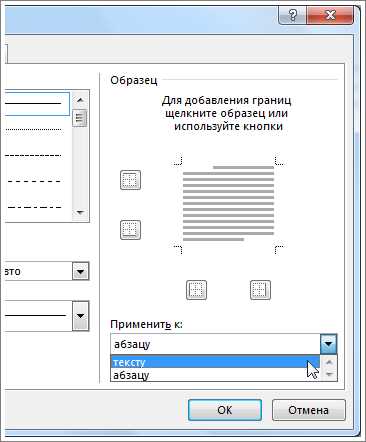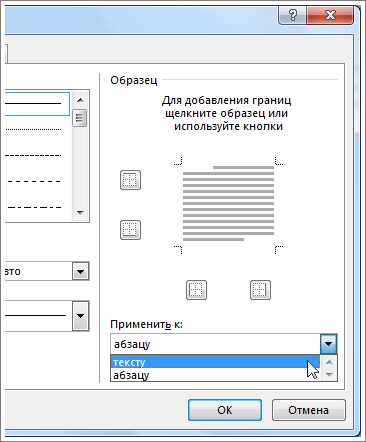
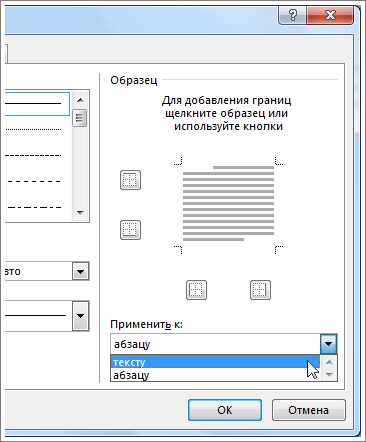
Microsoft Word — популярный текстовый редактор, используемый многими для создания документов. Одной из его функций является редактирование изображений, включая добавление текста к ним. Это очень полезно, если вы хотите добавить подписи, заголовки или комментарии к вашим картинкам.
Добавление текста к изображению в Microsoft Word довольно простое. С помощью этой функции вы можете настроить шрифт, размер, выравнивание и другие параметры для создания идеально оформленного текста.
Процесс добавления текста начинается с выбора нужного изображения. Затем вы можете вставить текстовую рамку, которая будет содержать ваш текст, непосредственно на изображении. После этого можно выбрать нужный шрифт и изменить его размер и цвет для достижения желаемого вида текста.
Добавление текста к изображению в Microsoft Word отличный способ сделать ваш документ более наглядным и информативным. Теперь вы можете легко комментировать ваши фотографии, диаграммы или иллюстрации, делая их более понятными для ваших читателей. Попробуйте эту функцию сегодня и улучшите свои документы визуально!
Как прикрепить текст к изображению в Microsoft Word
Для добавления текста к изображению в процессе редактирования документа в Microsoft Word следуйте следующим шагам:
- Выделите нужное изображение, щелкнув по нему правой кнопкой мыши и выбрав «Изменить изображение».
- В появившемся окне выберите «Вставить подпись» или «Подпись», чтобы создать новое текстовое поле рядом с изображением.
- Введите текст, который хотите добавить к изображению. Вы можете отформатировать текст, используя доступные инструменты редактирования Word.
- Разместите текстовое поле в нужном месте рядом с изображением. Вы можете изменить размер, шрифт и стиль текста, чтобы он лучше соответствовал изображению.
Добавление текста к изображению в Microsoft Word может быть полезным при создании презентаций, отчетов или других типов документов, которые требуют иллюстраций и дополнительного объяснения. Эта функция помогает читателям лучше понять содержание изображения и улучшить его визуальное представление.
Вставка изображения в Microsoft Word
Если вы хотите добавить изображение к документу Microsoft Word, следуйте этим шагам:
Шаг 1: Выбор места для вставки изображения
Перед вставкой изображения рекомендуется выбрать место в документе, где оно должно быть расположено. Вы можете поместить его между параграфами текста или добавить в отдельную ячейку таблицы.
Шаг 2: Вставка изображения
Чтобы вставить изображение, щелкните на вкладке «Вставка» в верхней части окна Word. Затем нажмите кнопку «Изображение». Это откроет окно диалога, в котором вы можете выбрать файл изображения на вашем компьютере. После выбора файла, нажмите кнопку «Вставить», чтобы добавить изображение в документ.
При вставке изображение будет помещено в документ, где вы выбрали место. Вы можете изменить размер изображения, перемещать его или настроить другие параметры с помощью функций форматирования в Word. Например, вы можете изменить размер изображения, обрезать его или применить эффекты к нему.
Теперь вы знаете, как вставить изображение в Microsoft Word и настроить его параметры. Используйте эту функцию, чтобы создавать красочные и информативные документы!
Шаг 2: Поиск подходящей обрамляющей рамки для вашего изображения
В Microsoft Word у нас есть большой выбор различных рамок, которые мы можем использовать. Мы можем выбрать рамку, которая подходит к стилю нашего документа или отражает тему изображения.
Когда мы выбираем рамку, нам нужно учитывать несколько факторов. Во-первых, мы должны убедиться, что рамка не отвлекает внимание от самого изображения. Она должна быть декоративной, но не должна привлекать слишком много внимания.
Во-вторых, мы должны учитывать размеры и пропорции изображения. Рамка не должна обрезать или искажать изображение. Она должна подчеркивать его форму и структуру, но не должна изменять их.
Наконец, мы можем экспериментировать с различными типами рамок и их настройками. Мы можем выбрать рамку с закругленными углами или острыми краями, с узорами или без них, с различными цветами и текстурами. Мы можем настроить толщину и стиль рамки, чтобы соответствовать нашему изображению и общему стилю документа.
Выбор подходящей рамки для изображения — это креативный процесс. Мы можем использовать воображение и экспериментировать, чтобы найти идеальную рамку, которая придаст нашему изображению эффект и добавит дополнительную эстетическую ценность к нашему документу.
Шаг 3: Добавление текста над изображением
После того, как вы выбрали изображение для редактирования в Microsoft Word, вы можете добавить текст над ним, чтобы сделать его более информативным или эстетически привлекательным.
Для добавления текста над изображением следуйте этим простым шагам:
- Выделите область, в которой вы хотите разместить текст, с помощью инструмента выделения.
- Нажмите правой кнопкой мыши на выделенной области и выберите опцию «Добавить текст».
- В появившемся поле введите текст, который вы хотите добавить над изображением.
- Настройте шрифт, размер и цвет текста, используя доступные инструменты в редакторе текста.
- Позиционируйте текст в нужном месте над изображением, перемещая его с помощью мыши.
- После завершения редактирования сохраните изменения и наслаждайтесь своим изображением с добавленным текстом!
Добавление текста над изображением поможет вам передать дополнительную информацию или выделить особенности изображения. Этот процесс легко выполняется в Microsoft Word и позволяет создавать уникальные и привлекательные документы.
Шаг 4: Размещение текста вокруг изображения
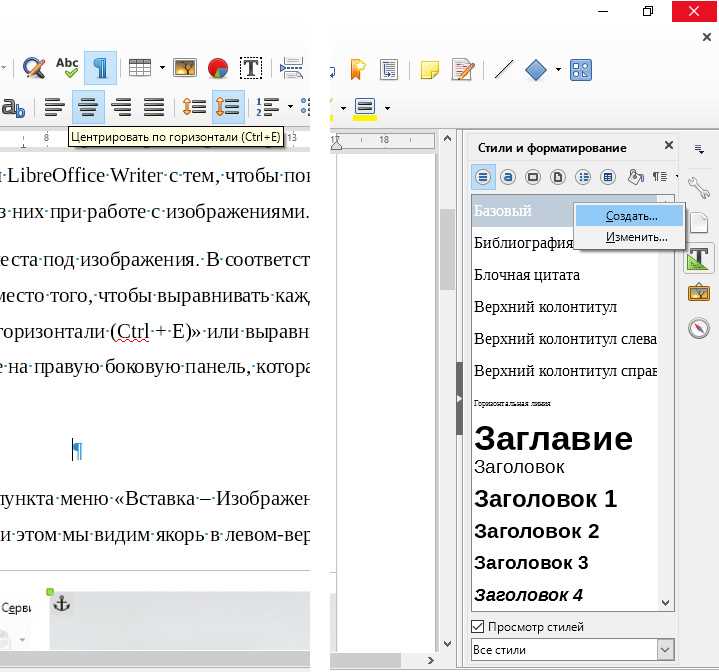
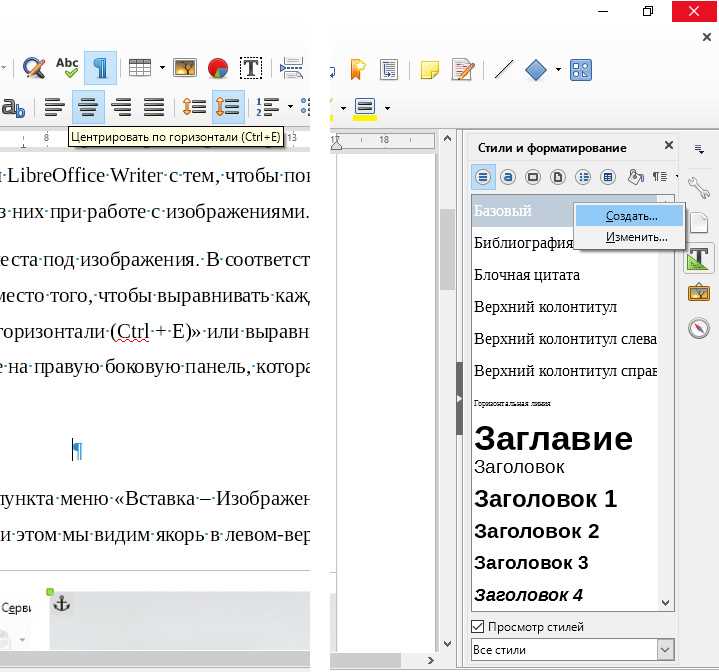
После добавления изображения в Microsoft Word, вы можете разместить текст вокруг него, чтобы создать более интересный и информативный макет документа. Следуйте этим рекомендациям для эффективного размещения текста вокруг изображения в Word.
1. Выберите подходящий макет
Перед тем как размещать текст, выберите подходящий макет страницы. Может понадобиться использовать колонки или таблицы для лучшего расположения текста вокруг изображения.
2. Переместите изображение
С помощью функции «Разместить» в Word переместите изображение так, чтобы оно стояло рядом с тем местом, где вы хотели бы разместить текст. Это может потребовать немного экспериментов, чтобы достичь желаемого результата.
3. Оберните текст вокруг изображения
Чтобы обернуть текст вокруг изображения, выделите нужный текст и выберите опцию «Обтекание текстом» в верхней панели инструментов Word. Затем выберите одно из доступных вариантов, например, «Кругом». Это повлияет на то, как текст будет обтекать вокруг изображения.
4. Разделите текст на колонки
Если вы хотите, чтобы текст располагался в колонках вокруг изображения, выберите опцию «Колонки» в верхней панели инструментов Word. Укажите нужное количество колонок и Word автоматически адаптирует текст к выбранной конфигурации.
5. Внесите последние корректировки
После размещения текста вокруг изображения, внесите последние корректировки, чтобы улучшить внешний вид документа. Измените размеры и позицию изображения, если нужно, чтобы лучше сочеталось с текстом.
Следуя этим практическим советам, вы сможете эффективно разместить текст вокруг изображения в Microsoft Word и создать профессионально выглядящий документ.
Шаг 5: Настройка внешнего вида текста и изображения
Как только изображение добавлено в Microsoft Word, очень важно настроить его внешний вид, чтобы текст и изображение успешно совмещались. Этот шаг поможет вам создать привлекательный и профессиональный документ.
Во-первых, обратите внимание на размер и положение изображения. Оно должно быть достаточно большим и размещено таким образом, чтобы легко читать текст, который будет наложен на изображение. Избегайте перекрытия важных частей изображения текстом, чтобы не потерять его содержимое.
Затем можно настроить шрифт, его размер, цвет и стиль текста. Выбирайте читабельный и контрастный шрифт, чтобы текст был ярко виден на изображении. Используйте различные стили, такие как жирный, курсив и подчеркнутый, чтобы выделить основные моменты и создать эффектный внешний вид текста.
Поиграйтесь с прозрачностью текста, чтобы он был интегрирован с изображением, но при этом сохранял свою читабельность. Используйте тени или контуры, чтобы текст выделялся на фоне изображения и становился более заметным.
Не забудьте также настроить цвет фона текста, чтобы он отчетливо отличался от цветов на изображении и хорошо сочетался с ним. Это поможет сделать текст более читабельным и привлекательным.
На этом шаге можно также добавить рамку или оформление вокруг текста, чтобы сделать его более выразительным и привлекательным. Это поможет привлечь внимание к тексту и создать гармоничное сочетание с изображением.
Шаг 6: Что делать, когда все готово?


После того как вы добавили текст к изображению в Microsoft Word и внесли все необходимые изменения, не забудьте завершить и сохранить свой документ.
Завершить документ:
- Проверьте текст на наличие ошибок и опечаток. Обратите внимание на правильность орфографии и грамматики.
- Убедитесь, что изображение подписано корректно и содержит все необходимые данные и атрибуты.
- Проверьте форматирование текста и изображения. Убедитесь, что все выровнено и размещено правильно.
- Просмотрите весь документ с начала до конца, чтобы проверить его целостность и логическую последовательность.
Сохранить документ:
- Выберите пункт меню «Файл» в верхнем левом углу программы.
- Нажмите на кнопку «Сохранить как».
- Выберите папку, в которой хотите сохранить файл.
- Введите имя файла и выберите формат сохранения (например, «Документ Word» или «PDF»).
- Нажмите на кнопку «Сохранить», чтобы завершить сохранение документа.
Теперь ваш документ с текстом, добавленным к изображению, сохранен и готов к использованию. Убедитесь, что проверили его еще раз перед отправкой или публикацией.
Вопрос-ответ:
Что такое шаг 6 в создании документа?
Шаг 6 в создании документа — это завершение и сохранение готового текста.
Как завершить документ?
Чтобы завершить документ, необходимо провести финальный редакционный процесс, проверить его на наличие ошибок и опечаток, а также убедиться в соответствии со всеми требованиями и рекомендациями.
Как сохранить документ?
Сохранить документ можно с помощью команды «Сохранить» в меню программы или используя сочетание клавиш Ctrl + S. При сохранении документа выбирается путь и имя файла, в который сохраняется текст.
Как выбрать формат сохранения документа?
При сохранении документа можно выбрать формат файла в соответствии с требованиями и необходимостью дальнейшего использования. Например, для текстового документа можно выбрать формат .docx, .txt или .pdf.
Почему важно сохранить документ?
Сохранение документа является важным шагом, так как позволяет сохранить изменения и прогресс работы. Это также обеспечивает возможность повторного открытия и редактирования документа в будущем.