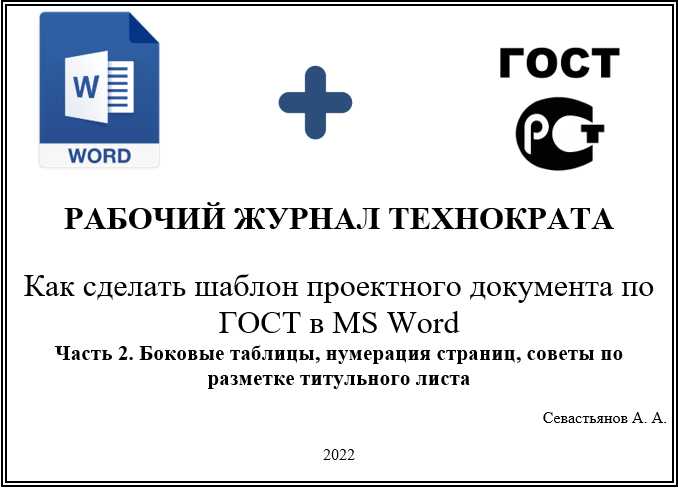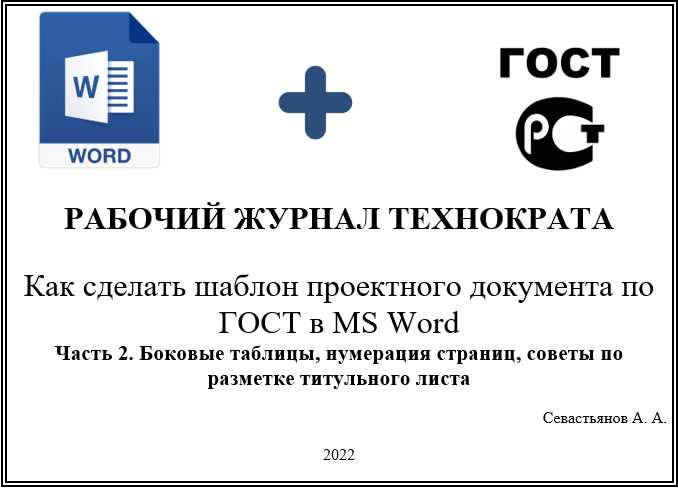
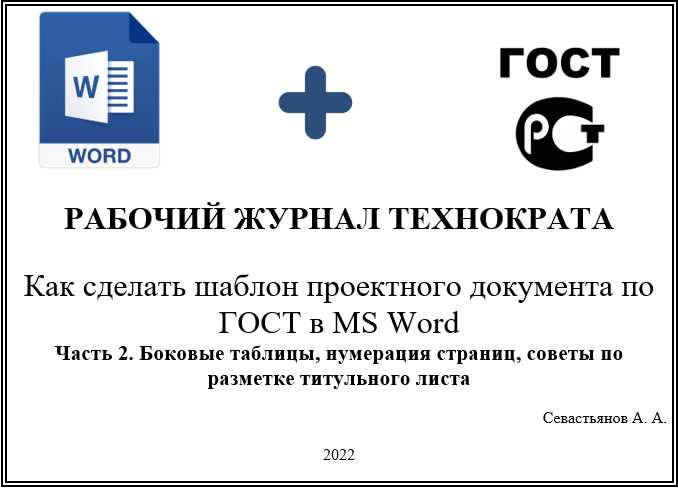
Microsoft Word является одним из самых популярных текстовых редакторов, который часто используют для создания и форматирования таблиц. Выравнивание содержимого в таблицах может быть не таким простым заданием, особенно если вам нужно сделать таблицу аккуратной и профессиональной.
Однако, следуя нескольким простым советам и трюкам, вы сможете выровнять содержимое таблицы в Microsoft Word как профессионал. Вместе мы рассмотрим несколько методов для правильного выравнивания содержимого в таблицах, включая выравнивание текста, ячеек и объединение ячеек.
Итак, давайте рассмотрим некоторые полезные советы, которые помогут вам выровнять содержимое таблицы в Microsoft Word и создать более профессиональный документ.
1. Выравнивание текста в ячейках таблицы
Первый и один из самых простых способов выравнивания содержимого в таблице — это выравнивание текста в ячейках. Microsoft Word предлагает несколько опций для выравнивания текста, таких как выравнивание по левому краю, правому краю, по центру и по ширине.
Чтобы выровнять текст в ячейке таблицы, просто выделите ячейку или группу ячеек, затем выберите желаемое выравнивание текста на панели инструментов или используйте сочетание клавиш. Таким образом, вы сможете создать более упорядоченную и понятную таблицу.
2. Выравнивание содержимого по вертикали
Помимо выравнивания текста по горизонтали, иногда требуется также выровнять содержимое ячеек по вертикали. Например, вы можете захотеть выровнять текст по верхнему краю ячейки или выровнять его по нижнему краю.
Чтобы выровнять содержимое по вертикали, выделите одну ячейку или группу ячеек, затем выберите нужное выравнивание по вертикали на панели инструментов или используйте сочетание клавиш. Это позволит создать таблицу, в которой содержимое будет выровнено согласно вашим предпочтениям.
3. Объединение и разделение ячеек таблицы
Еще одним полезным трюком является объединение и разделение ячеек таблицы. Объединение ячеек позволяет сделать одну ячейку, занимающую большую часть таблицы, что может быть полезно для создания заголовков или более крупных блоков текста.
Чтобы объединить ячейки, выделите нужные ячейки, затем выберите опцию «Объединить ячейки» на панели инструментов или используйте сочетание клавиш. Аналогично, разделение ячеек позволяет разделить уже объединенную ячейку на несколько меньших, что может быть полезно для создания более детальной таблицы.
В итоге, использование этих советов и трюков поможет вам значительно улучшить выравнивание содержимого в таблицах Microsoft Word и создать более профессиональный внешний вид ваших документов.
Основы создания таблиц в Microsoft Word
- Открытие программы Microsoft Word. Для создания таблиц необходимо запустить Microsoft Word на компьютере.
- Выбор места вставки таблицы. Находясь в документе Word, необходимо определить место, где требуется вставить таблицу. Нажмите мышкой, чтобы установить курсор в нужном месте.
- Создание таблицы. Перейдите на вкладку «Вставка» в верхней панели инструментов и выберите опцию «Таблица». В открывшемся меню выберите необходимое количество строк и столбцов для вставки таблицы. Нажмите на выбранные параметры, чтобы создать таблицу.
- Заполнение таблицы данными. После создания таблицы можно начать заполнять ее данными. Переместите курсор в ячейку таблицы и начните вводить информацию. Вы можете переходить от одной ячейки к другой, используя клавишу Tab на клавиатуре.
- Настройка параметров таблицы. Microsoft Word предлагает различные инструменты для настройки параметров таблицы, таких как изменение размеров ячеек, изменение ширины и высоты столбцов и строк, изменение границ и цветов ячеек и многое другое. Доступ к этим инструментам можно получить, выделив таблицу и перейдя на вкладку «Конструктор таблицы» или «Макет таблицы».
- Форматирование таблицы. После заполнения таблицы данными и настройки ее параметров, можно приступить к форматированию таблицы. Вы можете применить различные стили, шрифты, размеры и цвета к тексту и ячейкам таблицы, чтобы сделать ее визуально привлекательной и удобной для чтения.
- Проверка и сохранение таблицы. Перед завершением работы с таблицей рекомендуется проверить все введенные данные и убедиться, что таблица выглядит и функционирует правильно. После этого можно сохранить документ, чтобы была возможность в дальнейшем внести изменения или использовать таблицу в других документах.
Это основы создания таблиц в Microsoft Word. Используя эти шаги, вы сможете создавать и форматировать таблицы в Word с легкостью и эффективно представлять данные.
Создание таблиц в Microsoft Word
Для создания таблицы в Microsoft Word необходимо выбрать соответствующую опцию во вкладке «Вставка» главного меню программы. При создании таблицы, можно задать необходимое количество строк и столбцов, а также выбрать стиль и цвет оформления. Важно помнить, что удобное размещение данных в таблице можно достичь правильным выравниванием.
Содержимое таблицы можно выровнять по вертикали и горизонтали с помощью функций «Выравнивание по центру», «Выравнивание по левому краю», «Выравнивание по правому краю» и других. Для одинакового выравнивания всех ячеек можно использовать функции выравнивания по центру или по краям.
Кроме того, можно применять дополнительные настройки выравнивания, такие как отступы, интервалы и выравнивание текста в ячейке. С помощью этих настроек можно добиться более точного и читаемого отображения данных в таблице.
При создании таблицы в Microsoft Word следует учесть размеры и количество данных, чтобы не создавать слишком маленькие или слишком большие ячейки. Также важно выбрать подходящее оформление таблицы, чтобы она соответствовала оформлению остального документа.
Добавление данных в ячейки таблицы
Кроме того, можно скопировать данные из другого источника, например, из Excel, и вставить их в ячейки таблицы в Word. Просто скопируйте нужные данные в Excel, выделите нужные ячейки, нажмите на них правой кнопкой мыши и выберите «Копировать». Затем в Word вставьте данные в нужные ячейки, щелкнув правой кнопкой мыши и выбрав «Вставить».
Кроме того, можно использовать функцию «Автозаполнение» в таблице Word. Если нужно заполнить несколько ячеек подряд знаками такими, как числа или буквы, можно просто ввести первое значение в первую ячейку и затем выделить эту ячейку и ручку заполнения вниз или вправо. Word автоматически заполнит нужные ячейки последующими значениями, увеличивая числа или меняя буквы.
Еще один способ добавления данных в ячейки таблицы — это использование функции «Вставить таблицу» в Word. Вы можете выбрать нужное количество строк и столбцов и заполнить таблицу данными изначально. Затем вы можете отредактировать эти данные, добавлять или удалять строки и столбцы по мере необходимости.
Работа с размерами и шириной столбцов
Когда дело доходит до создания таблицы в Microsoft Word, важно уметь управлять размерами и шириной столбцов. Это поможет сделать таблицу более читабельной и организованной.
Прежде чем начать работу, рекомендуется определить требуемую ширину столбцов. Для этого можно использовать опорные данные, такие как количество текста, который необходимо разместить, или тип информации, которую нужно представить в каждом столбце. Например, если в столбце необходимо разместить числа, то, вероятно, нужно будет установить большую ширину столбца, чтобы число не обрезалось.
Процесс изменения размеров столбцов в Word очень прост. Чтобы изменить ширину столбца, следует выделить его, затем кликнуть по границе столбца и перетащить ее влево или вправо, чтобы изменить размер столбца. Для точного управления размером столбца можно использовать диалоговое окно «Ширина столбца», доступное через контекстное меню столбца. Здесь есть возможность задать ширину столбца в определенных единицах измерения, таких как дюймы или проценты.
Работа с размерами и шириной столбцов в таблицах Microsoft Word может показаться сложной задачей, но на самом деле это очень просто. Основные принципы заключаются в определении требуемой ширины столбцов и использовании доступных инструментов для управления размерами столбцов. Следуя этим рекомендациям, можно создать эффективные и организованные таблицы, которые будут удобны для чтения и понимания.
Советы по приведению содержимого в таблицах в порядок
Вот несколько советов, которые помогут вам достичь идеального выравнивания в ваших таблицах:
- Используйте выравнивание по центру для выделения заголовков столбцов. Центрирование заголовков позволяет создать балансированное и привлекательное визуальное впечатление.
- Выравнивание текста в таблице по левому краю удобно для чтения. Оно обеспечивает простоту восприятия информации и удовлетворяет естественному движению глаз при чтении слева направо.
- Разделите данные в таблице на ячейки для повышения читабельности. Отдельные ячейки позволяют структурировать данные и помочь читателю быстро ориентироваться.
- Используйте выравнивание по правому краю для числовых значений или иных данных, связанных с порядком, где выравнивание по правому краю уместно. Это обеспечит логическую организацию данных в таблице.
- Обратите внимание на высоту строк. Убедитесь, что строки достаточно высоки, чтобы вместить все данные, но не слишком высоки, чтобы не создавать излишний пустой пространства. Это поможет экономить место и сохранять пропорции таблицы.
Выравнивание содержимого по горизонтали
Если вы хотите выровнять текст по горизонтали в ячейке таблицы, у вас есть несколько вариантов. Вы можете выровнять его по левому краю, по центру или по правому краю. Выбор конкретного выравнивания будет зависеть от того, какой вид таблицы вам необходим.
Чтобы выровнять текст по левому краю, выделите ячейку, в которой находится текст, и выберите опцию «Выравнивание по левому краю» в панели инструментов. Если вы предпочитаете выровнять текст по центру, выберите опцию «Центрировать» и текст будет выровнен по центру ячейки.
Кроме того, для создания более сложного выравнивания содержимого в таблице, вы можете использовать комбинацию разных выравниваний и отступов. Например, вы можете выровнять текст по левому краю и добавить отступ с помощью функции «Отступ слева». Это позволит вам создать более структурированный вид таблицы.
Таким образом, выравнивание содержимого по горизонтали является важным элементом форматирования таблиц в Microsoft Word. Оно позволяет создавать профессионально выглядящие таблицы, которые будут удобно восприниматься читателями. Используйте различные комбинации выравнивания и отступов, чтобы достичь нужного вида таблицы.
Вопрос-ответ:
Как выровнять текст по центру горизонтали на веб-странице?
Для выравнивания текста по центру горизонтали на веб-странице можно использовать CSS свойство «text-align» и применить к нужному элементу значение «center».
Как выровнять изображение по центру горизонтали на веб-странице?
Для выравнивания изображения по центру горизонтали на веб-странице можно использовать CSS свойство «display: block» и задать «margin-left» и «margin-right» со значением «auto».
Как выровнять текст по правому краю на веб-странице?
Для выравнивания текста по правому краю на веб-странице можно использовать CSS свойство «text-align» и применить к нужному элементу значение «right».
Как выровнять содержимое блока по левому краю на веб-странице?
Для выравнивания содержимого блока по левому краю на веб-странице можно использовать CSS свойство «text-align» и применить к нужному элементу значение «left».
Как выровнять несколько элементов по центру горизонтали на веб-странице?
Для выравнивания нескольких элементов по центру горизонтали на веб-странице можно создать контейнерный блок с фиксированной шириной и задать ему значение «margin: 0 auto». Это выровняет элементы внутри контейнера по центру.
Что такое выравнивание содержимого по горизонтали?
Выравнивание содержимого по горизонтали — это процесс установления одинакового отступа или расположения элементов контента на одной горизонтальной линии на веб-странице или в документе. Это позволяет создать более четкое и симметричное представление содержимого и облегчает восприятие информации.
Какими способами можно выровнять содержимое по горизонтали?
Существует несколько способов выравнивания содержимого по горизонтали. Один из самых распространенных — использование CSS-свойства text-align, которое применяется к родительскому элементу и устанавливает горизонтальное выравнивание для всех дочерних элементов. Другой способ — использование Flexbox или Grid, где можно гибко распределять элементы по горизонтали. Также можно использовать CSS-свойство margin: auto для выравнивания по центру конкретного элемента или контейнера.