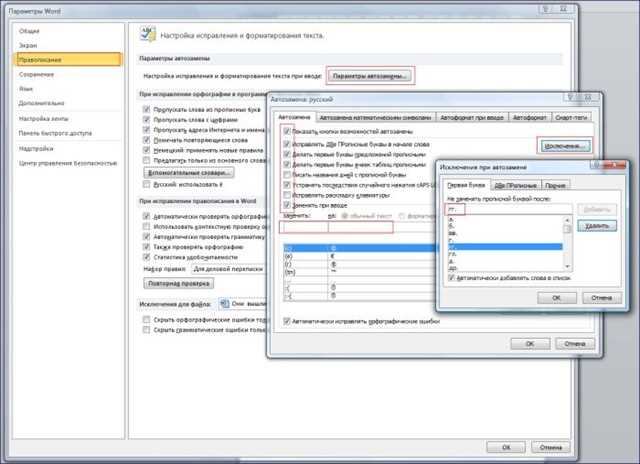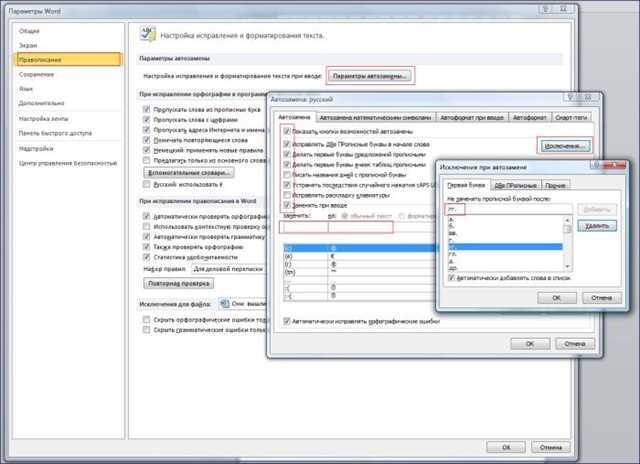
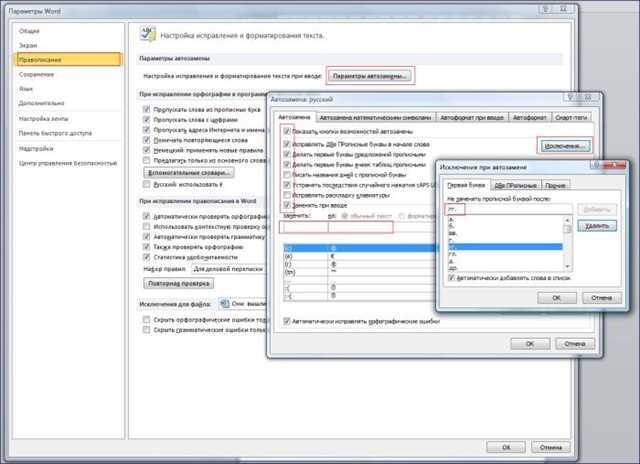
Microsoft Word — одно из самых популярных приложений для обработки текстов и создания документов. Однако, несмотря на его широкие возможности, многие пользователи тратят лишнее время на рутинные операции, такие как набор повторяющихся фраз или исправление опечаток. Но проблема может быть решена с помощью настройки автозамены в Word.
Настройка автозамены позволяет заменять определенные сокращения или слова на полные фразы, что значительно ускоряет процесс написания текста. Например, вы можете настроить автозамену для замены «brb» на «буду рад быть обратно» или «tq» на «большое спасибо». Таким образом, при вводе сокращенного варианта, Word автоматически заменит его на полную фразу.
Настройка автозамены в Word очень проста. Вам нужно открыть окно «Параметры автозамены» и добавить нужные сокращения и соответствующие им фразы. Вы также можете настроить, чтобы автозамена работала только в конкретном документе или во всех документах, открытых в Word.
Настройка автозамены в Microsoft Word — отличный способ сэкономить время и повысить производительность при работе с текстом. Не стоит тратить время на повторяющиеся операции, когда Word может сделать это за вас автоматически. Попробуйте настроить автозамену в Word и убедитесь сами, насколько удобно и эффективно это средство.
Улучшение производительности в Microsoft Word с помощью настройки автозамены
Когда настройка автозамены корректно настроена, она автоматически исправляет набор заранее определенных сокращений на полные слова или фразы. Для примера, если вы часто печатаете слово «программирование» и устали каждый раз вводить его полностью, вы можете настроить автозамену, чтобы она автоматически заменяла сокращение «прог» на данное слово.
Настройка автозамены в Microsoft Word очень гибкая и позволяет задавать различные правила для автоматической замены. Вы можете настроить автозамену для исправления опечаток, исправления имен собственных, добавления знаков препинания или замены одного слова на другое. Также можно создавать пользовательские сокращения для часто используемых фраз или команд.
Использование настройки автозамены существенно сокращает количество времени, затрачиваемого на ввод текста, и позволяет сосредоточиться на основной задаче. В результате, производительность в использовании Microsoft Word значительно повышается, а работа становится более эффективной и быстрой.
Зачем нужна настройка автозамены в Microsoft Word?
Настройка автозамены позволяет определить слова или фразы, которые автоматически заменяются на другие при наборе текста в Word. Это может быть полезно во многих случаях. Например, если вы часто используете определенные термины или аббревиатуры, вы можете настроить Word на автоматическую замену этих слов при их наборе.
Настройка автозамены помогает не только сэкономить время при наборе текста, но и уменьшить вероятность ошибок. Если вы знаете, что часто делаете определенные опечатки или забываете заменить одно слово на другое, вы можете создать правила автозамены, чтобы программа могла автоматически исправлять эти ошибки за вас.
К примеру, вы можете настроить автозамену для исправления частых опечаток, таких как «тоько» на «только» или «прекрастно» на «прекрасно». Это не только ускорит вашу работу, но и поможет сделать ваши документы более профессиональными и безошибочными.
Настройка автозамены в Microsoft Word является мощным инструментом, который помогает повысить эффективность работы с программой, сократить время и упростить процесс набора текста. Эта функция особенно полезна для людей, работающих с большим объемом текста или имеющих специализированную терминологию, которую можно заменить автоматически. Используя настройку автозамены, вы сможете создавать документы быстрее и более точно, сохраняя свое время и ресурсы.
Как включить и настроить автозамену в Microsoft Word?
Шаг 1: Открыть настройки автозамены
Первым шагом является открытие настроек автозамены в Microsoft Word. Для этого нужно найти вкладку «Файл» в верхней панели инструментов и выбрать «Параметры». В открывшемся окне выберите раздел «Правописание» и нажмите на кнопку «Автозамена».
Шаг 2: Добавить новую автозамену
Чтобы добавить новую автозамену, нужно ввести сочетание символов, которое хотите заменить, в поле «Заменять», а затем ввести соответствующее замещающее слово или фразу в поле «На». Нажмите кнопку «Добавить», чтобы сохранить автозамену.
Шаг 3: Редактировать или удалить существующую автозамену
Если вы хотите отредактировать или удалить существующую автозамену, выберите ее из списка в окне настроек автозамены и нажмите кнопку «Изменить» или «Удалить» соответственно. Вы также можете изменить порядок автозамен в списке, нажав кнопки «Переместить вверх» или «Переместить вниз».
И таким образом, с помощью простых шагов, вы можете включить и настроить автозамену в Microsoft Word, что позволит сократить время печати и сделать работу с текстом более эффективной.
Как создать свои автозамены в Microsoft Word?
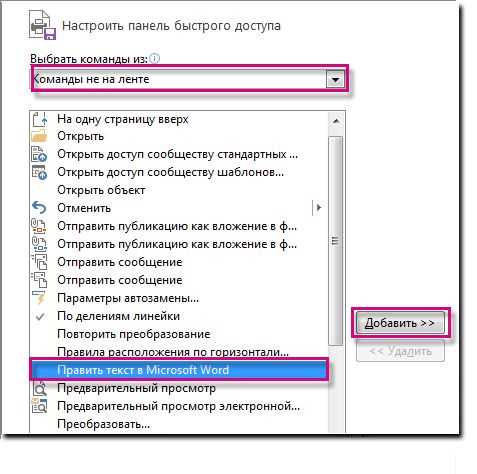
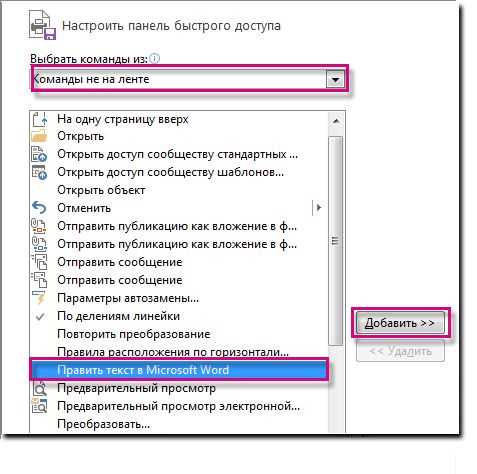
Microsoft Word предоставляет удобную функцию автозамены, которая позволяет значительно ускорить процесс набора текста и повысить эффективность работы. Однако стандартный список автозамен может быть недостаточным для удовлетворения индивидуальных потребностей пользователей. В этом случае можно создать собственные автозамены, чтобы значительно сократить время и усилия при наборе текста.
Шаги для создания собственных автозамен в Microsoft Word очень просты и могут быть выполнены в несколько простых действий. Вот как это сделать:
Шаг 1: Открыть настройки автозамены
Откройте программу Microsoft Word и выберите вкладку «Файл». В выпадающем меню выберите «Параметры». В открывшемся окне нажмите на вкладку «Дополнительно» и найдите раздел «Автозамена».
Шаг 2: Добавить новую автозамену
Нажмите кнопку «Добавить» в разделе «Автозамена». В появившемся окне введите слово или фразу, которую вы хотите заменить, в поле «Заменить». Затем введите более короткую аббревиатуру или сокращение этого слова в поле «На».
Шаг 3: Сохранить автозамену
После ввода слова и его аббревиатуры нажмите кнопку «Добавить» для сохранения автозамены. Теперь, когда вы напишете в документе аббревиатуру, она будет автоматически заменена на полное слово или фразу.
Создание собственных автозамен в Microsoft Word – это отличный способ увеличить производительность и эффективность работы с текстом. Пользуясь этой функцией, вы можете существенно сократить время и усилия, затрачиваемые на набор текста. Попробуйте создать свои автозамены и ощутите разницу в работе с Microsoft Word!
Как повысить эффективность работы в Microsoft Word с автозаменой?
Автозамена — это функция, позволяющая автоматически менять определенные символы, слова или фразы на заданный текст или команду, что значительно упрощает и ускоряет процесс работы. Вот несколько способов, как использовать автозамену для повышения эффективности работы в Microsoft Word:
- Создайте собственные сокращения: Определите сокращения для терминов, слов или фраз, которые вы постоянно используете в своей работе. Например, если вам часто приходится печатать слово «компания», вы можете настроить автозамену так, чтобы при вводе «кп» оно автоматически заменялось на «компания». Это поможет сэкономить время и уменьшить количество набираемого текста.
- Используйте символьные замены: В Microsoft Word можно настроить автозамену не только для слов и фраз, но и для символов. Например, если вам приходится часто вводить знак Copyright (©), вы можете создать символьную замену, чтобы при вводе «(C)» он автоматически заменялся на ©.
- Настройте автозамену исправлений: Word также предлагает функцию автозамены для исправления типичных опечаток и ошибок. Например, если вы часто печатаете «технический», но исполльзуете только две «н», вы можете настроить автозамену, чтобы при вводе «технически» он был автоматически исправлен на «технический». Это поможет избежать ошибок и сэкономить время на редактирование текста.
Использование автозамены в Microsoft Word поможет повысить эффективность и производительность работы, сэкономить время, уменьшить количество ошибок и повысить точность документов. Настройка автозамены может занять некоторое время, но в долгосрочной перспективе это будет инвестицией, которая окупится в виде увеличенной продуктивности и улучшенных результатов работы.
Какие секретные настройки автозамены в Microsoft Word сэкономят ваше время?
Существует несколько типичных настроек автозамены, которые могут быть полезны в повседневной работе. Во-первых, вы можете задать автозамену для часто повторяющихся слов или фраз. Например, если вам часто приходится писать «письмо», вы можете настроить автозамену, чтобы каждый раз, когда вы напишете «пл'», оно автоматически заменялось на «письмо». Это сэкономит ваше время и упростит печатание.
Во-вторых, автозамена может быть использована для исправления опечаток. Если вы часто ошибаетесь при наборе определенных слов, вы можете настроить автозамену, чтобы она автоматически исправляла опечатку. Например, если вы часто пишете «тлефон» вместо «телефон», вы можете настроить автозамену так, чтобы каждый раз, когда вы напишете «тлефон», оно автоматически исправлялось на «телефон». Это сэкономит ваше время и поможет избежать частых ошибок.
Это только некоторые из возможностей автозамены в Microsoft Word.
Вы также можете настроить автозамену для символов или специальных комбинаций. Например, если вам часто приходится писать долларовые знаки ($$$), вы можете настроить автозамену, чтобы каждый раз, когда вы напишете «долл.», оно автоматически заменялось на «$$$». Это сэкономит ваше время и поможет избежать необходимости повторять одни и те же действия.
Кроме того, с помощью автозамены можно настроить подстановку специфических форматирований текста. Если вы часто применяете определенные стили или форматирование к тексту, вы можете настроить автозамену так, чтобы каждый раз, когда вы напишете определенное слово или комбинацию символов, оно автоматически форматировалось согласно вашим настройкам. Например, вы можете настроить автозамену, чтобы каждый раз, когда вы напишете «бз», оно автоматически заменялось на «без заглавной буквы». Это сэкономит ваше время и поможет сохранить единообразие форматирования в документах.
Вопрос-ответ:
Как включить автозамену в Microsoft Word?
Для того чтобы включить автозамену в Microsoft Word, нужно открыть программу и нажать на вкладку «Файл». Затем выбрать «Параметры» и «Дополнительно». В появившемся окне нужно найти раздел «Автозамена» и поставить галочку напротив пункта «Автозамена текста при его вводе». После этого автозамена будет активирована.
Как добавить свои собственные автозамены в Microsoft Word?
Чтобы добавить свои собственные автозамены в Microsoft Word, нужно открыть программу и нажать на вкладку «Файл». Затем выбрать «Параметры» и «Дополнительно». В появившемся окне нужно найти раздел «Автозамена» и нажать на кнопку «Параметры автозамены». В новом окне нужно нажать на кнопку «Добавить» и ввести исходное слово и его замену. После этого новое автозамена будет доступно в программе.
Как удалить автозамену в Microsoft Word?
Чтобы удалить автозамену в Microsoft Word, нужно открыть программу и нажать на вкладку «Файл». Затем выбрать «Параметры» и «Дополнительно». В появившемся окне нужно найти раздел «Автозамена» и нажать на кнопку «Параметры автозамены». В новом окне нужно выбрать автозамену, которую нужно удалить, и нажать на кнопку «Удалить». После этого выбранная автозамена будет удалена из программы.
Как настроить автозамену в Microsoft Word для исправления опечаток?
Чтобы настроить автозамену в Microsoft Word для исправления опечаток, нужно открыть программу и нажать на вкладку «Файл». Затем выбрать «Параметры» и «Дополнительно». В появившемся окне нужно найти раздел «Автозамена» и поставить галочку напротив пункта «Скорректировать опечатки». После этого автозамена будет автоматически исправлять опечатки в тексте.
Как использовать функцию автозамены в Microsoft Word для ввода специальных символов?
Чтобы использовать функцию автозамены в Microsoft Word для ввода специальных символов, нужно открыть программу и нажать на вкладку «Вставка». Затем выбрать «Символ» и «Больше символов». В появившемся окне нужно выбрать нужный символ и нажать на кнопку «Автозамена». После этого выбранный символ будет доступен для автозамены через заданную комбинацию символов.
Как настроить автозамену в Microsoft Word?
Для настройки автозамены в Word нужно открыть программу и перейти во вкладку «Файл». Затем выбрать «Параметры», после чего перейти в раздел «Дополнительно». В этом разделе можно найти опцию «Автозамена» и настроить нужные замены. Например, можно задать автоматическую замену длинных слов или опечаток.
Какие типичные настройки автозамены в Word могут сэкономить время?
Некоторые типичные настройки автозамены в Word, которые могут сэкономить время, включают автоматическую замену слов или фраз, которые часто используются. Например, можно настроить замену «т.д» на «так далее» или «т.е» на «то есть». Также можно настроить замену определенных сокращений на полные названия компаний, терминов или имен. Это позволяет быстро и удобно писать текст, не тратя время на ввод длинных слов или часто используемых фраз.