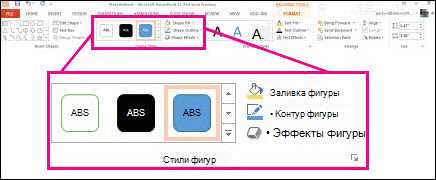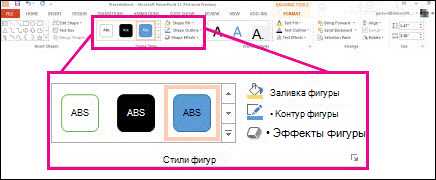
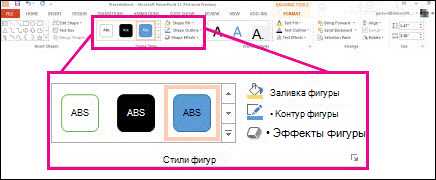
Microsoft Word является одним из самых популярных текстовых редакторов, который также предоставляет возможность добавления текста на изображение. Это может быть полезно, например, при создании презентаций, блогов, рекламных материалов и других проектов, где требуется комбинирование текста и графики.
Чтобы добавить текст на изображение в Microsoft Word, необходимо выполнить несколько простых шагов. Во-первых, откройте документ Word и выберите вкладку «Вставка» в верхнем меню. Затем щелкните на кнопке «Изображение» и выберите файл изображения, которое вы хотите использовать.
После добавления изображения в документ Word, щелкните правой кнопкой мыши на нем и выберите в контекстном меню пункт «Обтекание текстом». Затем выберите опцию «По контуру формы» или «Квадрат», в зависимости от вашего предпочтения.
Теперь вы можете добавить текст на изображение, выбрав инструмент «Вставка» в верхнем меню и щелкнув на кнопке «Текстовый блок». Наберите желаемый текст и отформатируйте его, используя доступные инструменты для изменения шрифта, размера и цвета.
Примените изменения и сохраните документ Word со вставленным текстом на изображение. Теперь у вас есть готовое изображение с добавленным текстом, которое можно использовать в различных проектах и задачах.
Что такое Microsoft Word
Microsoft Word предоставляет широкий набор инструментов и функций для работы с текстом, что позволяет пользователям создавать профессионально оформленные документы. С помощью программы можно создавать письма, резюме, отчеты, научные статьи и другие типы текстовых документов.
Основные возможности Microsoft Word:
- Создание и редактирование текста: Пользователи могут вводить и изменять текст, выбирать шрифты, размеры и цвета символов, а также применять различные стили форматирования.
- Форматирование и стили: Программа позволяет устанавливать отступы, выравнивание, межстрочные интервалы, добавлять заголовки, списки и другие элементы оформления.
- Вставка и редактирование изображений: Word позволяет добавлять изображения в документы, изменять их размеры, обрезать и применять эффекты.
- Работа с таблицами: Пользователи могут создавать таблицы, заполнять их данными, применять стили форматирования и выполнять различные операции с таблицами.
- Проверка правописания и грамматики: Встроенные инструменты проверки помогают обнаруживать и исправлять ошибки в тексте.
- Совместная работа: Word предоставляет возможность совместной работы над документами, позволяя пользователям редактировать и комментировать документы одновременно.
Microsoft Word позволяет удобно организовывать информацию, создавать профессионально выглядящие документы и повышать эффективность работы с текстом. Он остается одним из самых популярных текстовых редакторов в мире благодаря своей функциональности и простоте в использовании.
Как наложить текст на изображение в Microsoft Word?
Добавление текста на изображение в Microsoft Word может быть полезной функцией для создания презентаций, плакатов, брошюр и других документов. Этот процесс может показаться сложным, но, на самом деле, он довольно прост. В этой статье мы рассмотрим шаги, которые помогут вам добавить текст на изображение в Microsoft Word.
Шаг 1: Вставьте изображение в документ Word. Чтобы добавить изображение, нажмите на вкладку «Вставка» в меню Word, затем выберите «Изображение» и выберите нужный файл изображения на вашем компьютере. После выбора изображения, нажмите «Вставить».
Шаг 2: Выберите инструмент «Форматирование изображения». После вставки изображения в документ, оно будет выделено квадратными точками. Щелкните правой кнопкой мыши на изображении и выберите «Форматирование изображения».
Шаг 3: Добавьте текст на изображение. В окне «Форматирование изображения» перейдите на вкладку «Текст по контуру». В этой вкладке вы можете выбрать различные параметры текста, такие как шрифт, размер, цвет и выравнивание. Щелкните на кнопке «Добавить текст по контуру» и введите нужный текст.
Шаг 4: Подгоните положение текста на изображении. Расположение текста можно изменить, перетаскивая его с помощью мыши. Вы также можете изменять размер текста, чтобы лучше соответствовал изображению.
Шаг 5: Сохраните изменения. После добавления текста на изображение убедитесь, что сохраняете изменения в документе Word. Нажмите «Файл» в меню Word и выберите «Сохранить» или «Сохранить как».
Теперь у вас должно получиться добавить текст на изображение в Microsoft Word. Эта функция может пригодиться при создании различных документов, в которых нужно объединить изображения и текст. Попробуйте использовать эту функцию и поэкспериментируйте с различными стилями и расположением текста на изображении.
Шаг 1: Добавление изображения в документ
Чтобы вставить изображение, нужно выбрать раздел «Вставка» на главной панели инструментов и нажать на кнопку «Изображение». В открывшемся окне нужно выбрать файл с изображением на компьютере и нажать кнопку «Вставить».
При вставке изображения Word автоматически размещает его внутри текстового документа. Вы также можете изменить размер изображения, переместить его в нужное место и применить другие настройки, используя меню форматирования, которое доступно после вставки изображения.
Шаг 2: Выбор варианта добавления текста
После того, как вы выбрали изображение для редактирования в Microsoft Word и открыли его в программе, настало время добавить текст. Существует несколько способов добавления текста на изображение в Microsoft Word, и вы можете выбрать наиболее удобный для вас:
1. Использование функции «Надпись»
Первый способ — это использование функции «Надпись», которая позволяет вам добавить текст непосредственно на изображение. Для этого щелкните правой кнопкой мыши на изображении и выберите опцию «Надпись». Затем введите нужный текст и настройте его внешний вид, выбрав шрифт, размер и цвет.
2. Вставка текстового блока
Второй способ — это вставка текстового блока на изображение. Чтобы сделать это, выберите инструмент «Вставить текстовый блок» из панели инструментов программы. Затем щелкните на изображении там, где вы хотите разместить текстовый блок, и введите нужный текст.
Используя эти два способа, вы сможете легко добавить текст на изображение в Microsoft Word и подчеркнуть важные детали или дать объяснения к рисунку.
Шаг 3: Как вставить текст на изображение в Word
Чтобы начать, выберите изображение, на которое вы хотите добавить текст. Затем щелкните правой кнопкой мыши на изображении и выберите опцию «Изменить изображение».
На панели инструментов выберите вкладку «Вставить» и нажмите на кнопку «Текстовое поле». Вставьте курсор на изображение в нужном месте и введите текст.
Совет: Чтобы изменить шрифт, размер и цвет текста, выделите его и выберите соответствующие опции на панели инструментов.
Дополнительные возможности: Вы также можете изменять расположение и ориентацию текста на изображении с помощью инструментов «Вертикальное выравнивание» и «Горизонтальное выравнивание». Это позволит вам создавать уникальный дизайн и акцентировать внимание на нужной информации.
Теперь, когда вы добавили текст на изображение, вы можете сохранить изменения и использовать его в документе Word или любом другом проекте.
Как стилизовать текст на изображении
Существует несколько способов форматирования текста на изображении:
- Выбор подходящего шрифта: От шрифта зависит визуальное восприятие текста. Для того чтобы текст был читаемым, рекомендуется выбрать шрифт, который сочетается с фоном изображения и подходит по стилю.
- Размер и расположение текста: Размер и положение текста имеют также важное значение. Небольшой текст лучше располагать в углу изображения, чтобы он не мешал его основному содержимому. Также стоит обратить внимание на размер текста – слишком маленький или большой шрифт может испортить визуальное восприятие.
- Цвет текста: Цвет текста должен контрастировать с фоном, чтобы он был виден и легко читаем. Убедитесь, что цвет текста хорошо смотрится на изображении и не сливается с фоном.
- Добавление теней и эффектов: Один из способов сделать текст более выразительным – добавить ему тени или применить другие эффекты. Однако, не следует переборщить с этими эффектами – они должны дополнять текст, а не отвлекать от него.
- Выравнивание текста: Выравнивание текста также влияет на его восприятие. Выберите выравнивание, которое будет сочетаться с остальными элементами изображения.
Важно помнить, что стилизация текста на изображении – это искусство. Поэтому экспериментируйте, чтобы найти оптимальный вариант, который подчеркнет важность текста и сделает изображение запоминающимся.
Шаг 1: Как выделить текст
В процессе редактирования и добавления текста на изображение в Microsoft Word, первым шагом необходимо выделить желаемый текст на изображении.
Следует использовать инструменты выделения текста, доступные в программе, для того чтобы выбрать определенную область, в которой располагается текст на изображении. Это позволит дальше работать и редактировать только выбранную область, без воздействия на остальные части изображения.
Нужно аккуратно обвести контуры текста на изображении, используя функции выделения, чтобы сохранить его интегритет и качество. Для этого можно использовать инструменты выделения, такие как кисти или лассо, чтобы создать точные и четкие обводки вокруг текста.
Когда текст будет выделен, вы сможете приступить к следующим этапам редактирования, таким как изменение шрифта, размера и цвета текста, а также добавление эффектов или стилей.
Не забывайте сохранять свою работу в процессе, чтобы сохранить все изменения и настройки, сделанные вами на изображении.
Вопрос-ответ:
Что такое выделение текста?
Выделение текста — это процесс выделения определенной информации из текста, которая является наиболее значимой или интересной для дальнейшего использования или анализа.
Какими способами можно выделять текст?
Существует несколько способов выделения текста, включая выделение ключевых слов или фраз, выделение определенных абзацев или секций, а также выделение цитат или отрывков.
Зачем нужно выделять текст?
Выделение текста позволяет сделать информацию более доступной и удобной для использования или анализа. Это может быть полезно в таких случаях, как краткое изложение текста, поиск конкретной информации или создание выдержек.
Какие инструменты можно использовать для выделения текста?
Для выделения текста можно использовать различные инструменты, включая программы и приложения для обработки текста, текстовые редакторы, а также специализированные алгоритмы и аналитические инструменты.