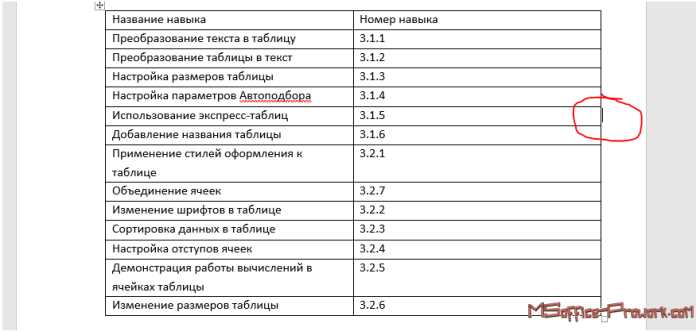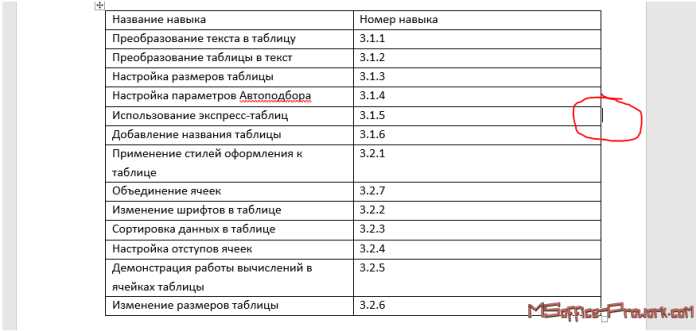
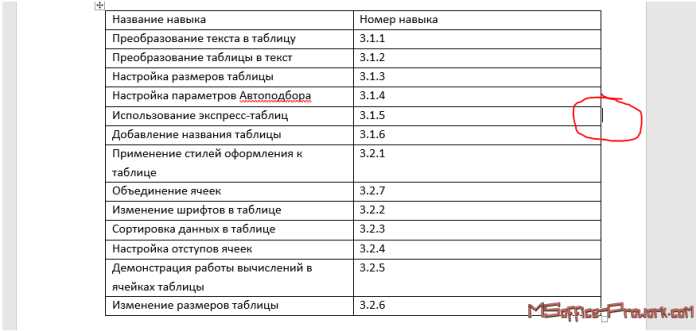
Microsoft Word является одним из наиболее популярных текстовых редакторов, используемых в повседневной работе. Столкнувшись с задачей форматирования и обработки данных в таблице, пользователи Word часто сталкиваются с необходимостью тратить большое количество времени на выполнение однотипных операций. Однако с помощью скриптов и макросов в Word можно значительно упростить и ускорить работу с таблицами.
Скрипты – это набор предварительно запрограммированных команд, которые могут выполнять определенные действия в Word. Они позволяют автоматизировать рутинные задачи, такие как сортировка данных в таблице, вычисление суммы ячеек, изменение стилей и многое другое. Создание скриптов требует небольшого изначального времени и усилий, но в дальнейшем они существенно экономят время пользователя.
Одной из наиболее полезных функций скриптов в Word является возможность автоматического форматирования таблицы. Например, можно создать скрипт, который будет применять определенный стиль к каждой строке или столбцу таблицы, делая ее визуально более привлекательной и удобочитаемой. Кроме того, скрипты позволяют выполнять операции с данными в таблице, такие как вычисление среднего значения, поиск минимального или максимального значения и другие.
Зачем использовать скрипты для работы с таблицами в Microsoft Word?
Microsoft Word предоставляет большие возможности для работы с таблицами, но встроенные инструменты не всегда могут удовлетворить все потребности пользователей. В таких случаях использование скриптов становится весьма полезным и эффективным инструментом.
Первое преимущество использования скриптов заключается в автоматизации повторяющихся задач. Например, с помощью скриптов можно быстро создать шаблон таблицы, заполнить его данными из другого источника, применить определенные форматирования и стили. Это позволяет значительно сэкономить время и уменьшить вероятность ошибок при многократном выполнении однотипных действий.
Второе преимущество состоит в расширении функционала программы. С использованием скриптов можно добавить новые возможности, которых нет в стандартном наборе инструментов, например, создать специальные формулы для расчетов в таблицах или задать нестандартные условия форматирования. Это позволяет адаптировать программу под конкретные нужды пользователя и значительно увеличить ее функциональность.
Третьим преимуществом является гибкость работы с данными. Скрипты позволяют автоматически обрабатывать и анализировать большие объемы данных, производить сложные вычисления, сортировать и фильтровать информацию в таблицах. Это особенно полезно при работе с большими базами данных или при выполнении сложных аналитических задач.
Упрощение процесса форматирования таблиц
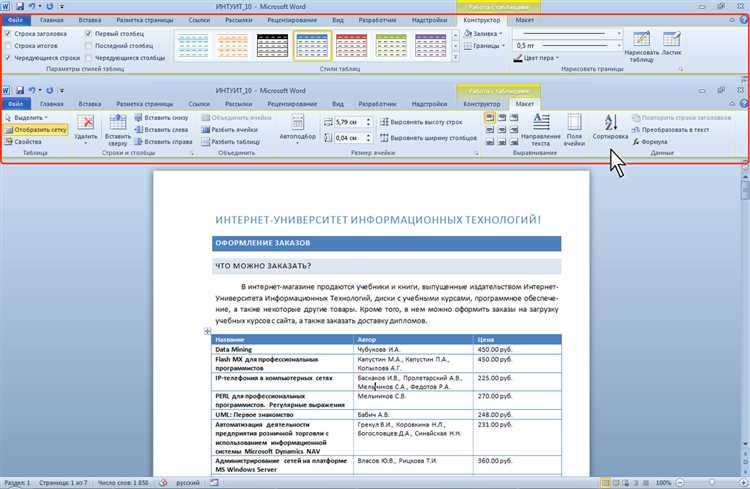
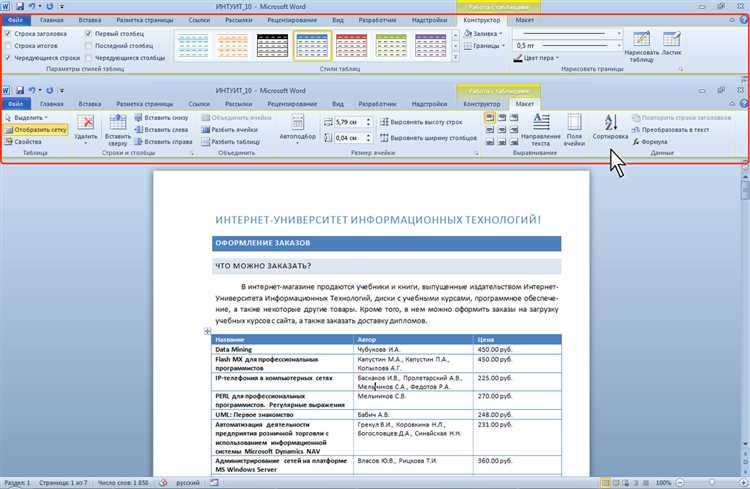
Работа с таблицами в Microsoft Word может быть трудоемкой и занимать много времени. Отформатировать таблицу так, чтобы она выглядела красиво и профессионально, требует много усилий и внимания к деталям. Однако, с использованием скриптов и макросов можно значительно упростить этот процесс.
С помощью скриптов можно автоматизировать многие задачи по форматированию таблиц. Например, можно создать скрипт, который бы автоматически регулировал ширины столбцов в таблице, основываясь на содержимом ячеек, чтобы все данные были видны полностью. Также, можно сделать скрипт, который устанавливал бы определенное форматирование для заголовков таблицы, чтобы они выделялись и отличались от остальных ячеек.
Скрипты позволяют также быстро добавлять формулы в таблицы, выполнять сортировку данных, удалять дубликаты, изменять стиль и размер шрифта, цвет фона и другие параметры ячеек. Можно создать скрипты, которые автоматически применяют определенное форматирование ко всем таблицам в документе, что позволяет добиться единообразного вида и сохранить время.
Использование скриптов при работе с таблицами в Microsoft Word позволяет значительно упростить процесс форматирования, сэкономить время и сделать работу более эффективной. Задачи, которые обычно занимают много времени и требуют много ручной работы, могут быть автоматизированы с помощью скриптов и макросов. Это особенно полезно при работе с большим количеством таблиц или при необходимости выполнить однотипные действия над несколькими таблицами.
Автоматизация добавления и удаления строк и столбцов
Когда дело доходит до работы с таблицами в Microsoft Word, добавление и удаление строк и столбцов может быть довольно монотонным и трудоемким процессом. Однако, с использованием скриптов и макросов, этот процесс может быть автоматизирован для упрощения работы и повышения эффективности.
С помощью скриптов можно легко добавлять новые строки или столбцы в таблицу. Например, можно создать скрипт, который автоматически добавляет новую строку в конец таблицы при нажатии определенной клавиши или выполнении определенного действия. Это особенно полезно, если вам нужно добавить несколько строк одновременно или если вам часто приходится вставлять строки.
Удаление строк и столбцов также может быть автоматизировано с помощью скриптов. Например, вы можете создать скрипт, который удаляет выделенные строки или столбцы при нажатии определенной клавиши или выполнении определенного действия. Это сэкономит ваше время и упростит работу с таблицами в Microsoft Word.
Таким образом, автоматизация добавления и удаления строк и столбцов с помощью скриптов и макросов является эффективным способом упрощения работы с таблицами в Microsoft Word. Она позволяет сэкономить время и повысить производительность, освобождая вас от монотонных и трудоемких задач.
Основные операции с таблицами, выполняемые с помощью скриптов
Возможности скриптов при работе с таблицами в Microsoft Word позволяют автоматизировать основные операции, упрощая процесс создания, редактирования и форматирования таблиц.
Одна из основных операций, которую можно выполнить с помощью скриптов — это создание таблицы. Скрипты позволяют задать параметры таблицы, такие как количество строк и столбцов, ширина столбцов и высота строк, а также выбрать стиль оформления таблицы.
Скрипты также предоставляют возможность выполнять операции с данными в таблице. Например, скрипт может автоматически сортировать данные в таблице по заданному столбцу или выполнить поиск конкретного значения в таблице. Это особенно полезно при работе с большими объемами данных.
Другая важная операция, которую можно выполнить с помощью скриптов — это изменение форматирования таблицы. Скрипты позволяют автоматически применять стили к таблице, указывать шрифты и цвета ячеек, добавлять или удалять границы, а также выравнивать содержимое ячеек.
Использование скриптов при работе с таблицами в Microsoft Word значительно упрощает процесс создания и редактирования таблиц, а также позволяет автоматизировать операции с данными и форматирование таблицы. Это позволяет сэкономить время и улучшить эффективность работы с документами.
Создание новой таблицы с определенным количеством строк и столбцов
Для этого необходимо написать скрипт, который будет выполнять следующие действия: сначала выбрать место в документе, где необходимо создать таблицу, затем указать количество строк и столбцов, которое требуется в таблице.
При создании новой таблицы скриптом, можно также задать стиль и форматирование для таблицы, включая ширины столбцов, высоту строк, цвет фона, границы и многое другое. Это позволяет создавать таблицы согласно заданным требованиям и сохранять единый стиль документа.
Использование скриптов и макросов для работы с таблицами в Microsoft Word значительно повышает эффективность работы с документами, позволяет создавать и форматировать таблицы быстро и точно согласно заданным параметрам. Этот функционал особенно полезен при работе с большими объемами информации или повторяющимися действиями.
Форматирование таблицы: изменение шрифта, цвета и размера ячеек
Для изменения шрифта в ячейке таблицы можно использовать различные возможности программы. Например, можно выбрать нужный шрифт из доступного списка или добавить свой собственный шрифт. Также можно изменить размер шрифта и выделить его жирным или курсивом для создания акцентов в таблице.
Цвет ячеек таблицы также влияет на восприятие информации. В Microsoft Word можно изменить цвет фона ячейки и цвет шрифта. За счет использования контрастных цветов можно выделить определенные ячейки или группы ячеек для создания логической структуры таблицы.
Размер ячеек таблицы можно регулировать для создания более компактного или более просторного вида таблицы. Это особенно полезно, когда нужно вписать большое количество информации в ограниченное пространство или, наоборот, сделать таблицу более читабельной и наглядной.
В целом, форматирование таблицы в Microsoft Word позволяет достичь более привлекательного внешнего вида и улучшить восприятие информации, делая таблицу более читабельной и структурированной.
Добавление и удаление строк и столбцов
Для добавления строки в таблицу вы можете выделить существующую строку и использовать команду «Вставить строку выше» или «Вставить строку ниже» в контекстном меню. Также можно воспользоваться сочетанием клавиш Ctrl+Shift+А, чтобы быстро добавить строку ниже текущей. Это удобно, если в таблицу необходимо добавить большое количество строк.
Удаление строки также осуществляется с помощью контекстного меню. Выделите нужную строку и выберите команду «Удалить строку». Если вы хотите удалить несколько строк, можно использовать команду «Выделение строк» и удалить их одним действием. Также можно воспользоваться комбинацией клавиш Ctrl+Shift+У, чтобы быстро удалить текущую строку.
Добавление и удаление столбцов в таблице работает аналогичным образом. Вы можете выделить существующий столбец и использовать контекстное меню для его вставки или удаления. Здесь также применяются команды «Вставить столбец слева» или «Вставить столбец справа», а также «Удалить столбец». Комбинации клавиш для быстрого добавления и удаления столбцов — Ctrl+Shift+Л и Ctrl+Shift+У соответственно.
Вопрос-ответ:
Как добавить новую строку в таблицу Excel?
Чтобы добавить новую строку в таблицу Excel, выделите существующую строку или строку, которая находится под местом, где вы хотите вставить новую строку, щелкните правой кнопкой мыши на выделенной области и выберите «Вставить строки» в контекстном меню. Новая строка будет добавлена над выделенной строкой.
Как удалить строку в таблице Excel?
Чтобы удалить строку в таблице Excel, выделите ее, щелкните правой кнопкой мыши на выделенной области и выберите «Удалить» в контекстном меню. В появившемся диалоговом окне выберите опцию «Строки» и нажмите «ОК». Выделенная строка будет удалена из таблицы.
Как добавить новый столбец в таблицу Excel?
Чтобы добавить новый столбец в таблицу Excel, выделите существующий столбец или столбец, который находится справа от места, где вы хотите вставить новый столбец, щелкните правой кнопкой мыши на выделенной области и выберите «Вставить столбцы» в контекстном меню. Новый столбец будет добавлен слева от выделенного столбца.
Как удалить столбец в таблице Excel?
Чтобы удалить столбец в таблице Excel, выделите его, щелкните правой кнопкой мыши на выделенной области и выберите «Удалить» в контекстном меню. В появившемся диалоговом окне выберите опцию «Столбцы» и нажмите «ОК». Выделенный столбец будет удален из таблицы.
Можно ли добавлять и удалять строки и столбцы в Google Sheets?
Да, можно. Для добавления новой строки или столбца в Google Sheets, выделите существующую строку или столбец, щелкните правой кнопкой мыши на выделенной области и выберите соответствующую опцию в контекстном меню. Для удаления строки или столбца также следуйте аналогичным шагам. Обратите внимание, что эти функции могут называться немного по-другому в Google Sheets, но концепция остается той же.
Как добавить новую строку в Excel?
Для добавления новой строки в Excel необходимо выделить строку, которая будет находиться под новой строкой, и нажать правую кнопку мыши. В контекстном меню выбрать опцию «Вставить», затем «Целые строки». После этого будет добавлена новая пустая строка.
Как удалить строку в Excel?
Для удаления строки в Excel нужно выделить строку, которую необходимо удалить, и нажать правую кнопку мыши. В контекстном меню выбрать опцию «Удалить», затем «Целые строки». После этого выбранная строка будет удалена, а остальные строки сместятся вверх.