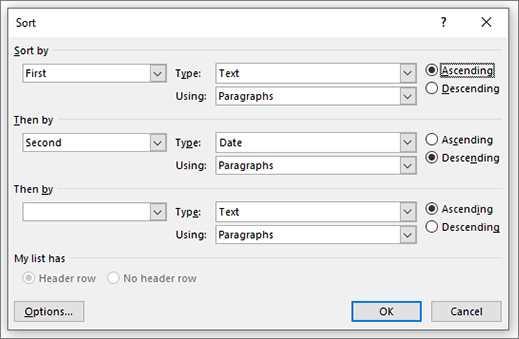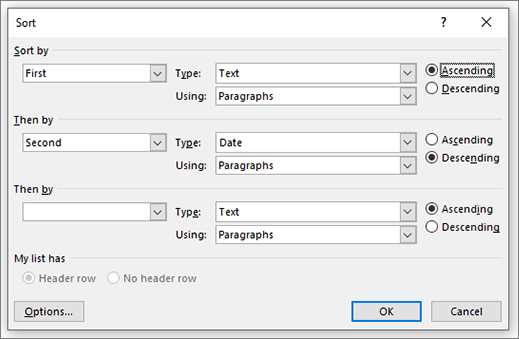
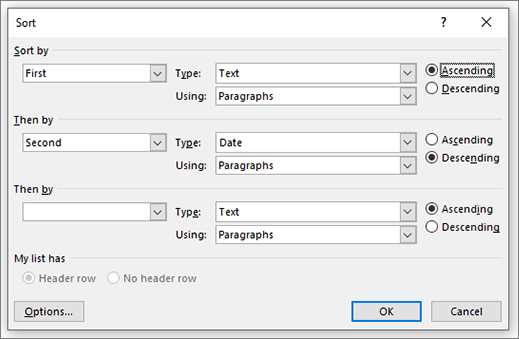
Сортировочные таблицы в программе Word — это мощный инструмент, который позволяет быстро и удобно упорядочивать большие объемы данных. Они позволяют сортировать данные по разным критериям, например, по алфавиту или по числовому значению. Такой подход позволяет легко найти нужную информацию и упростить работу с большими таблицами.
Для использования сортировочных таблиц в Word вам понадобится таблица с данными, которую нужно отсортировать. Затем вам нужно выбрать столбец, по которому вы хотите отсортировать данные, и применить сортировку с помощью соответствующего инструмента. Вы можете выбрать сортировку по возрастанию или по убыванию, в зависимости от ваших потребностей.
Кроме того, с помощью сортировочных таблиц в Word вы можете также удалять дубликаты, фильтровать данные по определенным условиям и выполнять другие операции для быстрого и удобного управления большими объемами информации. Это позволяет значительно экономить время и улучшает организацию данных.
В данной статье мы рассмотрим подробно, как использовать сортировочные таблицы в Word для упорядочивания данных, а также предоставим вам полезные советы и трюки для более эффективной работы с таблицами в программе Word.
Зачем создавать сортировочные таблицы в Word?
Одним из основных преимуществ использования сортировочных таблиц в Word является возможность быстрого и точного сопоставления данных. Это особенно полезно при работе с большим объемом информации, так как с помощью сортировки можно быстро найти нужные данные или определенные значения в таблице. Благодаря этому, можно значительно сэкономить время и упростить процесс поиска и анализа информации.
Возможность сортировки данных по разным параметрам также позволяет проводить различные аналитические исследования. Например, можно определить наиболее популярные продукты или услуги, отсортировав данные по количеству продаж или стоимости. Также можно выявить тенденции и тренды, анализируя изменения в данных в течение времени.
Сортировочные таблицы в Word также полезны для создания отчетов, презентаций и других документов, в которых требуется систематизация информации. Благодаря сортировке данных, можно создать аккуратные и структурированные таблицы, которые будут видео сразу информацию в нужном порядке.
Итак, сортировочные таблицы в Word предоставляют широкий спектр возможностей для работы с данными. Они помогут сделать процесс анализа и организации информации более эффективным и удобным, что позволит вам сосредоточиться на самом главном — на результатах ваших исследований или на создании качественных документов.
Как создать таблицу в Word
Создание таблицы в Microsoft Word может быть очень полезным для организации и упорядочивания данных. Для создания таблицы в Word, следуйте следующим шагам.
1. Откройте Microsoft Word
Откройте программу Microsoft Word на вашем компьютере. Возможно, вам потребуется создать новый документ или открыть уже существующий.
2. Выберите вкладку «Вставка»
На верхней панели инструментов найдите и выберите вкладку «Вставка», чтобы открыть соответствующую панель инструментов.
3. Нажмите на кнопку «Таблица»
В панели инструментов «Вставка» найдите кнопку «Таблица». Нажмите на нее, чтобы открыть меню с настройками таблицы.
4. Выберите количество строк и столбцов
В меню настройки таблицы выберите количество строк и столбцов, которые вы хотите добавить в таблицу. Выберите значение, щелкнув на соответствующей ячейке в таблице.
5. Настройте оформление таблицы (по желанию)
По желанию можно настроить внешний вид таблицы, выбрав стиль оформления, цвет шрифта и другие параметры в меню настройки таблицы.
6. Щелкните на кнопку «ОК»
После того, как вы настроили таблицу по своему усмотрению, нажмите на кнопку «ОК», чтобы создать таблицу в текущем документе Word.
Теперь у вас есть таблица в Word, с помощью которой вы можете упорядочить и организовать данные в удобном формате. Вы можете заполнить ячейки таблицы информацией и использовать различные инструменты форматирования для дальнейшей настройки таблицы.
Создание таблицы с помощью меню
Для создания таблицы в Word можно воспользоваться интуитивно понятным и удобным меню программы. Это позволяет быстро и без особых усилий создать структуру таблицы с необходимым количеством строк и столбцов.
Для начала необходимо выбрать место в документе, где вы хотите разместить таблицу. Затем необходимо перейти во вкладку «Вставка» в верхней панели программы. В этой вкладке находится раздел «Таблица», в котором расположена кнопка «Вставить таблицу». Нажав на данную кнопку, откроется всплывающее окно, в котором можно задать нужное количество строк и столбцов для создаваемой таблицы.
Таким образом, с помощью меню вставки таблицы можно быстро и удобно создать таблицу с нужными параметрами в документе Word. Меню предоставляет такую возможность, чтобы пользователь мог управлять структурой таблицы в соответствии с требуемыми задачами и вставить ее в нужную часть документа.
Создание таблицы с помощью командной строки
Создание таблицы в Word может быть упрощено с помощью командной строки. Этот метод позволяет пользователям создавать таблицы быстро и эффективно, минимизируя необходимость вручную добавлять и форматировать ячейки.
Один из способов создания таблицы с помощью командной строки — использование команды «InsertTable». Она позволяет указать количество строк и столбцов, которые следует включить в таблицу. Кроме того, с помощью этой команды можно определить ширину столбцов и их выравнивание.
Для создания таблицы с помощью командной строки необходимо открыть Word и перейти во вкладку «Разработчик». Затем нужно выбрать «Macros» и нажать на «RecordMacro». В появившемся окне пользователь должен ввести имя макроса и нажать «Ok».
После этого следует нажать «ViewCode», чтобы открыть редактор макросов. В редакторе необходимо вставить следующий код:
- CreateObject(«Word.Application»).Selection.Tables.Add Range:=CreateObject(«Word.Application»).Selection.Range, NumRows:=5, NumColumns:=3
В данном примере таблица будет состоять из 5 строк и 3 столбцов. Пример можно изменить в соответствии с потребностями пользователя. После вставки кода следует закрыть редактор макросов и сохранить макрос.
Теперь пользователь может вызвать макрос, чтобы создать таблицу в Word. Для этого следует вернуться во вкладку «Разработчик» и выбрать «Macros». При выборе созданного ранее макроса и нажатии «Run», Word автоматически создаст таблицу с указанными параметрами.
Вставка данных в таблицу
Для вставки данных в таблицу можно использовать различные способы. Один из них — вставка данных в уже созданную таблицу. Для этого необходимо выбрать нужную ячейку или группу ячеек и ввести данные в них. Можно также вставить данные, выделив несколько ячеек или целый столбец и воспользовавшись опцией «Вставить содержимое ячеек». Это позволяет быстро заполнить несколько ячеек одними и теми же данными. Кроме того, можно скопировать данные из другого источника, такого как таблица Excel или текстовый документ, и вставить их в таблицу Word.
Для удобства и быстроты вставки данных в таблицу, Word предлагает возможность использовать быстрые команды, такие как «Вставить строку выше» или «Вставить столбец слева». Это позволяет легко добавлять строки и столбцы и заполнять их нужными данными. Кроме того, можно использовать автоматическую нумерацию строк или определенных столбцов в таблице. Например, для вставки нумерации строк можно выбрать область ячеек, щелкнуть правой кнопкой мыши и выбрать «Вставить нумерацию строк», чтобы автоматически пронумеровать строки таблицы.
Вставка данных в ячейки таблицы
Вставка данных в ячейку таблицы может быть выполнена несколькими способами. Первый способ — щелкнуть дважды в нужной ячейке, после чего можно просто начать вводить данные. Если в ячейке уже есть текст, его можно передвигать и редактировать с помощью мыши или клавиш со стрелками.
Второй способ — использование команды Вставка таблицы в группе таблиц на вкладке вставка. При выборе этой команды, появится диалоговое окно, в котором можно выбрать количество строк и столбцов для создаваемой таблицы. После подтверждения выбора, новая таблица будет вставлена в документ, а курсор будет расположен в первой ячейке таблицы, готовый к вводу данных.
Третий способ — копирование и вставка. Вы можете скопировать данные из одной ячейки или из другой таблицы и вставить их в таблицу в Word. Для этого нужно выделить данные, щелкнуть правой кнопкой мыши и выбрать команду Копировать. Затем щелкните в нужной ячейке таблицы и выберите команду Вставить. Скопированные данные будут вставлены в выбранную ячейку.
Таким образом, вставка данных в ячейки таблицы в Word является важным этапом работы с таблицами. Она может быть выполнена различными способами, в зависимости от ваших предпочтений и потребностей.
Вставка данных из других источников
При работе с сортировочными таблицами в Word часто возникает необходимость вставить данные из других источников. Это может быть информация из электронных таблиц, баз данных или других документов.
Для вставки данных из других источников в таблицу в Word существует несколько способов. Один из самых простых способов — вставить данные в ячейки таблицы, используя команду «Вставить». Для этого необходимо выбрать ячейку, в которую нужно вставить данные, перейти во вкладку «Вставка» и нажать кнопку «Вставить». Затем выбрать необходимый источник данных: электронную таблицу, базу данных или другой документ. После выбора источника данных, необходимо указать диапазон ячеек, которые нужно вставить, и нажать кнопку «ОК». Данные будут вставлены в выбранную ячейку таблицы.
Еще один способ вставки данных из других источников — использование функции «Копировать» и «Вставить». Для этого необходимо выбрать необходимые ячейки или диапазоны ячеек в исходном источнике данных, нажать кнопку «Копировать» (можно использовать комбинацию клавиш Ctrl+C), затем перейти в таблицу в Word, выбрать ячейку, в которую нужно вставить данные, и нажать кнопку «Вставить» (можно использовать комбинацию клавиш Ctrl+V). Данные будут скопированы из исходного источника и вставлены в выбранную ячейку таблицы в Word.
Вставка данных из других источников в сортировочные таблицы в Word является удобным и эффективным способом организации информации. Она позволяет быстро и точно перенести данные из различных источников и упорядочить их в таблице. Благодаря этим способам вставки данных в Word, пользователи могут создавать профессионально выглядящие таблицы с минимумом усилий и времени.
Вопрос-ответ:
Каким образом можно вставить данные из других источников в документ?
Для вставки данных из других источников в документ можно использовать различные методы, в зависимости от формата источника данных. Например, для вставки данных из таблицы Excel в документ Word можно воспользоваться функцией «Вставить данные» в программе Word или скопировать и вставить нужные ячейки из таблицы Excel. Для вставки данных из другого документа в текущий документ можно воспользоваться командой «Вставить объект» или просто скопировать и вставить нужный раздел из исходного документа. В общем случае, для вставки данных из других источников необходимо скопировать нужные данные из исходного источника и вставить их в нужное место в целевом документе.
Как осуществить вставку данных из базы данных в веб-страницу?
Для вставки данных из базы данных в веб-страницу можно использовать различные технологии и подходы. Например, можно использовать язык программирования PHP для выполнения запросов к базе данных и получения нужных данных. Затем полученные данные можно вставить в HTML-код страницы с помощью специальных конструкций, таких как теги или использования переменных. В зависимости от конкретных потребностей и требований проекта, может потребоваться использование дополнительных технологий, таких как JavaScript или CSS, для динамической вставки данных в веб-страницу.
Как вставить изображение из интернета в документ Word?
Для вставки изображения из интернета в документ Word можно воспользоваться командой «Вставить картинку из файла» или просто скопировать картинку из браузера и вставить ее в документ. Для вставки картинки из интернета через команду «Вставить картинку из файла» необходимо вставить ссылку на картинку в поле «Имя файла» и нажать «ОК». Если требуется вставить картинку с определенными параметрами, такими как размер, отступы и т.д., можно воспользоваться функцией «Форматирование изображения» после вставки.
Как вставить данные из Excel в PowerPoint презентацию?
Для вставки данных из Excel в PowerPoint презентацию можно воспользоваться функцией «Вставить данные» в программе PowerPoint. Для этого необходимо открыть нужную презентацию, выбрать слайд, на котором требуется вставить данные из Excel, затем перейти на вкладку «Вставка» и нажать на кнопку «Вставить данные». Далее необходимо выбрать вкладку «Из Excel» и выбрать нужный документ Excel с помощью диалогового окна. После этого можно выбрать нужные данные и настроить параметры вставки, такие как форматирование и стиль.