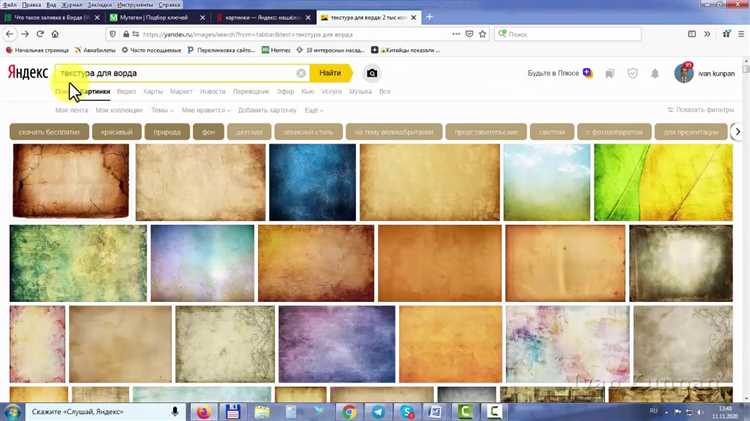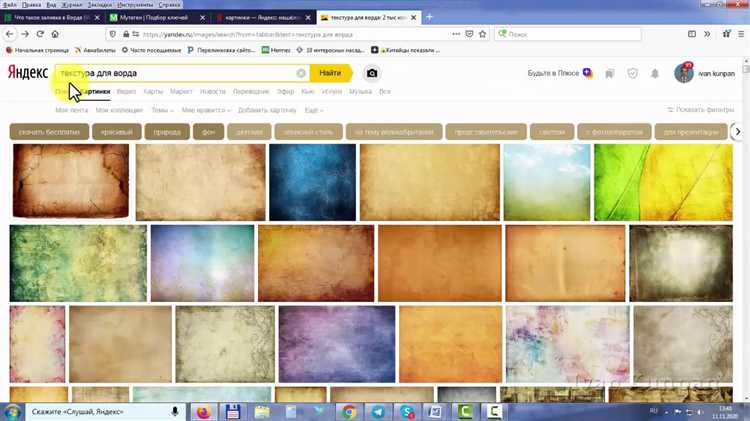
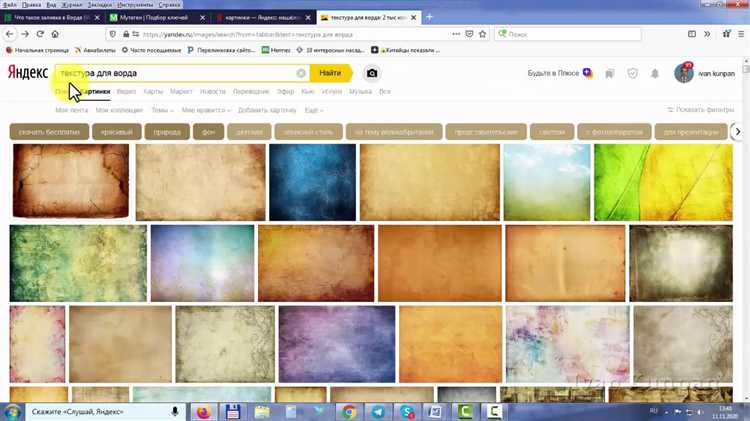
Microsoft Word — это мощный инструмент для создания и редактирования документов, включая вставку и редактирование изображений. Одной из интересных возможностей Word является добавление текстуры к изображению, чтобы сделать его более эффектным и оригинальным.
Добавление текстуры к изображениям в Word может помочь выделиться и привлечь внимание к содержанию документа. Нет нужды быть профессиональным дизайнером, чтобы использовать эту функцию. Word предоставляет несколько простых способов добавления текстуры, которые могут быть использованы даже новичками.
Одним из способов добавить текстуру к изображению в Word является использование встроенных инструментов редактирования. Word предлагает различные эффекты текстуры, которые можно применить к изображению, чтобы придать ему новый внешний вид. Вы можете выбрать из различных стилей текстуры, таких как «Ткань», «Кожа» или «Камень», чтобы создать уникальный эффект.
Если вам не нравятся предложенные варианты текстуры, вы также можете загрузить собственную текстуру и применить ее к изображению. Word позволяет загружать файлы с расширениями, такими как .jpg, .png и .gif, и использовать их для создания кастомной текстуры. Это отличный способ добавить индивидуальность и создать уникальное изображение.
Значение добавления текстуры к изображению в Microsoft Word
Добавление текстуры к изображению в Microsoft Word играет важную роль в создании эффектного и профессионального визуального контента. Этот процесс позволяет придать изображению уникальный вид, betreffender уровнем детализации и выделить его среди других элементов документа.
Первое преимущество добавления текстуры состоит в том, что она может помочь усилить визуальное воздействие изображения на зрителя. Текстура может добавить глубину, ощущение реальности и интересность к изображению, делая его более привлекательным и запоминающимся. Это особенно полезно при создании презентаций, отчетов или рекламных материалов, где визуальный эффект играет важную роль в привлечении внимания аудитории.
Второе преимущество добавления текстуры состоит в том, что она может помочь усилить контраст и четкость изображения. Путем выбора подходящей текстуры и применения ее к определенным участкам изображения, можно выделить детали, улучшить четкость и насыщенность цветов, создавая более яркий и реалистичный образ. Это особенно актуально при работе с фотографиями или иллюстрациями, где выделение деталей и цветов является ключевым элементом.
В третьих, добавление текстуры может помочь создать эффект объема и глубины в изображении. Возможность выбрать текстуру для заднего плана или переднего плана изображения позволяет создать ощущение глубины и реальности, добавив изображению трехмерный вид. Это может быть особенно полезно при создании иллюстраций для журналов, книг или брошюр, где создание объема и глубины может повысить интерес к содержанию и привлечь внимание читателя.
Улучшение визуального восприятия
Добавление текстуры является мощным инструментом для создания интересных и привлекательных визуальных эффектов. Это позволяет перевести обычное изображение на новый уровень, добавив нюансы и ощущение глубины. Благодаря текстуре, изображение становится более выразительным и запоминающимся.
Использование текстуры может открыть новые возможности для визуального оформления документов, презентаций или веб-страниц. Она может быть применена как фоновый элемент, создающий уникальную атмосферу и добавляющий глубину контенту. Кроме того, текстура может быть использована для выделения определенных частей изображения, привлекая внимание зрителя и улучшая визуальное впечатление.
Существует множество способов добавления текстуры к изображениям в программе Microsoft Word. Один из них — использование готовых текстурных шаблонов, которые можно найти в библиотеке программы или загрузить из внешних источников. Другой способ — создание собственной текстуры путем сочетания различных фильтров, наложения градиентов или даже ручной рисовки. Все это позволяет достичь уникального визуального эффекта, который подчеркнет стиль и контекст изображения.
Как правило, добавление текстуры к изображению в Microsoft Word не представляет сложности и может быть выполнено в несколько простых шагов. Главное — выбрать подходящую текстуру, которая гармонично сочетается с содержимым и подчеркивает его визуальные особенности. Правильно примененная текстура может значительно улучшить ощущение от изображения и сделать его более эффектным для зрителей.
- Добавление текстуры к изображению — один из ключевых моментов
- Текстура добавляет нюансы и ощущение глубины
- Текстура может быть использована как фоновый элемент или для выделения определенных частей изображения
- Можно использовать готовые текстурные шаблоны или создать собственную текстуру
- В Microsoft Word добавление текстуры несложно и требует нескольких простых шагов
Работа над уникальностью документа для повышения его ценности
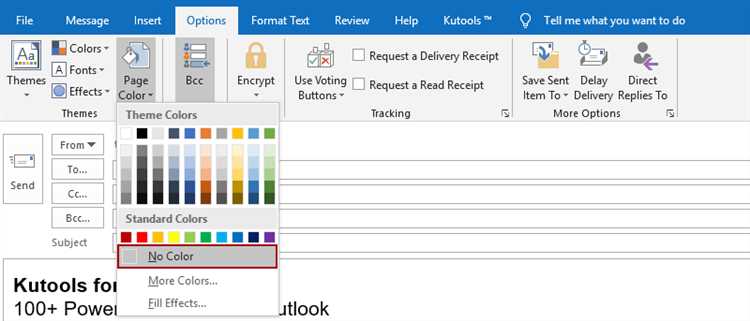
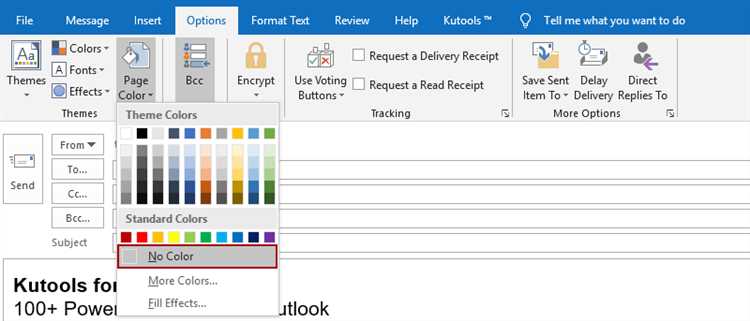
Один из основных методов, позволяющих повысить уникальность документа, — это добавление текстуры к изображению. Этот подход позволяет сделать документ более привлекательным для чтения и запоминающимся для аудитории. Применение текстурного эффекта к изображению позволяет создать эстетически привлекательное визуальное восприятие, а также подчеркнуть важность информации, которую вы предоставляете.
Для достижения этой цели можно использовать различные графические редакторы, такие как Microsoft Word, которые позволяют добавлять текстуры к изображениям. Однако, для того чтобы создать по-настоящему уникальный и оригинальный эффект, необходимо подойти к этому процессу творчески и сообразить с тематикой вашего документа.
Основные методы добавления текстуры к изображению в Microsoft Word:
- Использование шаблонов форматирования, предлагаемых программой;
- Настройка параметров текстуры, таких как степень прозрачности, насыщенность, масштабирование и другие;
- Использование экспериментальных и творческих подходов, таких как наложение текстуры на части изображения или создание уникальной текстуры с помощью графических инструментов.
Работа над уникальностью документа требует времени и творческого подхода, но результаты оправдывают все затраты. Уникальный документ не только привлекает внимание аудитории, но и повышает его ценность в глазах читателей. Благодаря использованию текстур к изображениям, вы можете создать оригинальный и запоминающийся контент, который останется в памяти вашей аудитории на долгое время.
Установка текстуры в Microsoft Word
Шаг 1: Откройте документ в Microsoft Word, в котором вы хотите добавить текстуру к изображению.
Шаг 2: Выберите изображение, к которому вы хотите добавить текстуру. Чтобы это сделать, щелкните правой кнопкой мыши на изображении и выберите «Формат изображения».
Шаг 3: В появившемся окне «Формат изображения» перейдите на вкладку «Заполнение». Здесь вы можете выбрать различные способы заполнения изображения, включая текстуры.
Шаг 4: Чтобы добавить текстуру к изображению, выберите опцию «Текстура» в разделе «Заполнение». Затем щелкните на кнопке «Текстура», чтобы открыть библиотеку текстур.
Шаг 5: В библиотеке текстур вы можете выбрать любую текстуру, которая будет отображаться на вашем изображении. Ознакомьтесь с различными вариантами и выберите то, что лучше всего подходит для вашего документа.
Шаг 6: После выбора текстуры вы можете настроить ее параметры, такие как масштабирование, позиция и прозрачность. Используйте эти опции, чтобы получить желаемый результат.
Теперь вы знаете, как установить текстуру к изображению в Microsoft Word. Этот простой процесс поможет вам сделать ваши документы более яркими и привлекательными.
Шаг 1: Определение подходящего изображения
Перед тем как добавить текстуру к изображению в Microsoft Word, необходимо выбрать подходящее изображение для редактирования. Важно учесть, что выбранное изображение должно быть высокого разрешения и иметь достаточно деталей, чтобы текстура выглядела естественно и привлекательно.
Лучшими кандидатами для добавления текстуры являются фотографии природы, старинные текстуры, абстрактные фоны и другие изображения с яркими цветами и интересными формами. Важно учесть, что выбранное изображение должно быть свободным от авторских прав или иметь разрешение на использование.
Как выбрать подходящее изображение:
- Выберите изображение с высоким разрешением;
- Убедитесь, что изображение содержит достаточно деталей;
- Предпочтительно выбирать изображения с яркими цветами;
- Выбирайте фотографии природы, старинные текстуры или абстрактные фоны;
- Убедитесь, что изображение свободно от авторских прав или имеет разрешение на использование.
Если у вас есть несколько подходящих изображений, вы можете применить разные текстуры к ним и выбрать наиболее подходящую.
Шаг 2: Вставка изображения в документ
Чтобы выполнить эту операцию, откройте проводник, найдите файл с изображением и перетащите его на страницу документа. Отпустите файл, когда появится указатель плюса. Изображение будет автоматически вставлено в документ в том месте, где находился указатель плюса.
Альтернативным способом вставки изображения является использование команды «Вставить» в верхней панели инструментов Microsoft Word. Чтобы вставить изображение с помощью этого метода, щелкните на вкладке «Вставка», а затем выберите опцию «Изображение». В появившемся окне выберите файл с изображением, который вы хотите вставить, и нажмите кнопку «Вставить». Изображение будет добавлено на страницу документа.
Вопрос-ответ:
Как вставить изображение в документ?
Для вставки изображения в документ достаточно выбрать вкладку «Вставка» в меню программы и нажать на кнопку «Изображение». После этого можно выбрать нужное изображение на компьютере и вставить его в документ.
Как изменить размер вставленного изображения в документе?
Чтобы изменить размер изображения в документе, нужно выделить его, а затем нажать и удерживать одну из углов рамки обводки. При этом можно изменять размер изображения, перетаскивая угол обводки в нужное положение.
Можно ли вставить изображение из интернета в документ?
Да, можно. Для этого нужно скопировать изображение с веб-страницы или изображения в интернете и вставить его в документ, используя команду «Вставить» либо сочетание клавиш Ctrl+V.
Как изменить ориентацию вставленного изображения в документе?
Чтобы изменить ориентацию вставленного изображения в документе, нужно выделить его, а затем выбрать вкладку «Формат» в меню программы. Затем в разделе «Организация» можно выбрать нужную ориентацию изображения: горизонтальную или вертикальную.