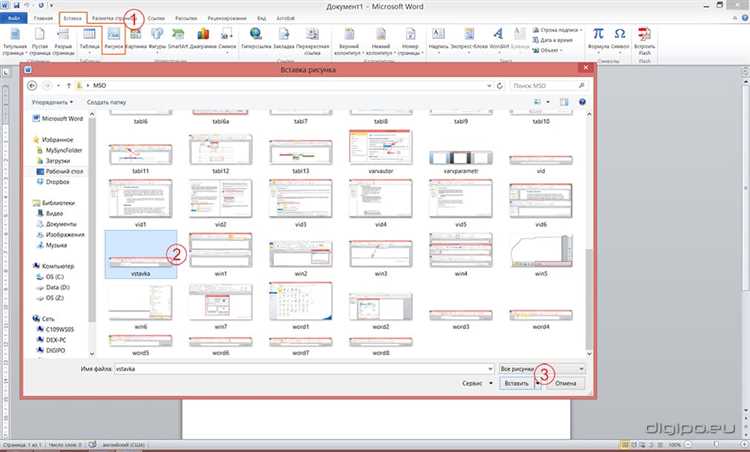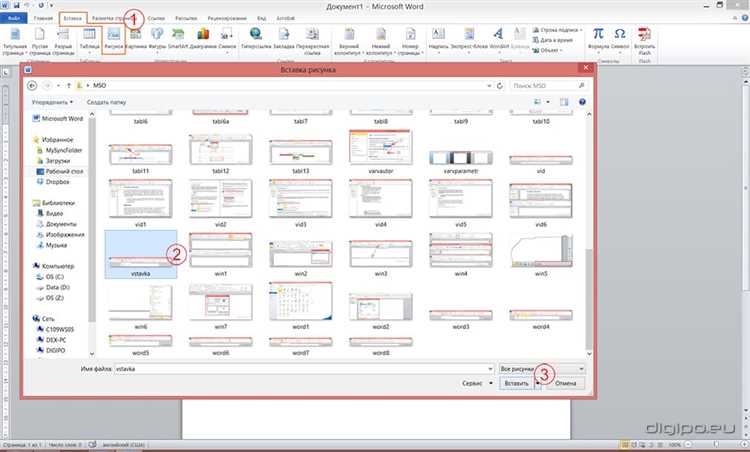
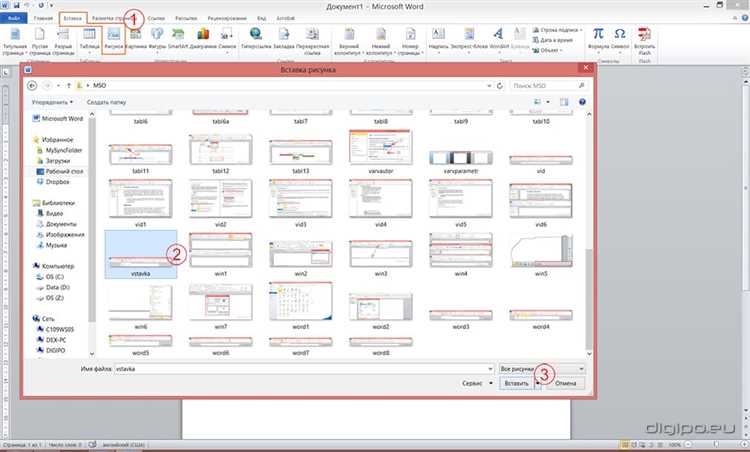
Microsoft Word — известный и широко используемый текстовый редактор, который позволяет не только создавать и форматировать текст, но и вставлять различные элементы, включая фотографии и изображения. Вставка изображений может быть полезна при создании документов, презентаций или отчетов, в которых визуальное представление информации играет важную роль.
Однако, не всегда вставка изображения в Word проходит гладко. Некорректное размещение, низкое качество фотографии или проблемы с размером могут испортить внешний вид документа и снизить его профессиональный вид. Поэтому, следует обратить внимание на несколько важных советов от экспертов, чтобы убедиться, что ваши фотографии будут вставлены в Word с наилучшим качеством и оптимальным расположением.
Прежде всего, перед вставкой фотографии в Word следует проанализировать ее размеры и формат. Если изображение слишком большое, оно может занимать слишком много места на странице и выходить за границы документа. В таком случае рекомендуется изменить размер фотографии с помощью специализированного графического редактора или функций редактора Word. Кроме того, стоит обращать внимание на формат фотографии — предпочтительными являются форматы JPEG или PNG, которые обеспечивают хорошую четкость и сохранность изображения при вставке в Word.
Важность вставки фотографий в Microsoft Word для работы
Одной из главных причин вставки фотографий в Microsoft Word является повышение понятности и наглядности информации. Фотографии способны переносить ощущения и эмоции, делая работу более привлекательной для читателей. Они помогают визуализировать данные, уточнять детали и сокращать объем текста, что позволяет более эффективно доносить информацию до аудитории.
Другим важным аспектом вставки фотографий в Microsoft Word является повышение профессионализма и эстетичности документа. Изображения могут служить декоративным элементом, придавая тексту презентабельный вид и запоминающий образ. Кроме того, использование фотографий позволяет создавать красочные и профессиональные презентации, отчеты и документы. Это особенно важно при работе с клиентами или руководством, где визуальное впечатление оказывает значительное влияние на восприятие и оценку информации.
Кроме того, вставка фотографий в Microsoft Word позволяет легко организовывать и структурировать информацию. Изображения можно размещать в нужные места документа, сопровождая текст или отделять их от основного содержания. Это упрощает процесс чтения и анализа, позволяя быстро находить нужные данные и получать полное представление о рассматриваемом вопросе. Кроме того, можно добавлять подписи, таблицы или описания к фотографиям, что обеспечивает дополнительную информацию и увеличивает информативность документа в целом.
Удобство использования фотографий в документах
Вставка фотографий в Microsoft Word является простой задачей, требующей минимальных усилий. Пользователи могут выбирать фотографии из своих личных альбомов или использовать изображения из интернета, чтобы расширить набор доступных графических ресурсов. Программа позволяет изменять размер, обрезать и поворачивать фотографии, чтобы адаптировать их под конкретные потребности документа.
Кроме того, фотографии могут быть добавлены в документ в виде галереи или коллекции, что позволяет создать эффектный визуальный контент. Пользователи также могут добавлять подписи и комментарии к фотографиям, чтобы обозначить их значение и контекст.
Фотографии в документах могут использоваться в различных сферах деятельности, таких как бизнес-презентации, научные работы, отчеты и многое другое. Они помогают усилить впечатление от документа и сделать его более запоминающимся и информативным. Благодаря удобству использования фотографий в документах, пользователи получают возможность более эффективно коммуницировать и визуализировать свои идеи.
Визуальное улучшение документов с помощью изображений
В настоящее время все больше людей сталкиваются с задачей создания качественных и профессионально выглядящих документов. Визуальное оформление играет важную роль в организации и передаче информации. Изображения могут стать отличным инструментом для улучшения внешнего вида документа и привлечения внимания к его содержанию.
Одним из способов визуального улучшения документов является вставка изображений в Microsoft Word. Это позволяет документам приобрести более привлекательный вид и сделать информацию более наглядной для читателей. Вставка изображения может использоваться для иллюстрации текста, создания диаграмм и графиков, добавления логотипов и фотографий.
При вставке изображений важно выбирать качественные и релевантные графические файлы. Они должны соответствовать теме и цели документа, а также быть четкими и высокого разрешения. Кроме того, важно правильно размещать изображения на странице, чтобы они не загромождали текст и не затрудняли восприятие информации.
Стратегия
- Выберите подходящие изображения, подчеркивающие и дополняющие информацию в документе.
- Убедитесь, что выбранные файлы имеют высокое качество и разрешение.
- Разместите изображения в соответствии с потоком текста и сохраняйте пропорции.
- Регулируйте размеры и обрезайте изображения при необходимости, чтобы подчеркнуть ключевые элементы.
Использование изображений в документах помогает привлечь внимание читателей, сделать информацию более доступной и приятной для восприятия. Правильное размещение и оформление изображений способствует созданию профессионального впечатления и повышает эффективность документа в целом.
Профессиональный вид документов с вставленными фотографиями
Одним из ключевых аспектов профессионального вида документов является правильное размещение фотографий. Важно учитывать не только содержание изображения, но и его композицию, размер, цветовую гамму и соотношение с текстом. Фотографии должны быть интегрированы в текст таким образом, чтобы подчеркивать или дополнять содержание.
Прежде чем вставлять фотографии в документ, следует убедиться, что изображения имеют достаточное разрешение и качество. Низкое разрешение может привести к пикселизации и ухудшению визуального вида документа. Рекомендуется использовать фотографии с высоким разрешением и хорошим освещением для достижения наилучших результатов.
Для создания профессионального вида документов также необходимо умело использовать текстовые и графические элементы в сочетании с фотографиями. Вставка подписей и названий рядом с изображениями, использование разного размера и стиля шрифта, а также расположение текста вокруг фотографий позволяют создать удобный и легко воспринимаемый документ.
Кроме того, использование таблиц для размещения фотографий и соответствующей информации может значительно улучшить структуру документа. Таблицы позволяют создать гармоничное размещение фотографий на странице и обеспечить информативность и ясность представленной информации.
Таким образом, правильная вставка фотографий в документы в Microsoft Word является важным элементом создания профессионального вида. При правильном размещении и использовании соответствующих элементов форматирования, документы с вставленными фотографиями могут быть привлекательными, информативными и легко воспринимаемыми для читателей.
Как добавить изображение в Microsoft Word
Добавление фотографий в ваш документ Microsoft Word может быть очень полезным для создания информативных и привлекательных материалов. Есть несколько способов вставить изображение в Word, и в этой статье мы рассмотрим несколько основных методов.
1. Вставка изображения с помощью команды «Вставка»
Один из самых простых способов добавить фотографию в Word — это воспользоваться командой «Вставка». Для этого нужно найти и выбрать место, где вы хотите разместить изображение, затем перейти ко вкладке «Вставка» и нажать на кнопку «Изображение». После этого вы можете выбрать изображение из своих файлов или использовать фотографию из Интернета.
2. Вставка изображения с помощью «Перетащить и удалить»
Другой способ добавить фотографию в Microsoft Word — это просто перетащить и отпустить изображение на страницу документа. Вы можете перетащить файл из проводника или другого окна в Word, и изображение автоматически вставится на страницу. Вы также можете перетащить и установить размер изображения по вашему усмотрению.
3. Вставка изображения из буфера обмена
Если у вас есть изображение в буфере обмена, вы можете его вставить в Word с помощью команды «Вставка изображения». Для этого просто выберите место, куда вы хотите вставить изображение, перейдите во вкладку «Вставка» и выберите вариант «Вставка изображения из буфера обмена». Изображение будет автоматически вставлено в выбранное место.
Вот несколько простых способов вставить изображение в Microsoft Word. Вы можете использовать любой из них в зависимости от своих предпочтений и потребностей. Не забывайте также настраивать размер и расположение изображения, чтобы сделать ваш документ более привлекательным и профессиональным.
Методы вставки фотографий из файлов на компьютере
Первый метод — вставка фотографий с помощью команды «Вставить изображение» в верхней панели инструментов. Этот метод позволяет выбрать изображение с компьютера и вставить его в документ. Пользователь может настроить размер и положение изображения, а также применить эффекты и фильтры для достижения желаемого эстетического эффекта.
Второй метод — перетаскивание фотографий с компьютера непосредственно в документ Word. Для этого достаточно открыть папку с фотографиями на компьютере, выделить нужное изображение и перетащить его на рабочую область документа. Word автоматически вставит изображение и предоставит различные настройки для его редактирования.
Третий метод — использование команды «Вставить» в контекстном меню. Для этого необходимо выделить область в документе, куда требуется вставить изображение, щелкнуть правой кнопкой мыши и выбрать команду «Вставить». Затем пользователю предлагается выбрать изображение с компьютера и настроить его параметры.
Независимо от выбранного метода, вставка фотографий в Microsoft Word является простой и удобной процедурой, позволяющей вписать изображения в документы и точно передать задуманное сообщение. Разнообразие методов вставки позволяет выбрать оптимальный способ в зависимости от потребностей и предпочтений пользователя.
Вопрос-ответ:
Как вставить фотографию из файла в Microsoft Word?
Чтобы вставить фотографию из файла в Microsoft Word, выберите вкладку «Вставка» в верхней панели инструментов, затем нажмите кнопку «Изображение» и выберите нужный фотофайл на компьютере. После этого фотография будет вставлена в документ.
Как вставить фото из файла в Adobe Photoshop?
Чтобы вставить фотографию из файла в Adobe Photoshop, откройте программу и выберите вкладку «Файл» в верхней панели инструментов. Затем выберите опцию «Открыть», найдите нужный фотофайл на компьютере и нажмите кнопку «Открыть». Фотография будет загружена в Adobe Photoshop и отображена на холсте программы.
Как вставить фото из файла в PowerPoint?
Чтобы вставить фотографию из файла в PowerPoint, выберите нужный слайд, на котором хотите разместить фото, затем выберите вкладку «Вставка» в верхней панели инструментов. Нажмите кнопку «Изображение» и выберите фотофайл на компьютере. Фотография будет вставлена на слайд.
Как вставить фотографию из файла в Google Документы?
Чтобы вставить фотографию из файла в Google Документы, откройте нужный документ и перейдите к месту, где хотите разместить фото. Затем выберите вкладку «Вставить» в верхней панели инструментов и нажмите кнопку «Изображение». Выберите фотофайл на компьютере и нажмите кнопку «Открыть». Фотография будет вставлена в документ.
Как вставить фото из файла в Instagram?
Нельзя непосредственно вставить фотографию из файла в Instagram с компьютера. Однако, есть несколько способов обойти это ограничение. Один из них — использование сервисов, позволяющих публиковать фото в Instagram через компьютер, например, «Later» или «Bluestacks». Еще один способ — отправить фото на собственную почту, затем открыть почту на смартфоне и сохранить прикрепленное к письму фото, после чего загрузить его в Instagram.