

Microsoft Word является одним из наиболее популярных текстовых редакторов, который позволяет создавать документы любой сложности. Когда дело доходит до вставки изображений, Word также предлагает возможности для их форматирования и стилизации. Одна из таких возможностей — добавление тени к изображению, что может сделать его более эффективным и выразительным.
Добавление тени к изображению в Word может быть полезным, когда нужно выделить его на фоне документа или создать эффект глубины. Тень может помочь придать изображению трехмерность и сделать его более привлекательным для визуального восприятия. Благодаря возможностям форматирования Word, вы сможете легко применить тень к любому изображению, что позволит вам создавать профессионально оформленные документы.
В данной статье мы рассмотрим, как просто и быстро добавить тень к изображению в Microsoft Word. Мы расскажем о нескольких методах, которые вы можете использовать для достижения нужного эффекта. Независимо от того, являетесь ли вы новичком или опытным пользователем Word, вы сможете легко освоить данную технику и использовать ее в своих проектах.
Добавление изображения в Microsoft Word
Microsoft Word предоставляет возможность добавить изображение в документ для создания более наглядного и привлекательного вида. Следующие шаги помогут вам добавить изображение в Microsoft Word:
- Откройте Microsoft Word: Запустите программу Microsoft Word на своем компьютере.
- Выберите место для вставки изображения: Выберите место в документе, где хотите разместить изображение. Нажмите левой кнопкой мыши в этом месте, чтобы установить курсор.
- Нажмите на вкладку «Вставка»: В верхней панели Word найдите вкладку «Вставка» и нажмите на нее.
- Выберите «Изображение»: В выпадающем меню на вкладке «Вставка» выберите опцию «Изображение».
- Выберите изображение для вставки: В появившемся окне выберите изображение, которое хотите добавить, и нажмите на кнопку «Вставить».
- Отформатируйте изображение: После вставки изображения можно отформатировать его по своему усмотрению: изменить размер, обрезать, добавить рамку и т.д.
- Сохраните документ: Не забудьте сохранить изменения, чтобы ваше изображение осталось в документе.
Теперь вы знаете, как добавить изображение в Microsoft Word. Этот простой процесс позволит вам создать профессионально оформленные документы с визуальными элементами, которые помогут улучшить представление информации.
Создание нового документа
Перед началом работы в Microsoft Word необходимо создать новый документ, чтобы иметь возможность вносить в него информацию. Чтобы создать новый документ, необходимо открыть программу Microsoft Word и выполнить несколько простых действий.
Во-первых, нужно найти на рабочем столе иконку Microsoft Word и дважды кликнуть по ней. После этого откроется программа, и вы увидите экран, похожий на рабочую область документа.
Затем, чтобы создать новый документ, нужно нажать на кнопку «Файл» в верхнем левом углу программы. В появившемся меню выберите «Создать» или «Новый». После этого откроется окно со списком различных типов документов, которые можно создать.
На этом этапе вы можете выбрать нужный тип документа в зависимости от того, какую информацию вы хотите внести. Например, вы можете создать новый документ формата «Документ Word» для создания простого текстового документа, или выбрать «Бланк документа» для создания пустого документа без заданного формата.
После выбора нужного типа документа и нажатия кнопки «Создать», откроется новый документ, готовый для редактирования.
Теперь вы можете начать вводить текст, добавлять изображения, форматировать текст и выполнять другие операции в программе Microsoft Word.
Вставка изображения в документ
Точка фокуса в современных документах часто уделяется визуальным элементам, таким как изображения. Вставка изображений в документ можно с легкостью выполнить с помощью программы Microsoft Word. Этот процесс может придать вашему документу профессиональный вид и сделать его более привлекательным для читателя.
Чтобы вставить изображение в документ, вам необходимо выбрать место, в котором вы хотите разместить изображение. После того, как вы выбрали место, вы можете найти вкладку «Вставка» в меню программы Word и щелкнуть на ней. В этой вкладке вы найдете различные инструменты, включая «Изображение». Нажмите на эту кнопку.
После нажатия на кнопку «Изображение» откроется окно, в котором вы можете выбрать файл с изображением. Вы можете выбрать файл из своего компьютера или вставить изображение из Интернета, если у вас есть ссылка на изображение. После выбора файла нажмите на кнопку «Вставить», чтобы вставить изображение в документ.
После вставки изображения вы можете изменить его размер, обрезать или вращать, чтобы оно соответствовало вашим потребностям и предпочтениям. Вы также можете добавить тень к изображению, чтобы придать ему дополнительную глубину и эффектность. Для этого выберите изображение, перейдите на вкладку «Формат» и выберите соответствующую опцию, чтобы добавить тень.
Вставка изображений в документ Microsoft Word является простым и эффективным способом улучшить визуальное представление вашего документа и привлечь внимание читателя. Этот процесс может быть выполнен всего за несколько простых шагов, что делает работу с изображениями достаточно удобной.
Редактирование размера и расположения изображения
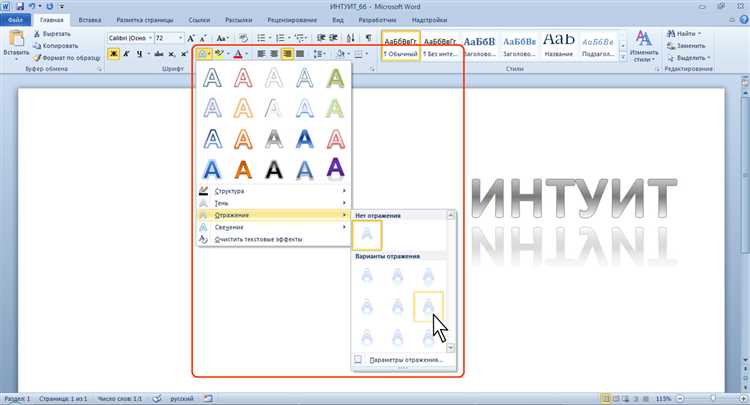
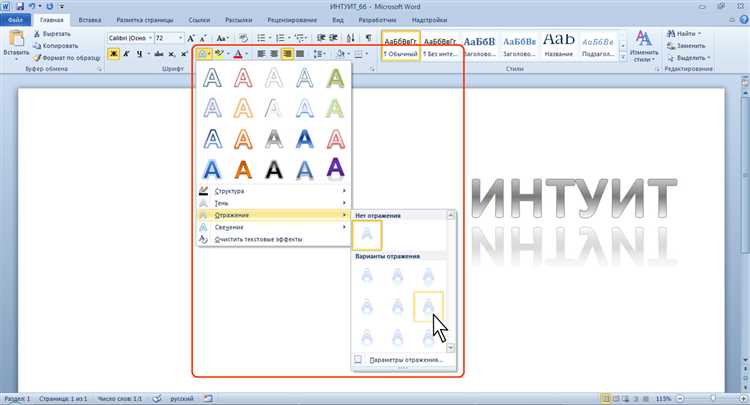
При работе с изображениями в Microsoft Word важно уметь редактировать их размер и расположение. Это позволяет достичь оптимального визуального эффекта и точного соответствия макету документа.
Размер изображения
Изменение размера изображения помогает адаптировать его под нужные пропорции и место, которое оно займет на странице. Для изменения размера изображения в Word можно использовать функцию «Обрезка». Это позволяет добиться наилучшего соотношения сторон и сохранить пропорции изображения. Кроме того, можно изменить размер изображения вручную, указав нужные значения ширины и высоты.
Расположение изображения
Правильное расположение изображения может сделать ваш документ более привлекательным и информативным. В Word есть несколько возможностей размещения изображения. Вы можете вставить изображение в текстовый блок или разместить его над или под текстом. Для изменения расположение изображения можно использовать функции «Обтекание текстом» и «Выравнивание». Они позволяют контролировать положение изображения на странице и взаимодействие с остальным контентом документа.
Применение эффекта тени к изображению в Microsoft Word
Как добавить визуальный интерес и глубину к вашим изображениям в Microsoft Word? Применение тени к изображению может быть одним из способов достичь этой цели. Следуя простым шагам, вы можете легко преобразовать обычное изображение в более живое и привлекательное.
Шаг 1: Для начала процесса, выберите изображение, к которому вы хотите добавить тень. Это может быть любое изображение в ваших документах или вставленное изображение. Выделите изображение щелчком мыши.
Шаг 2: После того, как ваше изображение выбрано, перейдите во вкладку «Формат», которая появляется в верхней части окна при активации изображения. В этой вкладке вы найдете различные инструменты форматирования изображения.
Шаг 3: Нажмите на кнопку «Сделать образец ограничения» и выберите «Тень» в выпадающем меню. Здесь вы можете выбрать различные параметры тени, такие как цвет, прозрачность и размер, в зависимости от ваших предпочтений.
Шаг 4: Когда вы настроите параметры тени по вашему желанию, нажмите на кнопку «Применить» или просто щелкните в любом месте вокруг изображения, чтобы закрыть меню форматирования. Теперь ваше изображение будет иметь добавленную тень, что придаст ему глубину и объем.
Хотя добавление тени к изображению может показаться незначительным шагом, он может значительно улучшить визуальный эффект и привлекательность ваших документов. Этот простой инструмент форматирования поможет сделать ваши изображения более привлекательными и профессиональными.
Выделение изображения
Существует несколько способов выделения изображения. Один из них — добавление тени к изображению. Тень может придать изображению глубину и реалистичность, а также подчеркнуть определенные элементы или контуры. Чтобы добавить тень к изображению в Microsoft Word, следуйте следующим шагам:
- Выберите изображение, к которому вы хотите добавить тень.
- Щелкните правой кнопкой мыши на изображении и выберите пункт «Форматировать изображение».
- Во вкладке «Форматирование изображения» найдите раздел «Эффекты», выберите «Стили формата» и выберите «Тень» из предложенных вариантов.
- Настройте параметры тени, такие как цвет, размер, смещение и насыщенность, согласно вашим предпочтениям.
- После настройки тени нажмите «ОК», чтобы применить изменения.
Теперь ваше изображение будет иметь добавленную тень, которая поможет выделить его и придать ему эффектности. Этот способ может быть полезен при создании презентаций, документов или других материалов, где важно привлечение внимания к определенной части изображения.
Помимо добавления тени, существуют и другие способы выделения изображений, такие как использование рамок, обводок или эффектов. Выбор конкретного способа зависит от вашей задачи и стиля документа. Экспериментируйте с различными эффектами и настройками, чтобы достичь желаемого результата.
Открытие вкладки «Формат»
Для того чтобы добавить тень к изображению в Microsoft Word, необходимо открыть вкладку «Формат».
Для доступа к этой вкладке нужно выделить нужное изображение, щелкнуть правой кнопкой мыши по нему и выбрать опцию «Форматировать изображение».
После этого откроется панель инструментов «Формат», в которой можно внести различные изменения в изображение.
Например, для добавления тени можно выбрать вкладку «Эффекты» и затем нажать на кнопку «Тень».
После этого появятся дополнительные опции для настройки тени, такие как размер, угол и прозрачность.
Также можно выбрать другие эффекты и стили изображения, чтобы придать ему дополнительную глубину и объем.
После завершения всех изменений, можно закрыть панель инструментов «Формат» или продолжить вносить другие изменения.
Вопрос-ответ:
Что представляет собой вкладка «Формат»?
Вкладка «Формат» в программе представляет собой раздел, в котором можно изменять внешний вид выделенных элементов документа или ячеек таблицы.
Как открыть вкладку «Формат»?
Для открытия вкладки «Формат» необходимо выбрать элемент или область, к которым нужно применить изменения, затем щелкнуть правой кнопкой мыши и в контекстном меню выбрать пункт «Формат».
Какие опции доступны на вкладке «Формат»?
На вкладке «Формат» доступны различные опции, такие как изменение шрифта, размера и цвета шрифта, выравнивание текста, добавление заливки и рамок, форматирование чисел и дат, а также другие опции, зависящие от типа элемента и программы.
Какие программы поддерживают вкладку «Формат»?
Вкладка «Формат» поддерживается большинством приложений офисных пакетов, таких как Microsoft Office, LibreOffice, Google Документы и др.
Зачем использовать вкладку «Формат»?
Использование вкладки «Формат» позволяет создавать профессионально оформленные документы, таблицы и презентации, улучшать читабельность текста, выделять важные элементы документа, а также делать его более понятным и привлекательным для читателя.

