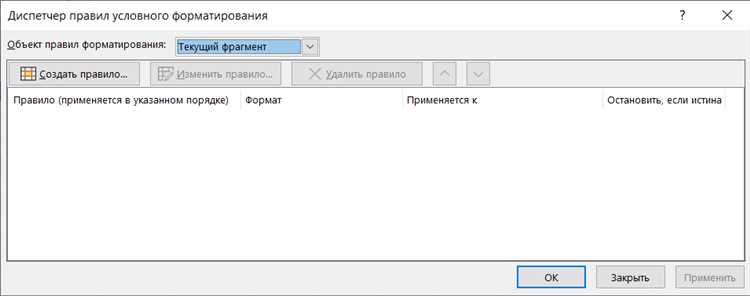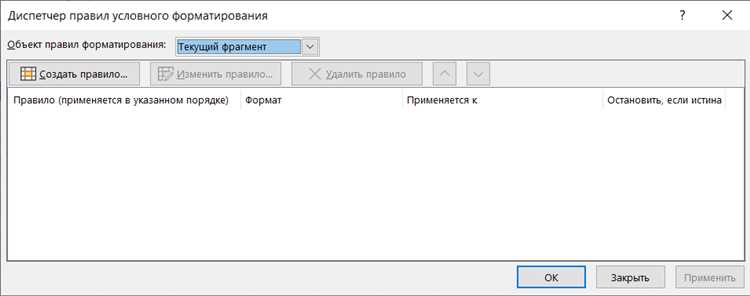
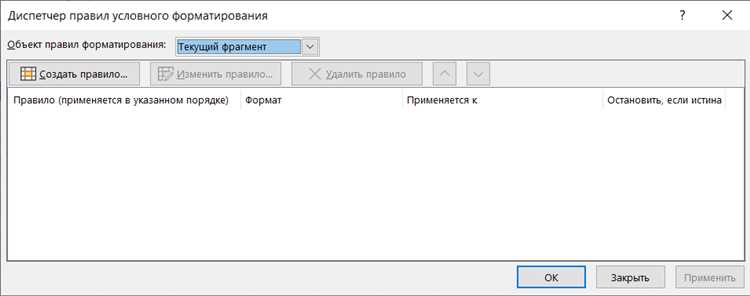
Microsoft Word — это мощный инструмент для создания и форматирования текстовых документов, но он также позволяет создавать и управлять таблицами. Важной функцией, которая может быть полезна при работе с таблицами, является условное форматирование. Условное форматирование позволяет применять определенные форматы к ячейкам таблицы в зависимости от заданных условий.
Использование условного форматирования в таблице Microsoft Word может быть полезно во многих случаях. Например, вы можете выделить отрицательные числа красным цветом, чтобы они были выделяющимися и легко заметными. Вы также можете установить цвет фона для ячеек, содержащих определенные значения, чтобы создать визуальные обозначения в таблице.
Чтобы использовать условное форматирование в таблице Microsoft Word, вам необходимо создать таблицу и выбрать ячейки, которые вы хотите отформатировать. Затем вы должны перейти во вкладку «Форматирование» и выбрать опцию «Условное форматирование». Здесь вы можете задать условия, при выполнении которых будет применяться определенный формат к ячейкам таблицы.
Использование условного форматирования в таблице Microsoft Word делает вашу таблицу более наглядной и понятной. Оно позволяет выделить определенные значения и данные, чтобы пользователи могли быстро и легко анализировать информацию. Применение условного форматирования может быть особенно полезным при работе с большими таблицами, где необходимо быстро найти и выделить определенные данные.
Применение условного форматирования в таблице Microsoft Word
При создании таблиц в Microsoft Word можно использовать условное форматирование для более эффективного представления данных и выделения определенных значений.
Условное форматирование позволяет автоматически изменять внешний вид ячеек таблицы в зависимости от условий, заданных пользователем. Это удобно при работе с большим объемом информации, когда необходимо быстро обнаружить определенные значения или тренды.
- Установка условных форматов: Для установки условного форматирования в таблице Microsoft Word следует выбрать ячейку или диапазон ячеек, на которые необходимо применить форматирование. Затем выбрать пункт меню «Условное форматирование» и настроить условия и форматы для каждого из них.
- Применение различных форматов: Возможно использование различных форматов для разных условий. Например, выделение ячейки определенным цветом, изменение размера шрифта или добавление границ.
- Применение нескольких условий: При необходимости можно задать несколько условий для одной ячейки или диапазона ячеек. Например, можно установить, чтобы ячейка стала выделяться красным цветом, если значение в ней больше 1000 и одновременно меньше 5000.
Условное форматирование значительно повышает удобство и эффективность работы с таблицами в Microsoft Word. Оно позволяет легко обнаруживать и анализировать определенные значения и тренды, что делает работу с данными более понятной и удобной.
Как создать таблицу в Microsoft Word
Для создания таблицы в Microsoft Word следует выполнить несколько простых шагов.
Во-первых, необходимо открыть программу Microsoft Word и выбрать вкладку «Вставка» в верхнем меню.
Далее, необходимо нажать на кнопку «Таблица», расположенную на панели инструментов.
После этого появится выпадающее меню, в котором можно выбрать различные опции для создания таблицы.
- Выберите опцию «Вставить таблицу» для создания новой таблицы с настраиваемым количеством строк и столбцов.
- Выберите опцию «Таблица Excel» для вставки таблицы из программы Microsoft Excel.
- Выберите опцию «Таблица Quick Tables» для выбора одной из предварительно созданных таблиц.
После выбора опции необходимо указать необходимое количество строк и столбцов для вашей таблицы.
Когда таблица создана, можно добавить текст или данные в ячейки таблицы, а также настроить форматирование, шрифт, выравнивание и другие параметры.
В итоге, создание таблицы в Microsoft Word – это простой процесс, доступный для всех пользователей программы.
Благодаря таблицам можно упорядочить и оформить данные, делая их более наглядными и понятными.
Что такое условное форматирование в таблице?
Для применения условного форматирования можно использовать различные правила и условия, основанные на значениях ячеек, их сравнении, дате или применение формул. Когда заданные условия выполняются, применяются определенные форматы, такие как цвет фона, шрифт, ширина столбцов и другие параметры. При этом таблица остается динамичной, и форматы автоматически обновляются при изменении данных.
Преимущества использования условного форматирования в таблице
- Увеличение наглядности данных. Задавая определенные форматы для ячеек на основе условий, можно выделить важные значения, сделать таблицу более понятной и удобной для восприятия.
- Улучшение анализа данных. Условное форматирование позволяет быстро определить связи, тренды и аномалии в таблице, облегчая анализ и принятие решений.
- Экономия времени и улучшение производительности. Автоматическое применение форматов в зависимости от условий позволяет сэкономить время на ручной настройке таблицы и обновить форматы при необходимости.
- Гибкость настройки. Возможность создания сложных правил и условий позволяет адаптировать форматирование под конкретные требования и потребности пользователей.
Преимущества использования условного форматирования
Одним из главных преимуществ использования условного форматирования является экономия времени и улучшение производительности. Вместо того чтобы ручным образом форматировать каждую ячейку таблицы, можно установить условия, при которых форматирование будет применяться автоматически. Это особенно полезно, когда нужно работать с большими объемами данных или обновлять таблицы регулярно.
Третьим преимуществом условного форматирования является его гибкость и адаптивность. С помощью этого инструмента можно создавать сложные условия форматирования, учитывая не только значения ячеек, но и их типы, текстовые строки и другие параметры. Это позволяет создавать настраиваемые таблицы для разных целей и задач.
Применение условного форматирования в таблице
Условное форматирование в таблице Microsoft Word позволяет автоматически изменять внешний вид ячеек в зависимости от определенных заданных условий. Это особенно полезно при работе с большим объемом данных, когда требуется быстро видеть и анализировать определенные значения или тренды.
Для применения условного форматирования в таблице необходимо выполнить следующие шаги:
- Выделите ячейки или диапазон ячеек, к которым вы хотите применить условное форматирование.
- На панели инструментов выберите вкладку «Главная» и найдите раздел «Условное форматирование».
- В выпадающем меню «Условное форматирование» выберите нужный тип условия, например, «Больше», «Меньше» или «Равно».
- Введите значение или выберите ячейку, относительно которой будет выполняться условие.
- Выберите формат, который должен применяться к ячейке при выполнении условия.
- Нажмите кнопку «ОК», чтобы применить условное форматирование к выбранным ячейкам.
После применения условного форматирования, таблица будет автоматически обновляться при изменении данных в ячейках, соответствующих условию. Это позволяет легко отслеживать изменения и выделять важные значения в таблице.
Условное форматирование также может быть применено к столбцам или строкам таблицы, чтобы быстро обнаруживать определенные тренды или паттерны. Это удобно при работе с большими объемами данных или при анализе результатов.
Примеры использования условного форматирования
Условное форматирование в таблицах Microsoft Word позволяет автоматически изменять внешний вид ячеек и содержимое в зависимости от заданных условий. Это мощный инструмент, который может быть использован для улучшения организации данных и их визуального представления.
Вот несколько примеров, как можно использовать условное форматирование в таблицах:
1. Выделение отрицательных значений
При работе с финансовыми данными может быть полезно выделить отрицательные значения в таблице. С помощью условного форматирования можно легко установить, чтобы все ячейки с отрицательными значениями были окрашены в красный цвет. Таким образом, сразу становится видно, где имеются убытки или отрицательные значения.
2. Подсветка наибольших и наименьших значений
Если в таблице присутствуют числовые данные, можно использовать условное форматирование для выделения наибольших и наименьших значений. Например, можно установить, чтобы все ячейки с наибольшими значениями были окрашены в зеленый цвет, а с наименьшими — в красный. Таким образом, можно быстро обнаружить экстремальные значения и провести сравнение данных.
3. Форматирование дат и времени
Если в таблице содержатся данные о датах и времени, можно создать условное форматирование, которое будет автоматически применять форматирование в зависимости от указанных условий. Например, можно установить, чтобы все даты, соответствующие условию «позднее текущей даты», были выделены жирным шрифтом или окрашены в другой цвет. Таким образом, можно быстро отслеживать актуальность данных и сроки выполнения.
Условное форматирование в таблицах Microsoft Word предоставляет широкие возможности для гибкого изменения внешнего вида ячеек и данных. Это инструмент, который может значительно упростить визуализацию и анализ информации в таблицах. Не стоит пренебрегать его использованием, особенно при работе с большими объемами данных или сложными таблицами.
Вопрос-ответ:
Как использовать условное форматирование в Excel?
Условное форматирование позволяет автоматически изменять внешний вид ячеек в зависимости от заданных условий. Например, можно выделить все ячейки, содержащие числа больше определенного значения, цветом или шрифтом.
Как применить условное форматирование к столбцу?
Для применения условного форматирования к столбцу следует выделить его ячейки, затем вкладка «Форматирование» — «Условное форматирование» — «Выделение правилом». Выберите условие, настроите стиль форматирования и нажмите «ОК».
Как выделить ячейки с отрицательным значением с помощью условного форматирования?
Для выделения ячеек с отрицательным значением с помощью условного форматирования необходимо выбрать ячейки, затем вкладку «Форматирование» — «Условное форматирование» — «Выделение правилом» — «Формула». Введите формулу «=A1<0" (где A1 - адрес ячейки) и настройте стиль форматирования для отрицательных значений.
Как выделить ячейки, содержащие определенное значение с использованием условного форматирования?
Для выделения ячеек, содержащих определенное значение с использованием условного форматирования, выделите нужные ячейки, перейдите на вкладку «Форматирование» — «Условное форматирование» — «Выделение правилом» — «Формула». Введите формулу «=A1=»значение»» (где A1 — адрес ячейки, «значение» — нужное значение) и настройте стиль форматирования для соответствующих значений.
Как использовать условное форматирование для выделения минимального и максимального значения в столбце?
Чтобы выделить минимальное и максимальное значения в столбце с помощью условного форматирования, выберите столбец, на вкладке «Форматирование» — «Условное форматирование» — «Выделение правилом» — «Топ/низ» — «Топ 10 значений». Введите количество значений и выберите стиль форматирования для минимального и максимального значения.
Как использовать условное форматирование в Excel?
В Excel можно использовать условное форматирование для автоматического изменения внешнего вида ячеек в зависимости от заданных условий. Например, можно закрасить ячейки с числами больше 100 красным цветом или выделить ячейки с отрицательными значениями жирным шрифтом. Для использования условного форматирования нужно выбрать ячейки, к которым вы хотите применить форматирование, затем перейти во вкладку «Главная» и выбрать «Условное форматирование» в разделе «Стиль». Далее можно выбрать нужные условия и настроить внешний вид ячеек с помощью доступных опций.
Как использовать условное форматирование в CSS?
В CSS можно использовать условное форматирование с помощью медиа-запросов. Медиа-запросы позволяют применять разные стили к элементам в зависимости от характеристик экрана или устройства, на котором отображается страница. Например, можно задать разные стили для экранов с разным разрешением или для мобильных устройств. Для использования условного форматирования в CSS нужно задать медиа-запрос с нужными условиями и определить стили, которые должны применяться к элементам при выполнении этих условий.