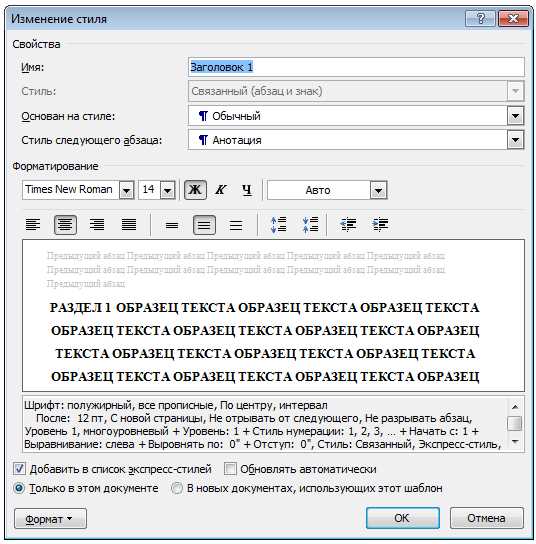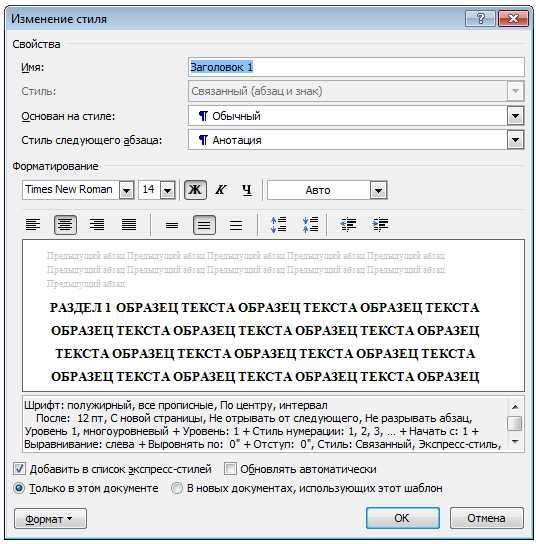
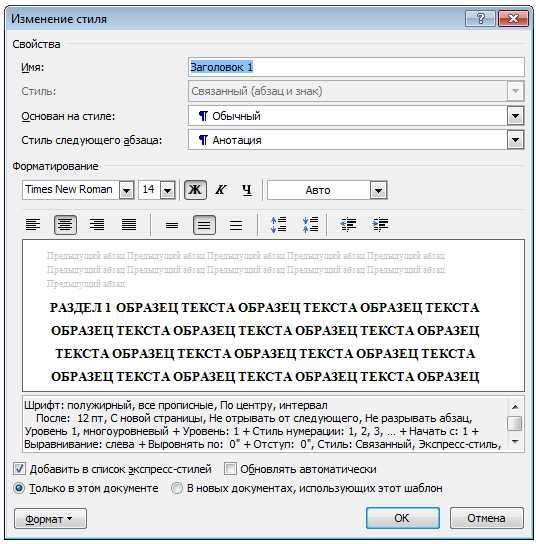
Microsoft Word предлагает множество удобных функций для работы с текстами, включая автоматическую нумерацию. Необходимость нумерации возникает, когда в документе есть разделы, пункты, таблицы или другие элементы, которые требуют последовательного упорядочивания.
Настройка автоматической нумерации в Word помогает организовать документ и упростить навигацию по нему. Система автоматической нумерации позволяет быстро перейти к нужному разделу или пункту, что особенно полезно при работе с большими объемами текста, такими как научные статьи, дипломные работы или руководства.
Установка автоматической нумерации в Word может быть выполнена с использованием шаблонов и стилей. Это позволяет быстро и удобно применять нужную нумерацию к нескольким разделам документа одновременно, что экономит время и уменьшает вероятность ошибок при нумерации вручную.
Примеры шаблонов и стилей, позволяющих настроить автоматическую нумерацию в Microsoft Word для удобства навигации по документу:
— Стиль заголовка с нумерацией: этот стиль позволяет нумеровать разделы документа и автоматически создавать содержание с ссылками на каждый заголовок. Для использования этого стиля достаточно выбрать его из списка стилей Word и применить его к нужному заголовку.
— Стиль списка с нумерацией: данный стиль помогает пронумеровать пункты в списке и создать маркированный список. Чтобы использовать этот стиль, нужно выбрать его из списка стилей Word и начать писать пункты списка, автоматическая нумерация будет применена к каждому новому пункту.
— Шаблон таблицы с нумерацией: при создании больших таблиц часто требуется их нумерация, чтобы можно было ссылаться на нужные ячейки или столбцы. Многие шаблоны Word уже содержат таблицы со встроенной нумерацией, которую можно настроить под свои нужды.
Как правильно настроить автоматическую нумерацию в Microsoft Word
Многим пользователям Microsoft Word при работе с документами часто приходится перемещаться по тексту и искать нужные разделы. Однако, с помощью автоматической нумерации в Word можно значительно облегчить этот процесс и быстро находить нужные части документа.
Для начала, необходимо выбрать разделы текста, которые вы хотите пронумеровать. Это может быть список пунктов, страницы, разделы и так далее. После выбора разделов, можно приступить к настройке автоматической нумерации.
Одним из способов настройки нумерации является использование стилей в Word. Вы можете создать собственный стиль и назначить ему определенную нумерацию. Затем, примените этот стиль к нужным разделам текста и автоматическая нумерация будет применена к ним.
Если вы предпочитаете более гибкий подход, вы можете воспользоваться функцией многоуровневой нумерации в Word. Это позволяет создавать сложные списки с различными уровнями вложенности и нумерацией. Например, вы можете создать список с главами, подразделами и пунктами. Настройка многоуровневой нумерации занимает немного больше времени, но в результате вы получите структурированный документ, который будет легко навигироваться.
Если вы хотите изменить порядок нумерации, удалить некоторые номера или добавить новые, вы можете воспользоваться функцией редактирования списка. Для этого достаточно выбрать нужный раздел текста и изменить нумерацию в соответствии с вашими потребностями.
В конце концов, настройка автоматической нумерации в Microsoft Word позволит вам сэкономить время при работе с документами и облегчит навигацию по тексту. Давайте воспользуемся этим полезным инструментом и сделаем нашу работу более эффективной!
Шаг 1: Открытие документа в Microsoft Word
Для этого необходимо запустить программу Microsoft Word и выбрать «Открыть» в меню «Файл» или воспользоваться горячими клавишами Ctrl + O. Затем нужно найти и выбрать требуемый документ в окне выбора файла.
После открытия документа, пользователь готов приступить к настройке автоматической нумерации, чтобы облегчить навигацию и структурировать содержимое своего документа.
Шаг 2: Определение текста, который будет нумероваться
Чтобы настроить автоматическую нумерацию в Microsoft Word, необходимо определить тексты, которые будут иметь нумерацию. Для этого выделите необходимый текст.
Для выделения текста в Microsoft Word можно воспользоваться различными способами. Один из них — это использование мыши. Наведите курсор на начало выделения, зажмите левую кнопку мыши и проведите ее до конца выделения. Выделенный текст будет подсвечен и готов для настройки нумерации.
Также можно использовать сочетания клавиш на клавиатуре для быстрого выделения текста. Например, комбинация клавиш Ctrl + Shift + Стрелка право позволяет выделить слово за словом, а комбинация клавиш Ctrl + Shift + Стрелка вниз выделяет текст построчно.
После того, как выделение текста выполнено, можно переходить к шагу настройки автоматической нумерации в Microsoft Word. Продолжайте изучать инструкцию, чтобы узнать, как это сделать.
Шаг 3: Переход во вкладку «Страница» в верхней панели меню
Чтобы перейти в данную вкладку, необходимо щелкнуть на ней левой кнопкой мыши. Обратите внимание, что данная вкладка может иметь разные названия в зависимости от версии программы или используемого языка интерфейса.
После успешного перехода на вкладку «Страница», вам станут доступны различные инструменты для дополнительной настройки страницы документа. Важно учесть, что в данной вкладке можно задать параметры ширины и высоты страницы, ориентацию (книжная или альбомная), отступы и многое другое.
Шаг 4: Открыть диалоговое окно «Нумерация страниц»
После того, как вы создали шаблон и стили в Microsoft Word, следующим шагом будет открыть диалоговое окно «Нумерация страниц». Это позволит вам настроить автоматическую нумерацию страниц в документе для удобства навигации.
- Чтобы открыть диалоговое окно «Нумерация страниц», вы должны найти вкладку «Вставка» в верхнем меню Word и щелкнуть на ней.
- Затем в разделе «Заголовки» найдите кнопку «Нумерация страниц» и нажмите на нее.
Открывшееся диалоговое окно предоставит вам ряд опций для настройки нумерации страниц.
- Вы можете выбрать, с какой страницы начать нумерацию, установив соответствующее значение в поле «Начать с».
- Также у вас есть возможность выбрать стиль нумерации, например, арабские цифры, римские цифры или буквы.
- Вы можете указать, какие разделы документа будут иметь нумерацию страниц, выбрав нужные опции в разделе «Разделы».
После того, как вы настроите все нужные параметры в диалоговом окне «Нумерация страниц», нажмите кнопку «ОК», чтобы применить изменения.
Теперь ваш документ будет автоматически нумероваться, что позволит вам легко перемещаться по нему и находить нужные страницы.
Настройка шаблонов и стилей в Microsoft Word: шаг 5
После того как вы определились со стилями и уровнями заголовков в своем документе, вы можете приступить к настройке автоматической нумерации. Это позволит упорядочить ваш документ и облегчить навигацию по нему.
Шаг 5 включает выбор нужного вида нумерации и задание соответствующих параметров. В Microsoft Word представлены различные стили нумерации, которые можно настроить под ваши требования и предпочтения.
Вам может понадобиться пронумеровать пункты в списке или разделы в документе. Для этого вы можете выбрать вид нумерации из предложенных стилей, таких как числа, буквы, римские цифры и др. Кроме того, вы можете настроить вложенность нумерации и выбрать вид разделителя между номером и текстом пункта.
Когда вы выберете нужный стиль нумерации, вы сможете задать дополнительные параметры. Например, вы сможете определить, с какой цифры или буквы должна начинаться нумерация, указать шаг или интервал между пунктами или разделами, а также настроить выравнивание номеров по левому или правому краю документа.
Не забудьте сохранить настройки нумерации в шаблоне или стиле документа, чтобы эти параметры действовали на все последующие пункты или разделы с тем же стилем. Это позволит существенно упростить процесс создания документов и обеспечить единообразие в нумерации.
Шаг 6: Применить изменения и сохранить документ
После того как вы настроили автоматическую нумерацию в Microsoft Word, необходимо применить изменения, чтобы они вступили в силу. Для этого можно воспользоваться несколькими методами.
Во-первых, вы можете нажать на кнопку «Применить» или «ОК» в диалоговом окне настроек нумерации. Это позволит сохранить сделанные изменения и закрыть окно настроек.
Во-вторых, вы также можете применить изменения, нажав правой кнопкой мыши на нумерованном пункте в документе и выбрав пункт меню «Применить изменения». Это позволит вам обновить нумерацию только в выбранном пункте или во всем документе, в зависимости от ваших настроек.
После применения изменений рекомендуется сохранить документ, чтобы не потерять внесенные настройки. Для этого вы можете воспользоваться командой «Сохранить» или «Сохранить как» в меню «Файл».
Теперь вы полностью настроили автоматическую нумерацию в Microsoft Word и ваш документ готов к использованию. Вы можете легко навигироваться по нему с помощью автоматических номеров пунктов и подпунктов, что значительно упростит работу с документом.
Вопрос-ответ:
Как применить настройки к документу?
Для применения настроек к документу следует открыть панель настроек, внести необходимые изменения и нажать кнопку «Применить».
Как сохранить документ после применения настроек?
После применения настроек к документу следует нажать кнопку «Сохранить» на панели инструментов или выбрать пункт «Сохранить» в меню.
Где находится панель настроек?
Панель настроек обычно располагается в верхней части программы, под панелью инструментов. Если вы не можете найти панель настроек, попробуйте найти пункт меню «Настройки» или «Опции».
Что произойдет, если не сохранить документ после применения настроек?
Если не сохранить документ после применения настроек, то изменения не будут сохранены и при следующем открытии документа они не будут применены.
Могу ли я отменить применение настроек к документу?
Да, вы можете отменить применение настроек к документу, если нажмете кнопку «Отменить» на панели инструментов или выберете пункт «Отменить» в меню.