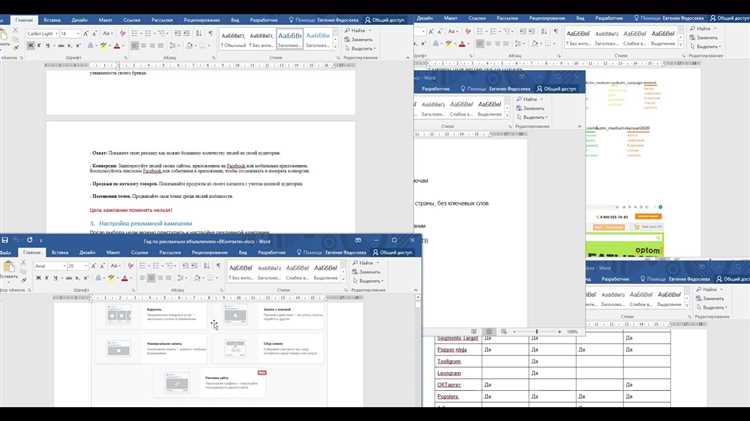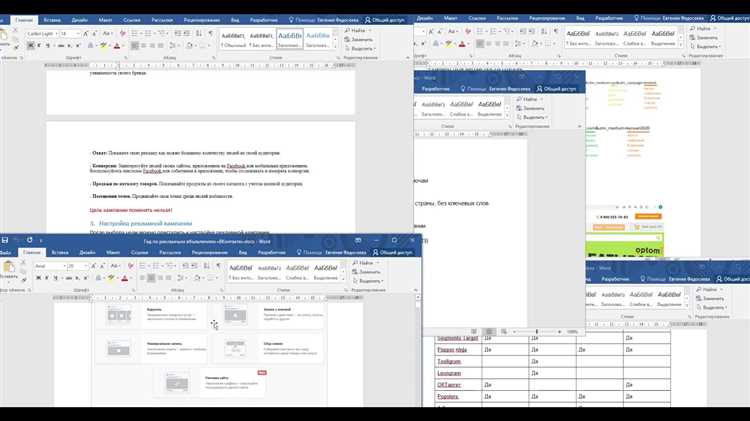
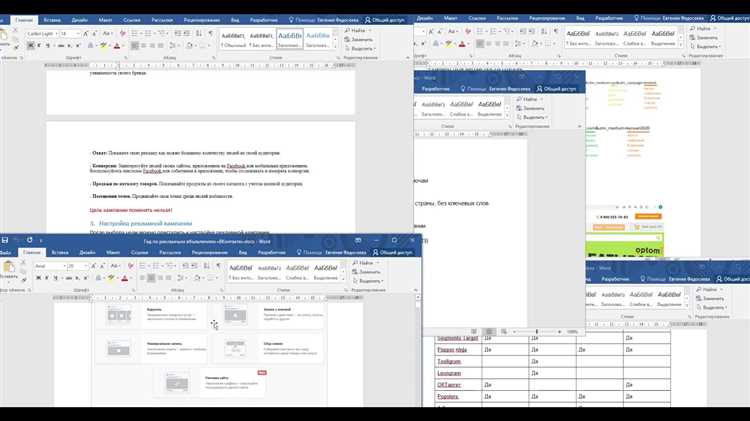
Microsoft Word — это самый популярный текстовый редактор, который широко используется в офисной и домашней среде. Установка Word на компьютер может быть несложной задачей, если вы следуете определенным шагам и имеете соответствующее програмное обеспечение.
Перед установкой Microsoft Word убедитесь, что ваш компьютер соответствует минимальным требованиям системы. Вам понадобится операционная система Windows, версия 7 или выше, или Mac OS X 10.10 или выше. Кроме того, вам понадобится свободное место на жестком диске для установки программы.
Сначала вам понадобится программный установщик Microsoft Office, который включает в себя Microsoft Word. Если у вас уже есть его на компьютере, вы можете перейти к следующему шагу. Если у вас его нет, вы можете скачать его с официального веб-сайта Microsoft. Затем запустите установщик и следуйте инструкциям на экране для установки программы.
После установки Microsoft Office, вы можете запустить Microsoft Word из списка установленных программ. При первом запуске вам может быть предложено войти или создать учетную запись Microsoft. Вы можете зарегистрироваться, чтобы получить доступ ко всем функциям Word или продолжить без регистрации, если вы не хотите создавать учетную запись.
Поздравляю! Теперь у вас установлен Microsoft Word на вашем компьютере. Вы можете начать создавать, открывать и редактировать документы с помощью этого мощного инструмента. Удачной работы!
Как скачать Microsoft Word?
Шаг 1: Подготовка к установке
- Первым шагом перед установкой Microsoft Word необходимо убедиться, что ваш компьютер или ноутбук соответствует минимальным требованиям системы. Убедитесь, что у вас есть достаточно места на жестком диске и достаточное количество оперативной памяти. Также проверьте, что ваша операционная система совместима с версией Word, которую вы хотите установить.
- Далее, вам потребуется аккаунт Microsoft. Если у вас уже есть аккаунт, вы можете использовать его для установки Word. Если же у вас его нет, вам придется зарегистрироваться и создать новый аккаунт.
Шаг 2: Скачивание Word
- Откройте веб-браузер и перейдите на официальный веб-сайт Microsoft.
- На главной странице найдите раздел «Продукты» или «Приложения» и выберите «Microsoft Word».
- Нажмите на кнопку «Скачать» или «Попробовать бесплатно», чтобы начать загрузку файла установщика Word.
- После завершения загрузки откройте загруженный файл и следуйте инструкциям установщика для установки Microsoft Word на вашем компьютере или ноутбуке.
Поздравляю, вы успешно скачали Microsoft Word и готовы начать использование этого мощного текстового редактора. Наслаждайтесь всеми функциями и возможностями, которые предлагает Microsoft Word для создания и редактирования документов!
Официальный сайт Microsoft
На официальном сайте Microsoft можно найти информацию о новинках и последних обновлениях в мире технологий. Все продукты и сервисы Microsoft представлены на сайте с подробными описаниями и инструкциями по использованию. Кроме того, на сайте имеется функция поиска, которая позволяет быстро найти нужную информацию или продукт.
Официальный сайт Microsoft также предлагает возможность скачать и протестировать программные продукты, включая утилиты, операционные системы и приложения. Сайт имеет удобный интерфейс, позволяющий пользователям легко найти нужный продукт, ознакомиться с его характеристиками и загрузить его на свой компьютер.
Кроме продуктов, на сайте можно найти информацию о программах обучения и сертификации Microsoft, которые позволяют повысить свою квалификацию и стать специалистом в области информационных технологий. Сайт также предоставляет контактную информацию и поддержку для пользователей, которые столкнулись с проблемами при использовании продуктов или нуждаются в консультации.
Официальный сайт Microsoft является надёжным источником информации о продуктах и сервисах этой компании. Все материалы на сайте тщательно проверяются и обновляются, чтобы предоставить пользователям актуальную и достоверную информацию. Благодаря этому, пользователи могут быть уверены в качестве и надежности продуктов Microsoft и получить необходимую поддержку при возникновении вопросов или проблем.
Альтернативные источники
При установке Microsoft Word у вас может возникнуть потребность найти альтернативные источники для скачивания программного обеспечения. Вот несколько вариантов, которые вы можете использовать:
-
Официальный сайт Microsoft. Здесь вы можете найти ссылки на загрузку Microsoft Word. На сайте представлены различные версии программы, включая пробные и бесплатные версии.
-
Торрент-сайты. На таких сайтах можно найти торрент-файлы для загрузки Microsoft Word. Однако будьте осторожны, загрузка программного обеспечения с подобных сайтов может представлять определенные риски.
-
Альтернативные ресурсы. Существуют множество веб-сайтов, которые предлагают альтернативные источники загрузки программного обеспечения. Процесс установки может отличаться от стандартного, поэтому внимательно прочитайте инструкции перед загрузкой.
Не забывайте о важности проверки загруженных файлов на наличие вредоносного кода перед их установкой. Рекомендуется использовать антивирусное программное обеспечение для проверки загруженных файлов перед установкой Microsoft Word.
Как установить Microsoft Word
Шаг 1: Проверьте системные требования


Перед началом установки убедитесь, что ваш компьютер соответствует системным требованиям для установки Microsoft Word. Проверьте операционную систему, объем свободного места на жестком диске и доступ к интернету.
Шаг 2: Подготовьте установочные файлы
Перед установкой Microsoft Word необходимо скачать установочный файл программы. Вы можете загрузить его с официального сайта Microsoft или использовать установочный диск, если вы его приобрели ранее.
Шаг 3: Запустите установку
После скачивания или получения установочного файла запустите его, чтобы начать процесс установки. Следуйте инструкциям на экране и примите все необходимые лицензионные соглашения.
Шаг 4: Дождитесь завершения установки
Установка Microsoft Word может занять некоторое время, в зависимости от скорости вашего интернет-соединения и характеристик вашего компьютера. Дождитесь окончания установки и не закрывайте установочное окно, пока процесс не будет полностью завершен.
Шаг 5: Запустите Microsoft Word
После завершения установки Microsoft Word, вы сможете найти ярлык программы на рабочем столе или в меню «Пуск». Щелкните по нему, чтобы запустить приложение.
Теперь вы можете использовать Microsoft Word для создания и редактирования документов на своем компьютере. Установка этой программы даст вам доступ к множеству функций и возможностей для работы с текстом.
Установка Microsoft Word на операционную систему Windows
Первым шагом для установки Microsoft Word на Windows является загрузка установочного файла с официального веб-сайта Microsoft. После загрузки установочного файла, его необходимо запустить, чтобы начать процесс установки.
При запуске установочного файла, появится окно, в котором нужно выбрать язык установки и прочитать и принять лицензионное соглашение Microsoft. После этого, следуйте инструкциям на экране и выберите путь для установки Microsoft Word на вашем компьютере.
После того, как установка будет завершена, вы сможете найти ярлык Microsoft Word на рабочем столе или в меню «Пуск» операционной системы Windows. Щелкните по ярлыку, чтобы запустить приложение и начать работу с документами в Microsoft Word.
Важно отметить, что установка Microsoft Word может потребовать наличие активной лицензии или подписки на пакет Microsoft Office. Проверьте доступность лицензии перед установкой и убедитесь, что у вас есть необходимые права для установки и использования программного обеспечения.
Установка Microsoft Word на операционную систему Mac
Чтобы установить Microsoft Word на ваш Mac, вам необходимо сначала приобрести лицензионную копию программного обеспечения. Затем следуйте инструкциям по установке, предоставляемым Microsoft.
Вот пошаговая инструкция по установке Microsoft Word на операционную систему Mac:
- Загрузите установочный файл Microsoft Word с официального веб-сайта Microsoft.
- Откройте загруженный файл и следуйте инструкциям мастера установки.
- Примите условия лицензионного соглашения и выберите путь для установки программы.
- Дождитесь завершения установки и нажмите «Готово».
- Теперь у вас установлена полная версия Microsoft Word на вашем Mac.
После установки Microsoft Word на ваш Mac, вы сможете воспользоваться всеми его функциями для создания и редактирования текстовых документов:
- Создавайте новые документы с помощью удобного интерфейса программы.
- Открывайте и редактируйте существующие документы в различных форматах.
- Используйте разнообразные функции форматирования для стилизации текста и создания профессионально выглядящих документов.
- Сохраняйте свои документы в облаке или на локальном диске для удобного доступа к ним.
Теперь, когда вы знаете, как установить Microsoft Word на ваш Mac, вы можете приступить к работе с этим мощным текстовым редактором и использовать его возможности для достижения своих целей.
Активация Microsoft Word: пошаговая инструкция
Шаг 1: Проверьте наличие установленного Microsoft Office на вашем компьютере. Для этого откройте список приложений и убедитесь, что у вас установлена нужная версия Microsoft Word.
Шаг 2: Запустите Microsoft Word и выберите раздел «Активация». Обычно он расположен в верхней части меню программы. В появившемся окне вам будет предложено ввести 25-значный ключ активации, который должен быть приобретен у официального дистрибьютора.
Шаг 3: Введите ключ активации в соответствующее поле и нажмите «Активировать». После этого программа проведет проверку ключа и, в случае успешной активации, вы сможете использовать все функции Microsoft Word в полной мере.
Шаг 4: После активации рекомендуется закрыть и заново открыть Microsoft Word, чтобы убедиться, что активация прошла успешно. Теперь вы можете начать использовать программу для создания и редактирования текстовых документов без ограничений.
Не забывайте, что активацию Microsoft Word необходимо проводить только с использованием официального и лицензионного ключа. Использование нелицензионной версии программы или пиратских копий является незаконным и может повлечь за собой юридические последствия.
Вопрос-ответ:
Как активировать Microsoft Word?
Для активации Microsoft Word вам понадобится лицензионный ключ. Если у вас есть ключ, откройте программу и перейдите во вкладку «Файл». Затем выберите «Счет» или «Параметры», в зависимости от версии Word, и нажмите на кнопку «Активировать продукт». Введите ключ, который вам был предоставлен при покупке, и следуйте инструкциям на экране. Если у вас нет лицензионного ключа, вы можете приобрести его на официальном сайте Microsoft или у авторизованных партнеров.
Где найти ключ для активации Microsoft Word?
Ключ для активации Microsoft Word обычно предоставляется при покупке программного пакета Office. Если вы приобрели продукт в розничном магазине, ключ может находиться на задней стороне упаковки или на отдельной карточке внутри коробки. Если вы приобрели продукт онлайн, ключ может быть отправлен вам по электронной почте или будет доступен в вашем аккаунте на сайте продавца. Если у вас есть электронный чек или подтверждение покупки, обязательно проверьте его на наличие ключа активации.
Что делать, если ключ для активации Microsoft Word не работает?
Если ключ для активации Microsoft Word не работает, в первую очередь убедитесь, что вы правильно вводите его. Ключ должен быть введен без пробелов и дефисов, и точно соответствовать тому, который вы получили при покупке. Также обратите внимание на язык ввода ключа, он должен быть таким же, как и установленный язык программы. Если ключ все равно не работает, свяжитесь с официальной поддержкой Microsoft для получения помощи.
Сколько раз можно активировать Microsoft Word с одним ключом?
Возможность активации Microsoft Word с одним ключом зависит от типа лицензии. Если у вас есть лицензия для одного компьютера, вы сможете активировать программу только на одном устройстве. Если у вас есть лицензия на несколько компьютеров или подписка на Office 365, вы сможете активировать программу соответствующее количество раз, указанное в лицензионном соглашении. При покупке проверьте условия лицензии и количество активаций, чтобы избежать нарушения правил использования программы.