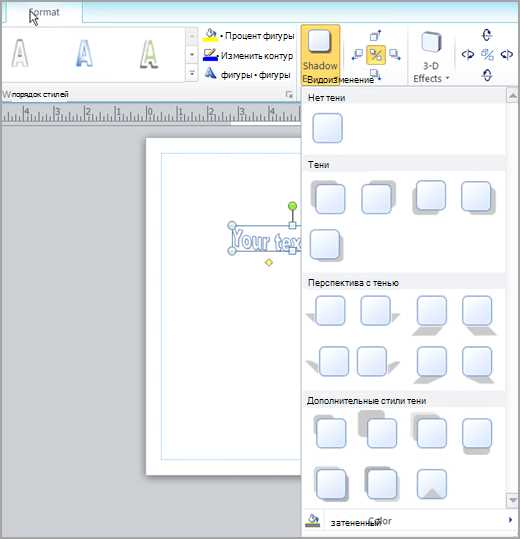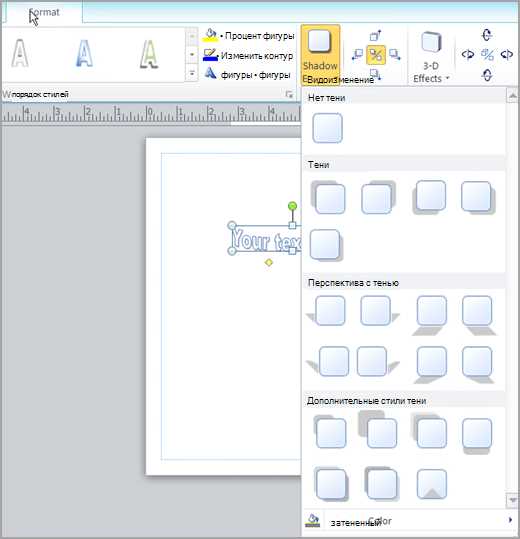
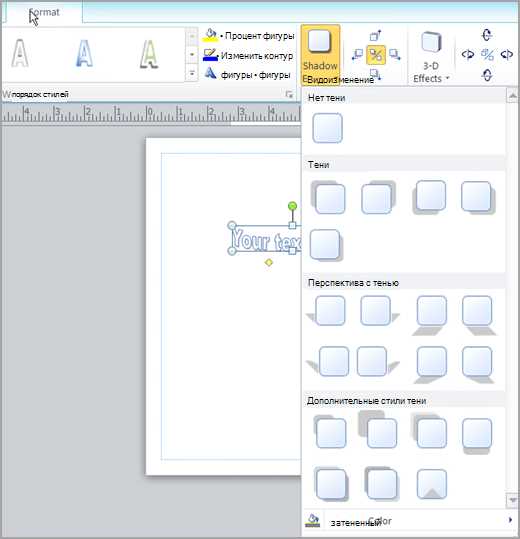
Изображения могут играть важную роль в создании эффектных и привлекательных документов в Microsoft Word. Добавление теней и подсветки к изображениям — это один из способов сделать их более объемными и реалистичными.
Многие пользователи Word пользуются этой возможностью при создании презентаций, отчетов или документации, чтобы придать изображению дополнительную глубину и живость. Тени и подсветка способны добавить эффект глубины, позволяя объектам на изображении выделяться на фоне.
Добавление теней и подсветки в Microsoft Word является простым и эффективным методом форматирования изображений. Это можно сделать с помощью нескольких простых шагов и настроек, которые предлагает программа. Такой метод форматирования поможет вашим документам выглядеть профессионально и привлекательно.
Особенности работы с изображениями в Microsoft Word
Программа Microsoft Word предоставляет возможность интеграции изображений в текстовые документы, что делает их более наглядными и привлекательными для читателей. Однако, для достижения желаемого эффекта необходимо учитывать некоторые особенности работы с изображениями в этой программе.
Автоматическое изменение размеров
Microsoft Word автоматически изменяет размеры изображений, чтобы они полностью вписывались в страницу, что может привести к искажению пропорций и качества изображения. Для сохранения исходного вида изображения необходимо использовать функции обрезки или изменения размеров вручную, чтобы достичь желаемого результата.
Размещение изображений
Размещение изображений в тексте может быть вызовом, поскольку Microsoft Word имеет тенденцию автоматически выравнивать их по центру страницы или между абзацами. Чтобы достичь нужного местоположения, можно использовать инструменты выравнивания, например, выравнивание по левому или правому краю, а также инструменты макета, такие как обтекание текстом.
Модификация изображений
Microsoft Word предоставляет базовые функции для модификации изображений, такие как обрезка, изменение яркости и контрастности, а также добавление эффектов тени и подсветки. Однако, эти функции ограничены и не всегда позволяют достичь требуемого результата. Возможно, потребуется использование сторонних графических редакторов для более точной обработки изображений перед вставкой их в Microsoft Word.
- Необходимость сохранения исходного вида изображения при его вставке в Microsoft Word.
- Правильное размещение изображений в тексте, чтобы достичь нужного местоположения.
- Возможность модифицировать изображения в Microsoft Word, но ограничение функционала.
Возможности редактирования изображений в Microsoft Word
Добавление теней помогает создать эффект глубины и трехмерности, делая изображение более реалистичным и привлекательным для взгляда. Вы можете выбрать между различными типами теней, такими как тень книги, блок тени или мягкая тень, в зависимости от ваших предпочтений и стиля документа.
Подсветка, с другой стороны, помогает выделить определенные части изображения, привлекая к ним внимание читателя. Вы можете добавить подсветку к определенным областям, таким как фигуры, текст или рамки, чтобы сделать их более контрастными и заметными на странице.
Для добавления теней и подсветки к изображению в Microsoft Word, просто выберите изображение, щелкните правой кнопкой мыши и выберите «Форматирование изображения». Затем перейдите на вкладку «Эффекты изображения», где вы найдете различные параметры теней и подсветки для настройки.
С помощью этих инструментов вы можете легко улучшить внешний вид ваших изображений, сделав их более выразительными и профессиональными. Независимо от того, создаете ли вы документы для работы или учебы, редактирование изображений в Microsoft Word поможет вам достичь желаемых результатов.
Ограничения и сложности работы с изображениями в Microsoft Word
При работе с изображениями в Microsoft Word возникают определенные ограничения и сложности, которые могут оказать влияние на итоговый вид документа. Вот некоторые из них:
1. Ограниченные возможности форматирования
При работе с изображениями в Word нельзя применять сложные эффекты форматирования, которые доступны в графических редакторах. Например, невозможно создать градиентный фон, наложить текстуру или использовать профессиональные эффекты освещения. Все это может ограничить креативность и ограничить возможности проектирования изображений в документах Word.
2. Ограничения по размеру и пропорциям
Word имеет определенные ограничения по размерам и пропорциям изображений. Например, можно изменять размер изображения, но это может привести к искажению пропорций или ухудшению качества изображения. Также может возникнуть ограничение на максимальный размер файла изображения, которое можно вставить в документ.
3. Проблемы с выравниванием и позиционированием
Выравнивание и позиционирование изображений в Word могут оказаться сложной задачей. Несмотря на наличие функций выравнивания по левому, правому или центральному краю, иногда трудно добиться идеального выравнивания. Также возникают проблемы с позиционированием изображений в тексте, особенно при изменении размеров текстового блока или при добавлении других элементов в документ.
- 4. Совместимость с другими программами
Изображения, вставленные в документы Word, иногда могут не отображаться или отображаться некорректно при открытии в других программах. Например, если текстовый документ Word открыть в программе просмотра PDF, может возникнуть смещение или искажение изображений. Это может существенно влиять на представление и передачу информации.
Как подчеркнуть изображение в Microsoft Word с помощью теней
Следуйте этим простым инструкциям, чтобы добавить тени к изображению в Microsoft Word:
- Выберите изображение, к которому вы хотите добавить тени.
- На панели инструментов выберите вкладку «Формат», чтобы открыть меню форматирования изображения.
- В меню форматирования изображения найдите опцию «Тени» и щелкните на нее.
- Откроется список доступных эффектов теней. Вы можете выбрать один из предложенных стилей теней или настроить эффект тени вручную.
- Если вы хотите настроить эффект тени вручную, выберите опцию «Настроить тени» внизу списка. Вы сможете регулировать параметры тени, такие как цвет, прозрачность, размытие и угол.
- После того, как вы настроили тень по вашему вкусу, нажмите «ОК», чтобы применить эффект к изображению.
Теперь ваше изображение имеет тень, которая придает ему визуальную глубину и объемность. Вы можете продолжать редактировать эффект тени, применять другие стили и экспериментировать с настройками, чтобы достичь желаемого эффекта.
Добавление подсветки к изображению в Microsoft Word
Microsoft Word предоставляет удобные инструменты для форматирования изображений, включая возможность добавления подсветки. Этот эффект помогает придать изображению объемность и выделить его на фоне текста.
Шаг 1: Вставьте изображение в документ Word, выбрав соответствующую опцию в панели инструментов или используя комбинацию клавиш Ctrl+V для вставки скопированного изображения.
Шаг 2: Выделите вставленное изображение, щелкнув на нем один раз. Появится контур выделения вокруг изображения.
Шаг 3: На панели форматирования изображений найдите кнопку «Формат», которая обычно отображается сверху. Нажмите на нее.
Шаг 4: В открывшемся меню выберите вкладку «Формат изображения» (она может быть названа по-разному в разных версиях Word). В ней вы найдете множество инструментов для редактирования изображения.
Шаг 5: Найдите раздел «Подсветка» или «Эффекты обработки изображения». В нем вы сможете выбрать различные стили подсветки, такие как «Градиентная подсветка» или «Подсветка с тенями». Выберите желаемый стиль подсветки из списка.
Шаг 6: Для тонкой настройки подсветки вы можете изменить параметры, такие как цвет, интенсивность и направление теней. Изменения будут отображаться в режиме реального времени на выбранном изображении.
Шаг 7: После настройки подсветки нажмите «Применить» или «ОК» для сохранения изменений. Подсветка будет применена к выбранному изображению в документе Word.
Теперь вы знаете, как добавить подсветку к изображению в Microsoft Word. Этот простой и эффективный метод поможет сделать ваши документы более красочными и привлекательными.
Простой и эффективный метод добавления теней и подсветки
Добавление теней и подсветки к изображениям в Microsoft Word может быть простым и эффективным способом придать им более яркий и объемный вид. Для этого не требуется быть профессиональным дизайнером или использовать сложные инструменты.
Одним из самых простых способов добавления теней и подсветки является использование встроенных функций форматирования изображений в Microsoft Word. Для этого необходимо выделить изображение, затем нажать правую кнопку мыши и выбрать пункт «Форматировать изображение».
Затем в открывшемся меню необходимо выбрать вкладку «Эффекты» и перейти на вкладку «Стили» или «Тени и отражения». Здесь можно выбрать соответствующий стиль тени или подсветки из предложенного списка. Проще всего выбрать готовый стиль из списка и применить его к изображению.
Преимущества данного метода:
- Простота использования — не требуется специальных навыков или знаний
- Быстрота — добавление теней и подсветки происходит всего за несколько кликов
- Выбор из готовых стилей — удобно использовать готовые настройки, не тратя время на настройку каждого параметра отдельно
Таким образом, добавление теней и подсветки к изображениям в Microsoft Word — это простой и эффективный способ придать им более выразительный и объемный вид без особых усилий.
Вопрос-ответ:
Что такое тени и подсветка в контексте дизайна?
Тени и подсветка — это графические эффекты, которые могут использоваться для создания объемности и глубины в дизайне. Тени добавляются на объекты, чтобы создать эффект, будто они висят над фоном, а подсветка добавляется, чтобы выделить объекты и сделать их более яркими и выразительными.
Какой метод можно использовать для добавления теней и подсветки?
Один из самых простых и эффективных методов для добавления теней и подсветки — это использование CSS свойства «box-shadow». С помощью этого свойства можно задавать размер, цвет и форму тени. Для подсветки можно использовать свойство «text-shadow», которое позволяет добавить эффект подсветки к тексту.
Как использовать свойство «box-shadow»?
Чтобы использовать свойство «box-shadow», необходимо задать значения для его параметров. Синтаксис выглядит следующим образом: «box-shadow: горизонтальное_смещение вертикальное_смещение размытие цвет;». Например, можно задать тень с горизонтальным смещением 2 пикселя, вертикальным смещением 2 пикселя, радиусом размытия 3 пикселя и цветом #000000 следующим образом: «box-shadow: 2px 2px 3px #000000;».
Как использовать свойство «text-shadow»?
Свойство «text-shadow» может использоваться для добавления подсветки к тексту. Синтаксис выглядит следующим образом: «text-shadow: горизонтальное_смещение вертикальное_смещение размытие цвет;». Например, можно задать подсветку с горизонтальным смещением 1 пиксель, вертикальным смещением 1 пиксель, радиусом размытия 2 пикселя и цветом #ffffff следующим образом: «text-shadow: 1px 1px 2px #ffffff;».
Какие еще методы можно использовать для добавления теней и подсветки?
Помимо использования CSS свойств «box-shadow» и «text-shadow», можно также использовать другие методы, такие как использование изображений с тенью и подсветкой, использование специальных библиотек и инструментов для дизайна, или создание теней и подсветки с помощью графических редакторов, таких как Adobe Photoshop.