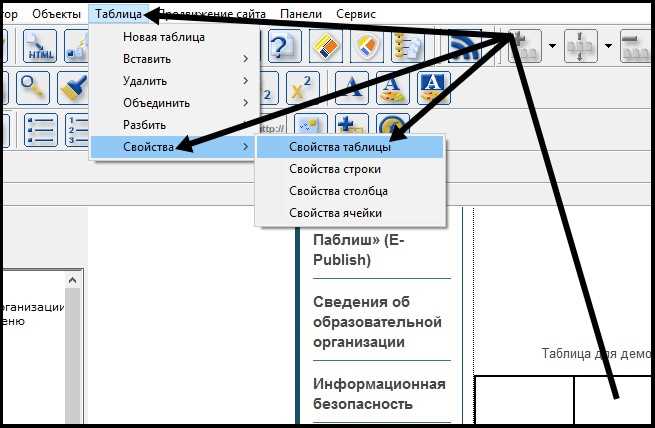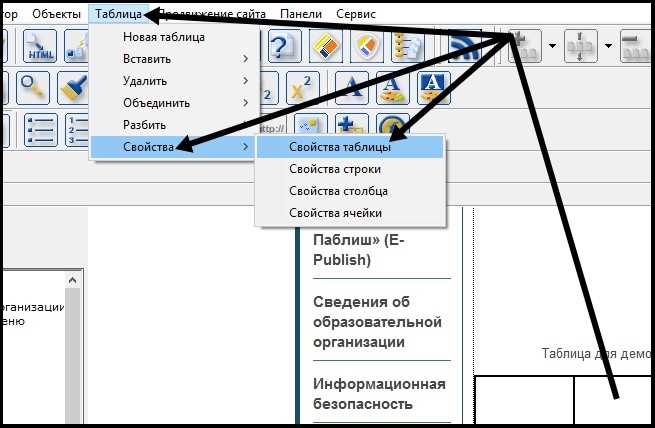
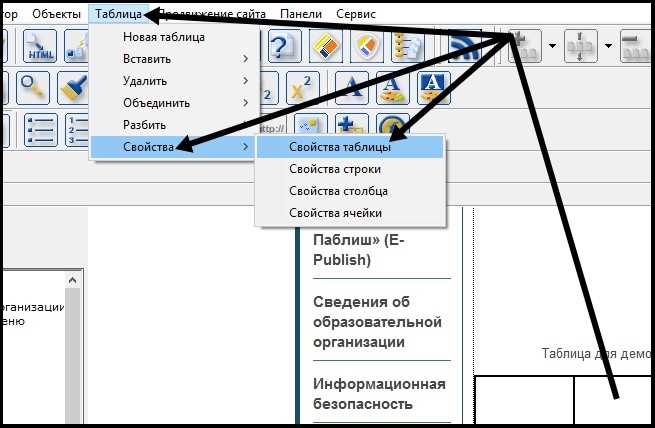
Microsoft Word – это мощный инструмент для создания и форматирования различных типов документов, включая таблицы. Таблицы помогают организовать информацию в удобном и понятном виде, придавая ей структурированность. В программе Microsoft Word доступны различные функции, позволяющие управлять дополнительными свойствами таблиц для достижения желаемого внешнего вида и функциональности.
Одной из основных функций является создание таблиц. С помощью интуитивного и удобного интерфейса пользователь может быстро и легко создать таблицу заданного размера. Возможность добавления и удаления строк и столбцов позволяет гибко настраивать таблицу в соответствии с требованиями задачи.
Дополнительные свойства таблицы также играют важную роль в форматировании. В Microsoft Word можно настроить ширину и высоту ячеек таблицы, применить различные стили и цвета для подчеркивания важности определенных данных. Возможность объединения ячеек позволяет создать более сложную структуру таблицы и акцентировать внимание на определенных разделах.
Кроме того, Microsoft Word предоставляет возможность добавлять формулы и функции в таблицы. Это особенно полезно, когда в таблице необходимо проводить вычисления на основе входных данных. С помощью функций можно автоматизировать расчеты и упростить работу с большими объемами данных.
Основные методы управления дополнительными свойствами таблиц в Microsoft Word
Microsoft Word предоставляет множество возможностей для управления дополнительными свойствами таблиц, позволяющих создавать структурированные и профессионально оформленные документы. Ниже описаны некоторые из основных функций, которые помогут вам настроить таблицы по вашим потребностям.
- Форматирование ячеек: С помощью Microsoft Word вы можете настроить шрифт, выравнивание, цвет, заполнение и границы ячеек таблицы. Это позволяет создать удобную и структурированную таблицу, а также выделить определенные ячейки для повышения визуального восприятия документа.
- Слияние ячеек: Если вам нужно объединить несколько ячеек в одну, вы можете использовать функцию слияния ячеек в Microsoft Word. С помощью этой функции можно объединить смежные ячейки горизонтально или вертикально, чтобы создать единое поле для текста или данных.
- Разделение ячеек: Если вы уже объединили ячейки и хотите разделить их обратно, Microsoft Word также предлагает функцию разделения ячеек. Вы можете разделить объединенные ячейки на отдельные ячейки, восстанавливая исходную структуру таблицы.
- Сортировка данных: В Microsoft Word вы можете отсортировать данные в таблице в определенном порядке. Вы можете сортировать данные по возрастанию или убыванию значения ячеек. Это удобно, если вам нужно упорядочить данные в таблице для лучшего анализа и понимания.
Это лишь некоторые из функций Microsoft Word, позволяющие легко управлять дополнительными свойствами таблиц. Наличие таких возможностей помогает создавать профессионально оформленные документы с понятной и аккуратной структурой таблиц.
Создание таблицы в Microsoft Word
Microsoft Word предоставляет широкие возможности для создания и форматирования таблиц. Чтобы создать таблицу, необходимо воспользоваться соответствующим инструментом, который находится на панели инструментов программы.
Для создания таблицы нужно выбрать нужное количество столбцов и строк, после чего таблица автоматически появится на странице. После этого можно начинать заполнять ее данными. При необходимости можно добавлять и удалять строки и столбцы, а также перемещать и изменять размеры ячеек таблицы.
Microsoft Word также предоставляет множество возможностей для форматирования таблиц. Можно изменять шрифт, размер текста, цвет фона и текста в ячейках таблицы. Также можно добавить рамку вокруг таблицы или вокруг отдельных ячеек, а также выравнивать содержимое таблицы по центру или по краям.
Благодаря удобному интерфейсу программы и широкому функционалу, создание и форматирование таблиц в Microsoft Word становится простой и удобной задачей, позволяющей создавать профессионально выглядящие документы.
Редактирование размеров таблицы
Первым способом изменения размеров таблицы является использование мыши. Для этого необходимо выделить таблицу, навести курсор на границу таблицы и, удерживая левую кнопку мыши, изменять размеры таблицы в нужном направлении. Этот способ удобен для быстрого и независимого редактирования размеров.
Второй способ изменения размеров таблицы представляет собой более точную настройку размеров. Для этого необходимо выделить таблицу, а затем выбрать вкладку «Макет» на панели инструментов таблицы. Далее нужно кликнуть на кнопку «Размер таблицы» и в появившемся окне указать нужные вам размеры таблицы в пикселях или процентах. После этого нажмите на кнопку «Ок», чтобы применить изменения.
Знание и умение редактировать размеры таблицы в Microsoft Word является важным навыком для эффективной работы с документами. Оно позволяет создавать профессионально выглядящие таблицы, которые легко вписываются в оформление и структуру документа.
Изменение стилей оформления таблицы
Microsoft Word предоставляет множество возможностей для изменения стилей оформления таблицы, что позволяет создать уникальный и привлекательный дизайн.
Один из способов изменить оформление таблицы — это изменение шрифта и размера текста в ячейках. Выбрав нужные ячейки, можно изменить шрифт на жирный или курсив, а также изменить размер шрифта для достижения желаемого эффекта. Также можно изменить цвет текста, чтобы выделить определенные данные или создать иерархию в таблице.
Другой способ изменения стилей оформления таблицы — это изменение цвета и толщины границ ячеек. Внутри диалогового окна «Границы и заливка» можно выбрать различные виды линий и стили для границ ячеек, а также изменить их цвет. Это позволяет создавать таблицы с разными уровнями разделения и подчеркивания данных.
Кроме того, можно изменить цвет и заливку самой таблицы. Это можно сделать, выбрав соответствующие опции в «Свойства таблицы», где можно установить цвет фона и стили для всей таблицы. Такой подход позволяет создать единый стиль оформления для нескольких таблиц в документе.
Изменение стилей оформления таблицы в Microsoft Word является важным аспектом создания профессиональных и эстетически привлекательных документов. Комбинируя различные элементы стиля, такие как шрифт, цвет и границы, можно создать уникальные и выразительные таблицы для представления данных.
Добавление дополнительных свойств в ячейки таблицы


При работе с таблицами в Microsoft Word, необходимо уметь добавлять дополнительные свойства в ячейки таблицы для более точного и гибкого управления данными. Здесь представлены основные функции, которые позволяют добавить различные свойства в ячейки таблицы.
Одним из основных дополнительных свойств ячейки таблицы является объединение ячеек. Объединение ячеек позволяет создавать одну большую ячейку за счет объединения нескольких соседних ячеек в одну целую. Это полезно, когда необходимо создать заголовок или вставить картинку, которая занимает несколько ячеек.
Другим важным дополнительным свойством ячейки таблицы является добавление границы. Границы помогают визуально отделить ячейки друг от друга и улучшить восприятие таблицы. Вы можете добавить границу к одной ячейке, к нескольким ячейкам или к всей таблице целиком. Это делается с помощью функции «Граница» в меню таблицы.
Кроме того, в ячейки таблицы можно вставить текстовое содержимое. Вы можете указать выравнивание текста, добавить жирное или курсивное выделение, изменить размер и шрифт текста, добавить цвет или фоновое изображение. Все эти свойства помогают сделать таблицу более понятной и информативной.
Также в ячейку таблицы можно добавить ссылку. Ссылка может вести на другую часть документа, на веб-страницу или на электронную почту. Добавление ссылок в ячейки таблицы полезно, когда необходимо предоставить дополнительную информацию или сделать таблицу интерактивной.
Все эти дополнительные свойства ячеек таблицы позволяют гибко управлять данными и создавать профессионально выглядящие таблицы в Microsoft Word. Знание и использование этих возможностей поможет сделать работу с таблицами более эффективной и удобной.
Сортировка и фильтрация данных в таблице
Работа с данными в таблице в программе Microsoft Word может быть упрощена с помощью функций сортировки и фильтрации. Эти инструменты позволяют упорядочить данные и выбрать только необходимую информацию, делая работу с таблицей более эффективной.
Сортировка данных в таблице позволяет упорядочить строки по определенному столбцу. Например, если в таблице есть столбец с данными о названии продуктов, с помощью функции сортировки можно расположить эти записи в алфавитном порядке или в обратном порядке. Это удобно, когда требуется быстро найти нужную информацию в таблице или провести анализ данных.
Фильтрация данных в таблице позволяет отобразить только нужные записи, исключив все остальные. Например, если в таблице есть столбец с данными о продавцах и столбец с данными о их продажах, с помощью функции фильтрации можно отобразить только записи продаж определенного продавца или записи продаж в определенном диапазоне. Это позволяет избежать лишней информации и сосредоточиться только на нужных данных.
Таким образом, функции сортировки и фильтрации данных в таблице являются полезными инструментами для управления информацией. Они позволяют упорядочить данные и выбрать только необходимую информацию, делая работу с таблицей более эффективной и продуктивной.
Импорт и экспорт таблиц из других приложений


При работе с таблицами в Microsoft Word существует возможность импортировать и экспортировать таблицы из других приложений. Это позволяет удобно обмениваться данными между различными программами и использовать уже существующую информацию в таблицах.
Для импорта таблицы из другого приложения в Word, необходимо выбрать нужную таблицу в исходном приложении, скопировать ее в буфер обмена и вставить в Word. После этого можно отформатировать таблицу по своему усмотрению, применить стили и добавить необходимые дополнительные свойства.
Также в Microsoft Word можно экспортировать таблицу в другие приложения. Для этого необходимо выделить таблицу в Word, скопировать ее в буфер обмена и вставить в нужное приложение. После этого таблица станет доступна для работы в выбранном приложении, где можно изменять ее содержимое и внешний вид согласно требованиям проекта.
Импорт и экспорт таблиц из других приложений в Microsoft Word упрощает процесс обработки информации и позволяет использовать уже имеющиеся данные, минимизируя необходимость повторного ввода и форматирования. Эта функция является удобным инструментом для работы с таблицами и управления их содержимым в различных приложениях.
Вопрос-ответ:
Как импортировать таблицу из другого приложения?
Чтобы импортировать таблицу из другого приложения, откройте нужную таблицу и найдите функцию импорта. Нажмите на эту функцию, выберите файл с таблицей, который вы хотите импортировать, и следуйте инструкциям на экране.
Как экспортировать таблицу в другое приложение?
Чтобы экспортировать таблицу в другое приложение, откройте таблицу, настройте желаемые параметры и выберите функцию экспорта. Затем выберите формат файла, в который нужно экспортировать таблицу, и сохраните файл на своем устройстве. Затем откройте нужное приложение и импортируйте сохраненный файл таблицы.
Какие форматы файлов можно использовать для импорта и экспорта таблицы?
Для импорта и экспорта таблицы можно использовать различные форматы файлов, такие как CSV (Comma Separated Values), XLS (Microsoft Excel), XLSX (Microsoft Excel XML), ODS (Open Document Spreadsheet) и другие. В зависимости от приложения, с которым вы работаете, могут быть доступны разные форматы файлов.
Можно ли импортировать и экспортировать таблицу с помощью облачного сервиса?
Да, можно импортировать и экспортировать таблицу с помощью облачного сервиса. Многие приложения и сервисы предлагают возможность сохранять таблицы и файлы в облаке, чтобы они были доступны с любого устройства. Вы можете импортировать таблицу из облака в другое приложение или экспортировать таблицу в облако для дальнейшего использования.