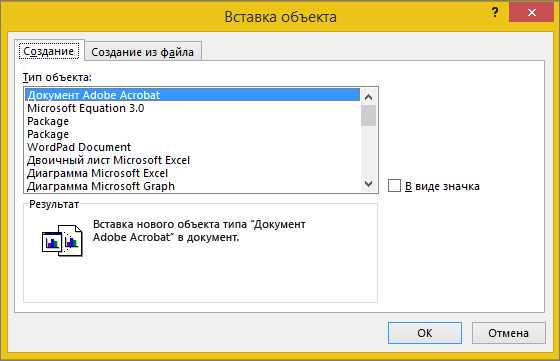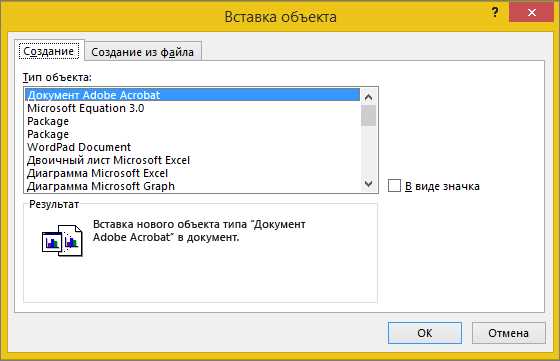
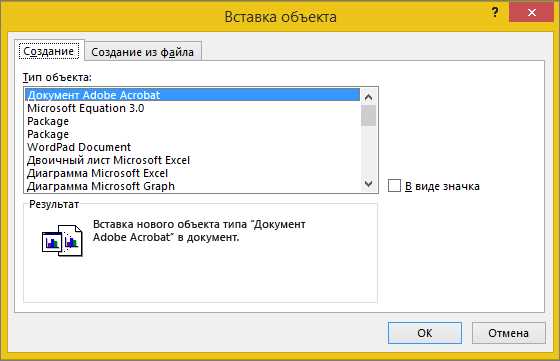
Microsoft Word предлагает широкие возможности для форматирования изображений, включая добавление точек привязки. Эти точки позволяют вам управлять расположением изображения и добиться нужного визуального эффекта в документе. В этом статье я подробно расскажу о том, как добавить точки привязки к изображению в Word.
Первым шагом является выбор изображения, к которому вы хотите добавить точки привязки. Вы можете выбрать изображение из галереи Word или импортировать своё собственное изображение. Затем вам нужно выбрать инструмент «Форматирование изображения» или использовать сочетание клавиш, чтобы открыть его. В окне «Форматирование изображения» перейдите на вкладку «Точки привязки», где вы можете добавлять и настраивать точки привязки к изображению.
Добавление точек привязки к изображению позволяет контролировать его позицию и выравнивание относительно текста в документе. Вы можете задать точки привязки для конкретных областей изображения, таких как его верхний или нижний край, центр или другие части. Точки привязки также могут быть использованы для создания ссылок на определенные области изображения или для задания места появления подсказок и всплывающих окон.
Когда вы добавляете точки привязки к изображению, важно учитывать контекст документа и его дизайн. Вы можете экспериментировать с различными точками привязки и их параметрами, чтобы достичь наилучшего визуального эффекта. Не забывайте также о сохранении документа после добавления точек привязки, чтобы изменения вступили в силу и были видны другим пользователям.
Внимание к деталям и тщательная настройка точек привязки позволят вам создавать профессионально оформленные документы с эффектными изображениями в Microsoft Word.
Как использовать точки привязки в изображении в Microsoft Word
Точки привязки в изображении в Microsoft Word позволяют более точно контролировать расположение и выравнивание объектов на странице. С их помощью вы можете определить места, к которым можно привязать текст, таблицы или другие элементы.
Чтобы использовать точки привязки в изображении в Microsoft Word, выполните следующие шаги:
- Вставьте изображение. Нажмите на вкладку «Вставка», выберите «Изображение» и выберите нужное вам изображение из файлового менеджера.
- Выберите изображение. Щелкните правой кнопкой мыши на изображении и выберите «Обертывание текстом» в контекстном меню.
- Установите точку привязки. Щелкните правой кнопкой мыши на изображении и выберите «Свойства изображения». В диалоговом окне «Свойства изображения» выберите вкладку «Обтекание» и установите точки привязки, указывающие, к каким объектам следует привязывать ваше изображение.
- Проверьте результат. После установки точек привязки сохраните изменения и проверьте результат. Теперь текст или другие элементы на странице будут автоматически привязываться к указанным точкам изображения.
Использование точек привязки в изображении в Microsoft Word позволяет более точно управлять расположением объектов на странице и улучшить общую композицию документа.
Определение точек привязки
С помощью точек привязки можно задать различные параметры и свойства изображения, такие как его размер, отступы, положение на странице и т. д. Точки привязки позволяют легко и удобно манипулировать с изображением, изменять его положение, размеры и применять различные эффекты.
При работе с точками привязки в Microsoft Word есть возможность задавать их позиции относительно других элементов документа, таких как текст, заголовки, таблицы и другие объекты. Это позволяет создать гармоничное и логичное расположение изображения в документе, что важно для его визуального восприятия и понимания.
Зачем использовать точки привязки в изображениях
Во-первых, точки привязки позволяют точно разместить изображение по горизонтали и вертикали в документе. Выравнивание изображений с использованием точек привязки помогает создать баланс в макете и сделать документ более удобочитаемым и привлекательным для визуального восприятия.
Во-вторых, точки привязки позволяют создать более сложные композиции, сочетая изображения с текстом и другими элементами документа. Они помогают создать единство и гармонию между различными компонентами документа, делая его более убедительным и привлекательным для аудитории.
Третий важный аспект — точки привязки обеспечивают легкость и гибкость при внесении изменений в документ. Если необходимо переместить или изменить размеры изображения, точки привязки позволяют это сделать без нарушения оформления документа и его композиции.
Как видно, использование точек привязки в изображениях имеет множество преимуществ. Они помогают создать профессиональный дизайн, обеспечивают баланс и гармонию в макете, а также обеспечивают легкость внесения изменений. Поэтому рекомендуется использовать точки привязки при работе с изображениями в Microsoft Word и других редакторах документов.
Добавление точек привязки к изображению в Microsoft Word


Вы работаете в Microsoft Word и хотите добавить точки привязки к изображению? Этот процесс может показаться сложным, но с помощью нескольких простых шагов вы сможете справиться с этой задачей. В данном руководстве я расскажу, как добавить точки привязки к изображению в Microsoft Word.
1. Вставьте изображение. Откройте документ в Microsoft Word и выберите место, где вы хотите разместить изображение. Перейдите во вкладку «Вставка» и выберите «Изображение» из группы «Иллюстрации». Выберите нужное изображение на компьютере и нажмите «Вставить». Изображение будет добавлено в документ.
2. Откройте диалоговое окно «Связать с файлом». Щелкните правой кнопкой мыши на добавленное изображение и выберите пункт «Связать с файлом» в контекстном меню. Диалоговое окно «Связать с файлом» будет открыто.
3. Добавьте точки привязки. В диалоговом окне «Связать с файлом» выберите вкладку «Точки привязки». Нажмите кнопку «Добавить точку» для создания точки привязки. Затем переместите и измените размер точки привязки, чтобы она соответствовала нужной области изображения, к которой вы хотите добавить связь.
4. Настройте связи. Для каждой точки привязки выберите нужный тип связи из выпадающего списка. Вы можете создать ссылку на URL-адрес, другой документ, электронную почту и т.д. Также вы можете настроить внешний вид связи, выбрав нужный цвет и стиль линии.
5. Сохраните изменения. После того, как вы добавили все нужные точки привязки, нажмите кнопку «ОК» в диалоговом окне «Связать с файлом». Изменения будут сохранены, и точки привязки будут добавлены к изображению.
Теперь у вас есть информация о том, как добавить точки привязки к изображению в Microsoft Word. Следуя этим шагам, вы сможете создать связи между изображением и другими элементами документа для более удобного взаимодействия с информацией. Пользуйтесь этой функцией для создания профессиональных и информативных документов в Microsoft Word!
Как добавить точки привязки к изображению в Microsoft Word: полное руководство
Чтобы начать работу с изображением в Microsoft Word, нужно открыть программу и выбрать необходимый файл с изображением. Это можно сделать, нажав на кнопку «Вставить» в верхней панели инструментов и выбрав пункт «Изображение». После этого откроется окно, в котором нужно указать путь к файлу с изображением и подтвердить выбор.
В программе Microsoft Word есть несколько способов добавить точки привязки к изображению. Одним из способов является использование функции «Перемещение и размеры». Чтобы воспользоваться этой функцией, нужно выделить изображение, щелкнув на нем левой кнопкой мыши. Появится рамка вокруг изображения со специальными точками привязки. Чтобы изменить размер изображения, можно перетаскивать эти точки в нужные места.
Еще одним способом добавления точек привязки к изображению является использование функции «Форматирование формы». Чтобы воспользоваться этой функцией, нужно выделить изображение, щелкнув правой кнопкой мыши на нем. Далее нужно выбрать пункт «Форматирование формы» из контекстного меню. В открывшемся окне можно добавить точки привязки, установив нужные значения в соответствующих полях.
Таким образом, использование функций «Перемещение и размеры» и «Форматирование формы» позволяет добавлять точки привязки к изображениям в программе Microsoft Word. Это удобно для проведения дополнительной настройки вида изображений и их взаимного расположения в документе.
Настройка размера и положения изображения
При работе с изображениями в Microsoft Word очень важно настроить их размер и положение, чтобы они идеально соответствовали документу и выражали ваше представление. Word предлагает несколько способов настраивать размер и положение изображения.
1. Изменение размера изображения
Чтобы изменить размер изображения в Word, вы можете воспользоваться инструментами на панели инструментов или вкладке «Формат картинки». Вы можете изменить размер изображения, указав конкретные значения ширины и высоты или просто перемещая угловые ручки изображения.
2. Закрепление изображения
Word позволяет закрепить изображение на странице, чтобы оно не смещалось при добавлении или удалении текста. Вы можете выбрать опцию «По месту» или «С объектами текста», в зависимости от того, как вы хотите, чтобы изображение взаимодействовало с текстом в документе.
3. Выравнивание изображения
Word предлагает несколько способов выравнивания изображения относительно текста и страницы. Вы можете выбрать выравнивание по левому, правому или центральному краю. Вы также можете настроить отступы и плавающие элементы, чтобы изображение выглядело идеально в сочетании с текстом.
С помощью этих инструментов вы сможете настроить размер и положение изображения в Microsoft Word так, чтобы оно гармонично вписывалось в ваш документ и создавало желаемый эффект.
Вопрос-ответ:
Как изменить размер изображения в программе?
Чтобы изменить размер изображения, откройте его в программе и выберите опцию «Изменить размер» в меню «Изображение». Затем установите новые значения для ширины и высоты изображения.
Можно ли изменить размер изображения без потери качества?
Да, можно. Для этого используйте опцию «Изменение размера без потери качества» при изменении размера изображения. Эта опция позволяет сохранить все детали изображения при изменении его размеров.
Как изменить положение изображения на странице?
Чтобы изменить положение изображения на странице, вы можете перетащить его в нужное место или использовать опцию «Выравнивание» в программе. Она позволяет выбрать положение изображения относительно других элементов на странице.
Можно ли повернуть изображение в программе?
Да, можно. В программе есть опция «Повернуть», которая позволяет поворачивать изображение на определенный угол. Вы можете выбрать угол поворота изображения с помощью специального инструмента.
Как отразить изображение горизонтально или вертикально?
Для отражения изображения горизонтально или вертикально воспользуйтесь опцией «Отразить» в программе. Она позволяет выбрать направление отражения изображения и применить его сразу.
Как настроить размер изображения?
Для изменения размера изображения можно использовать различные программы и редакторы, такие как Adobe Photoshop, GIMP, Paint и др. В этих программных средствах можно выбрать определенные параметры, такие как ширина и высота, и изменить их в соответствии с вашими требованиями. Также можно использовать CSS код для настройки размера изображения на веб-странице, указав конкретные значения в пикселях или процентах.