

Microsoft Word является одним из самых популярных текстовых редакторов, широко используемым для создания и форматирования документов. Одна из полезных функций этой программы — возможность установки включений и исключений, которые позволяют контролировать отображение определенных элементов в документе. Например, вы можете использовать эту функцию для скрытия комментариев или примечаний при печати или просмотре документа.
Для настройки отображения включений и исключений в Microsoft Word вам потребуется найти соответствующие опции в программе. Обратите внимание, что расположение этих опций может незначительно различаться в разных версиях Word. Для их быстрого доступа вы можете воспользоваться поиском или использовать комбинацию клавиш Ctrl + F.
После того, как вы найдете опции включений и исключений, вы сможете настроить их в соответствии с вашими потребностями. Например, вы можете выбрать, какие элементы документа должны быть скрыты или видимы при печати. Кроме того, вы можете указать, какие элементы нужно исключить из счета страниц или слов в документе.
Настройка отображения включений и исключений в Microsoft Word может быть полезной функцией для улучшения внешнего вида документа и обеспечения максимальной информационной ценности. Не стесняйтесь экспериментировать с этими опциями и настраивать их в соответствии с вашими требованиями. Это поможет вам создать идеальный документ в Word.
Как настроить видимость включений и исключений в программе Microsoft Word
В программе Microsoft Word есть возможность настроить отображение включений и исключений, чтобы легче работать с текстовыми документами. Включения исключения позволяют добавлять или удалять разные элементы, такие как комментарии, изменения, пометки и т. д., чтобы сделать работу над текстом более удобной и наглядной.
Для настройки отображения включений и исключений в Word вам следует выполнить несколько простых шагов. Во-первых, откройте документ, в котором вы хотите настроить отображение. Затем перейдите на вкладку «Просмотр» в верхней части окна программы. В этой вкладке вы увидите различные варианты отображения, включая «Включения и исключения».
Настройка включений и исключений в Word
- Щелкните на варианте «Включения и исключения».
- В появившемся меню выберите, какие элементы вы хотите отображать или скрывать. Например, вы можете выбрать отобразить только комментарии или только изменения.
- Чтобы настроить свои предпочтения подробнее, вы можете выбрать «Настройка включений и исключений». В этом окне вы можете указать, какие элементы отображать или скрывать, а также настроить их цвет и стиль.
- После того, как вы настроили включения и исключения, вы увидите изменения в документе. Комментарии, изменения и другие элементы будут отображаться согласно вашим настройкам.
Теперь вы можете работать с вашим документом с учетом включений и исключений, которые вы настроили. Это поможет вам легче отслеживать изменения, вносить комментарии и сосредоточиться на конкретных частях текста. Включения и исключения в Microsoft Word — это мощный инструмент для продуктивной работы над текстовыми документами.
Что такое включения и исключения в Microsoft Word?
Включения могут быть различными компонентами документа, такими как заголовки, подзаголовки, числа страниц, нумерация разделов и другие. Они позволяют автоматически вставлять информацию или элементы в заданные места документа, такие как заголовочный футер, содержание или разделы. Например, включение номера страницы автоматически вставляет текущий номер страницы на каждой странице документа.
Исключения, с другой стороны, позволяют исключить определенные элементы из документа, чтобы создать более персонализированный вид. Например, исключение номеров страниц может быть полезно, если вы хотите создать документ без нумерации, или если вы хотите вставить свою собственную нумерацию.
Включения и исключения позволяют пользователям настроить отображение и форматирование документа в соответствии с их потребностями. Они облегчают процесс создания профессионально выглядящих документов и могут быть использованы для упрощения работы с длинными или сложными текстами.
Как найти настройки включений и исключений?
Microsoft Word имеет функцию настройки включений и исключений, которая позволяет задать, какие элементы будут отображаться или скрываться в документе. Чтобы найти настройки включений и исключений в Microsoft Word, следуйте инструкциям ниже:
Шаг 1: Откройте меню «Файл» и выберите «Параметры»
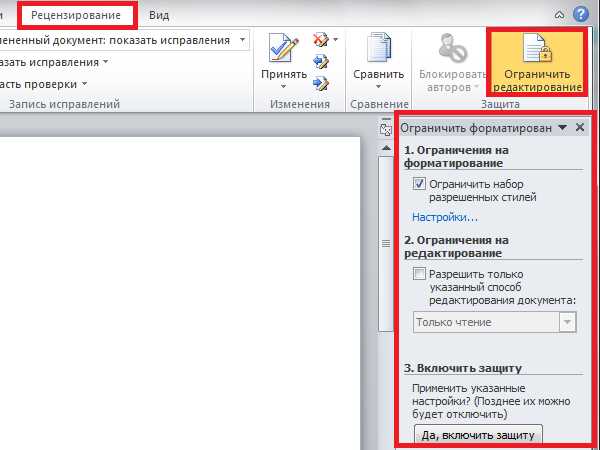
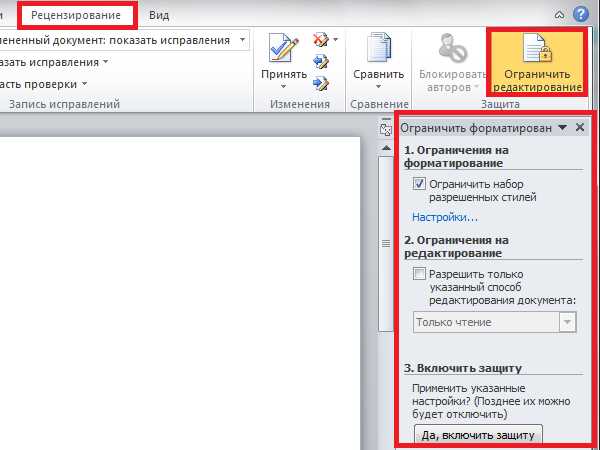
Первым шагом для поиска настроек включений и исключений в Microsoft Word является открытие меню «Файл» в верхнем левом углу программы. Затем выберите «Параметры» в выпадающем меню.
Шаг 2: Выберите «Дополнительно»
В открывшемся окне «Параметры» выберите вкладку «Дополнительно» для получения доступа к дополнительным настройкам Word.
Шаг 3: Найдите раздел «Включения и исключения»
Прокрутите список настроек вниз до тех пор, пока не найдете раздел «Включения и исключения». Этот раздел содержит настройки, связанные с отображением различных элементов в документе.
Шаг 4: Настройте включения и исключения
Выберите нужные параметры включений и исключений в соответствии с вашими предпочтениями. Например, вы можете выбрать, что отображать или скрывать сноски, знаки разрыва страницы, прим символы и другие элементы. Вы также можете настроить отображение исключений для конкретных стилей форматирования или элементов.
После настройки включений и исключений нажмите кнопку «ОК», чтобы сохранить изменения.
Теперь вы знаете, как найти настройки включений и исключений в Microsoft Word и настроить их в соответствии с вашими нуждами. Это позволит вам более эффективно работать с документами и отобразить только необходимую информацию.
Как включить исключения в Microsoft Word?
В Microsoft Word есть возможность настроить отображение определенных элементов, которые должны быть исключены из документа. Для этого можно использовать функцию «Исключения», которая позволяет указать конкретные условия и критерии, по которым следует исключать определенные элементы.
Чтобы включить исключения в Microsoft Word, необходимо выполнить следующие шаги:
- Откройте документ, в котором вы хотите настроить исключения.
- Перейдите на вкладку «Разметка страницы» в верхней панели меню.
- В разделе «Настройки документа» выберите «Параметры разметки страницы».
- В открывшемся окне «Параметры разметки страницы» найдите вкладку «Исключения».
- На вкладке «Исключения» установите флажок напротив типов элементов, которые вы хотите исключить.
- Настройте критерии и условия для исключения каждого элемента, в зависимости от ваших потребностей.
- Нажмите «ОК», чтобы сохранить настройки.
После выполнения этих шагов, выбранные типы элементов будут исключены из документа и не будут отображаться при печати или просмотре. Вы сможете установить исключения для таких элементов, как комментарии, изменения, изображения и других, чтобы сделать ваш документ более чистым и профессиональным.
Как настроить отображение исключений в Microsoft Word?
Иногда при работе с документами в Microsoft Word возникает необходимость скрыть или отобразить определенные части текста. Для этого можно использовать функцию исключений. Настройка отображения исключений может быть полезна, например, когда нужно скрыть персональные данные или конфиденциальную информацию.
Для того чтобы настроить отображение исключений в Microsoft Word, следуйте следующим шагам:
- Откройте документ в Microsoft Word. В верхнем меню выберите раздел «Просмотр».
- Включите отображение исключений. В разделе «Просмотр» найдите кнопку «Опции» и выберите ее. В появившемся меню найдите раздел «Отображение» и установите флажок напротив опции «Исключения».
- Настройте параметры отображения исключений. После включения отображения исключений можно настроить, какие элементы текста будут считаться исключениями. Нажмите на кнопку «Опции отображения» рядом с флажком «Исключения». В появившемся окне выберите, какие элементы текста будут считаться исключениями. Например, вы можете выбрать, чтобы исключениями были ссылки или примечания.
- Примените настройки. После того как вы выбрали необходимые параметры отображения исключений, нажмите кнопку «ОК», чтобы применить настройки. Теперь исключения будут отображаться в вашем документе.
Настройка отображения исключений в Microsoft Word может значительно упростить работу с текстом и обеспечить защиту конфиденциальной информации. Следуйте указанным выше шагам, чтобы скрыть или отобразить определенные части документа и эффективно управлять содержимым вашего текста.
Как использовать включения в Microsoft Word?
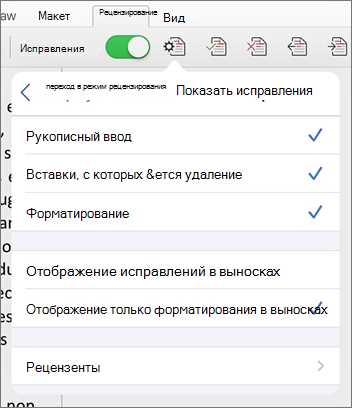
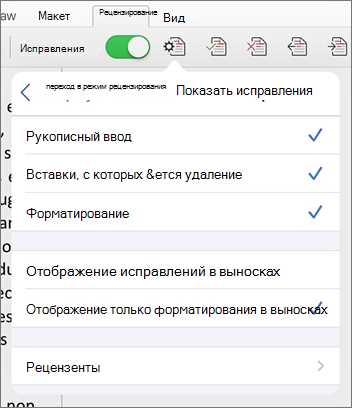
Включения в Microsoft Word представляют собой мощный инструмент для создания и форматирования документов. С их помощью можно легко добавить разнообразные элементы, такие как таблицы, графики, диаграммы и другие объекты, чтобы сделать документ более наглядным и информативным.
Для использования включений в Word необходимо выбрать соответствующий инструмент или команду в меню. Например, для вставки таблицы нужно найти вкладку «Вставка» и выбрать соответствующую кнопку. После этого можно настраивать параметры таблицы, такие как количество строк и столбцов, стиль и форматирование.
- Графики: Чтобы добавить график в документ, можно воспользоваться функцией «Вставить график» на вкладке «Вставка». Затем можно выбрать тип графика (например, столбчатый, круговой, линейный) и внести необходимые данные.
- Диаграммы: Для создания диаграммы, отображающей связи между различными элементами, можно воспользоваться функцией «Вставить диаграмму» на вкладке «Вставка». После выбора типа диаграммы нужно внести соответствующие данные и настроить стиль отображения.
- Изображения: Чтобы добавить фотографию или другое изображение в документ, нужно выбрать функцию «Вставить изображение» на вкладке «Вставка». Затем можно выбрать нужный файл и настроить его размер и расположение в документе.
Использование включений в Microsoft Word помогает создать профессионально оформленный документ, содержащий графические элементы и другие объекты, повышая его наглядность и информативность.
Вопрос-ответ:
Как вставить включение в Microsoft Word?
Для вставки включения в Microsoft Word, необходимо выбрать место в документе, где хотите вставить включение, затем нажать на вкладку «Вставка» в верхней панели инструментов и выбрать нужный тип включения из предложенного списка.
Как изменить стиль включения в Microsoft Word?
Чтобы изменить стиль включения в Microsoft Word, необходимо выделить включение, затем нажать на вкладку «Разработка» в верхней панели инструментов и выбрать нужный стиль из списка стилей включений.
Как изменить форматирование включения в Microsoft Word?
Для изменения форматирования включения в Microsoft Word, необходимо выделить включение, затем использовать инструменты форматирования в верхней панели инструментов, такие как шрифт, размер шрифта, выравнивание, цвет текста и другие.
Как вставить рисунок включением в Microsoft Word?
Для вставки рисунка включением в Microsoft Word, необходимо выбрать место в документе, где хотите вставить включение, затем нажать на вкладку «Вставка» в верхней панели инструментов, выбрать «Рисунок» из списка включений и выбрать нужный рисунок с компьютера или из онлайн-ресурсов.
Как вставить ссылку включением в Microsoft Word?
Для вставки ссылки включением в Microsoft Word, необходимо выбрать место в документе, где хотите вставить включение, затем нажать на вкладку «Вставка» в верхней панели инструментов, выбрать «Ссылка» из списка включений и указать нужный URL или выбрать существующую ссылку из документа.

