

Microsoft Word — это один из самых популярных текстовых редакторов среди пользователей. Он предлагает множество функций для удобной работы с текстом, включая создание и форматирование таблиц. Однако, иногда возникает необходимость добавить выпадающий список в таблицу, чтобы сделать ее более информативной и удобной для использования.
Добавление выпадающего списка в таблицу Microsoft Word может быть полезным во многих случаях. Например, если вы создаете таблицу с перечислением товаров или услуг, можно добавить выпадающий список в столбец с выбором категории. Это позволит пользователям быстро выбирать нужную категорию из предложенного списка, вместо того, чтобы вводить ее вручную.
Чтобы добавить выпадающий список в таблицу Microsoft Word, необходимо использовать функцию «Форматирование таблицы». Эта функция позволяет изменять структуру и внешний вид таблицы, а также добавлять различные элементы управления, включая выпадающий список. Для добавления выпадающего списка следуйте простым шагам:
1. Выделите ячейку или столбец таблицы, в которую вы хотите добавить выпадающий список
2. Нажмите правой кнопкой мыши на выделенную область и выберите пункт «Свойства столбца» или «Свойства ячейки»
3. В открывшемся окне выберите вкладку «Списки» и нажмите кнопку «Добавить»
4. Введите список элементов, которые должны быть в выпадающем списке, по одному элементу в каждой строке
5. Нажмите кнопку «ОК» для сохранения настроек
Теперь в выбранной ячейке или столбце появится выпадающий список с элементами, которые вы указали. Пользователи смогут выбирать один из предложенных вариантов, что значительно упростит выполнение определенных действий или выбор нужной информации в таблице.
Добавление выпадающего списка в таблицу Microsoft Word является всего лишь одним из множества способов форматирования таблиц в этом текстовом редакторе. Однако оно может значительно улучшить функциональность таблицы и сэкономить время пользователей при работе с большим объемом информации. Попробуйте использовать эту функцию в своих таблицах и убедитесь, насколько она может быть полезной для вас!
Как создать таблицу в Microsoft Word
1. Для создания таблицы в Microsoft Word необходимо открыть документ, в который вы хотите вставить таблицу. Затем выберите вкладку «Вставка» в верхней части окна программы.
2. В меню «Вставка» найдите группу инструментов «Таблица» и нажмите на кнопку «Таблица». В появившемся выпадающем списке выберите нужное количество строк и столбцов для вашей таблицы.
3. После выбора количества строк и столбцов таблицы она автоматически появится в документе. Вы можете изменить размеры ячеек, выровнять текст, добавить цвет фона и другие настройки, используя вкладки и группы инструментов в верхней части программы.
4. Чтобы добавить содержимое в таблицу, просто щелкните по нужной ячейке и начните вводить текст или вставлять изображения. Вы также можете копировать и вставлять данные из других документов или таблиц.
5. Если вам нужно добавить дополнительные строки или столбцы в таблицу, просто выберите нужную ячейку и в контекстном меню выберите опцию «Добавить строки» или «Добавить столбцы».
6. После завершения работы с таблицей, сохраните документ, чтобы сохранить все изменения.
Таким образом, создание таблицы в Microsoft Word – это простой и быстрый процесс, который позволяет вам организовать информацию в удобном и понятном формате.
Шаги по созданию новой таблицы
Для создания новой таблицы в программе Microsoft Word необходимо выполнить следующие шаги:
- Открыть документ: Запустите Microsoft Word и откройте документ, в котором вы хотите создать таблицу.
- Выбрать место для таблицы: Перейдите к месту в документе, где вы хотите разместить таблицу.
- Вставить таблицу: В верхнем меню выберите вкладку «Вставка» и нажмите на кнопку «Таблица».
- Выбрать размер таблицы: В появившемся меню выберите количество строк и столбцов для таблицы.
- Отформатировать таблицу: Пользуйтесь инструментами форматирования, чтобы настроить внешний вид таблицы, добавить заголовки и пр.
- Заполнить таблицу данными: Щелкните внутри ячейки и введите необходимую информацию.
- Сохранить документ: Не забудьте сохранить ваши изменения, чтобы не потерять созданную таблицу.
Следуя этим шагам, вы сможете легко создать новую таблицу в программе Microsoft Word и заполнить ее данными по вашему желанию.
Как вставить уже существующую таблицу в документ
При работе с документами в Microsoft Word иногда возникает необходимость вставить уже существующую таблицу из другого источника в текущий документ. Это может быть таблица из файла Excel или таблица, которую вы скопировали из другого документа.
Для того, чтобы вставить существующую таблицу в документ, нужно выполнить несколько простых шагов. Во-первых, выделите место в документе, куда вы хотите вставить таблицу. Затем выберите вкладку «Вставка» в верхней панели инструментов Word.
В меню «Вставка» найдите раздел «Таблица» и нажмите на кнопку «Таблица». В появившемся выпадающем списке выберите опцию «Вставить таблицу из файла». После этого откроется окно, в котором вы можете выбрать файл таблицы, который хотите вставить в текущий документ.
Выберите нужный файл таблицы и нажмите кнопку «Вставить». Теперь выбранная таблица будет вставлена в документ в место, которое вы указали ранее. Если таблица содержит скрытую форматирование или специальные элементы (например, объединенные ячейки), то они также будут вставлены.
После вставки таблицы вы можете отформатировать ее по своему усмотрению, изменить размеры ячеек или добавить дополнительные столбцы и строки. Также можно применить стили форматирования к таблице и ее содержимому.
Настройка размеров и стилей таблицы
Для создания профессионально выглядящих таблиц в Microsoft Word можно настроить размеры и стили таблицы. Это позволит вам контролировать внешний вид таблицы и улучшить читаемость и оформление документа.
Изменение размеров строк и столбцов
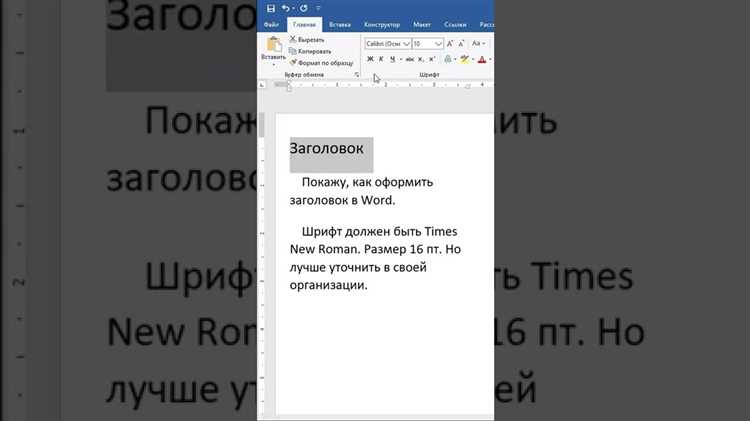
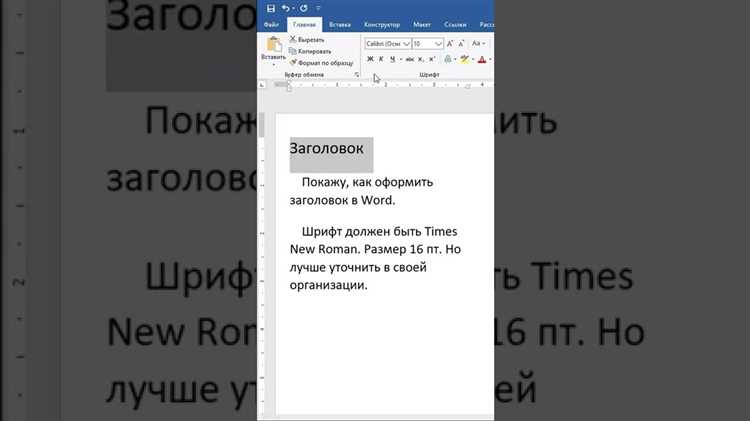
Один из важных аспектов при настройке таблицы — это изменение размеров строк и столбцов. Вы можете вручную изменять ширину столбцов или высоту строк, чтобы подогнать их под содержание и обеспечить более эстетичное расположение данных.
- Если вы хотите изменить ширину столбца, выделите его и перетащите правую границу выбранного столбца.
- Если вам нужно изменить высоту строки, выделите нужную строку и щелкните правой кнопкой мыши, затем выберите «Высота строки» и введите новую высоту.
Применение стилей таблицы
Для добавления стилей к таблице в Word можно использовать готовые стили или создать собственный пользовательский стиль. Стили позволяют быстро изменить внешний вид таблицы без необходимости вручную форматировать каждую ячейку.
- Чтобы применить готовый стиль таблицы, выделите таблицу и выберите нужный стиль из панели «Стили таблицы». Это позволит быстро изменить цвета фона, шрифт, границы и другие параметры таблицы.
- Если вы хотите создать собственный стиль таблицы, щелкните правой кнопкой мыши на таблице и выберите «Свойства таблицы». В появившемся окне вы сможете настроить различные параметры, такие как цвета, шрифт, выравнивание и т. д.
Настройка размеров и стилей таблицы является важным шагом для создания профессиональных документов в Microsoft Word. Это позволяет сделать таблицу более читабельной, улучшить внешний вид и акцентировать внимание на ключевых данных.
Как создать выпадающий список в Microsoft Word
Microsoft Word предоставляет возможность создать выпадающий список для удобного оформления и организации документов. Выпадающий список позволяет пользователям выбирать опции из предопределенного набора значений, что обеспечивает консистентность и упрощает заполнение документов.
Чтобы создать выпадающий список в Microsoft Word, следуйте следующим шагам:
- Откройте документ в Microsoft Word: Чтобы начать, откройте программу Microsoft Word и создайте новый документ или откройте существующий.
- Перейдите на вкладку «Разработчик»: В верхней панели инструментов найдите вкладку «Разработчик» и щелкните на ней. Если вкладка «Разработчик» не отображается, вам может потребоваться включить ее в настройках Word.
- Добавьте выпадающий список: Нажмите на кнопку «Поле» в разделе «Контрольные элементы», чтобы открыть окно «Вставка элементов управления». В окне выберите пункт «Список» и нажмите кнопку «ОК».
- Настройте параметры списка: В открывшемся диалоговом окне «Свойства контроля» выберите вкладку «Список» и в поле «Элементы списка» введите все значения, которые вы хотите включить в выпадающий список. Затем настройте другие параметры, такие как размер списка и максимальное количество выборов, если необходимо.
- Примените выпадающий список к документу: После настройки параметров нажмите кнопку «ОК» в окне «Свойства контроля». Выпадающий список будет добавлен в ваш документ и будет готов к использованию.
Теперь, когда вы знаете, как добавить выпадающий список в Microsoft Word, вы можете использовать его для удобного заполнения документов и улучшения организации информации. Это особенно полезно, когда требуется форматировать таблицы и другие структурированные данные, чтобы сделать ваш документ более читабельным и профессиональным.
Открытие панели разработчика
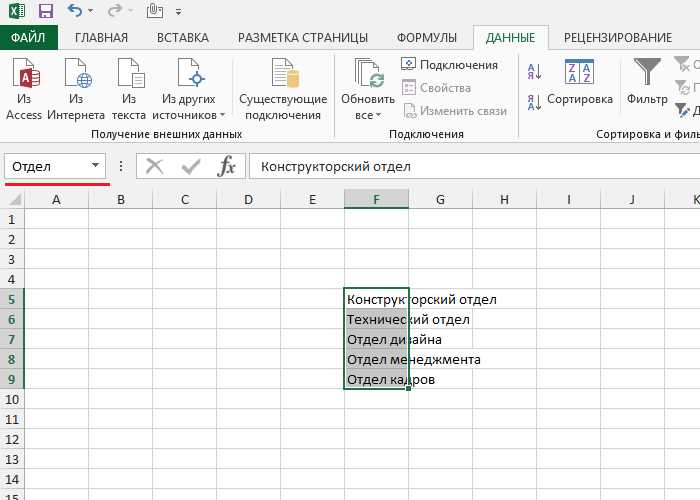
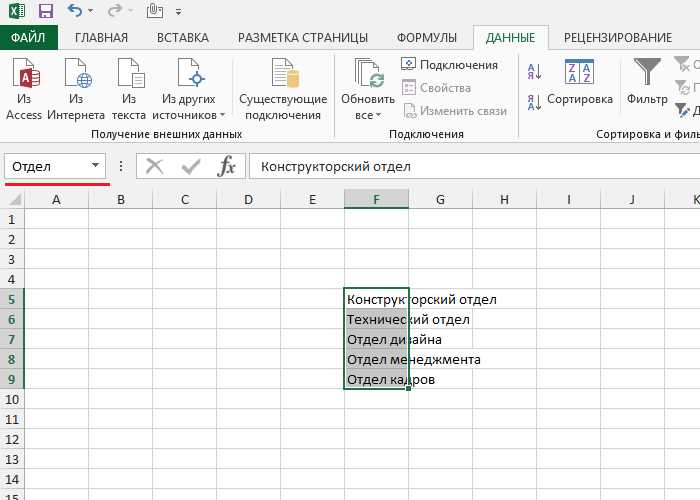
При работе с Microsoft Word необходимо знать, как открыть панель разработчика. Эта панель позволяет использовать дополнительные функции программы и настраивать ее под свои потребности.
Чтобы открыть панель разработчика, необходимо следовать нескольким шагам:
- Откройте Microsoft Word.
- На верхней панели инструментов найдите вкладку «Файл» и нажмите на нее.
- В открывшемся меню выберите «Параметры».
- В появившемся окне выберите вкладку «Лента».
- В разделе «Главная вкладка» найдите «Разработчик» и поставьте галочку напротив этого пункта.
- Нажмите «ОК» для сохранения изменений.
После выполнения этих шагов, на верхней панели инструментов появится вкладка «Разработчик». Нажав на нее, вы сможете использовать дополнительные функции программы, такие как добавление выпадающего списка в таблицу.
Вопрос-ответ:
Как открыть панель разработчика в браузере?
Для открытия панели разработчика в браузере можно использовать сочетание клавиш Ctrl+Shift+I (или F12) на Windows, Cmd+Option+I на MacOS. Также можно найти пункт «Инструменты разработчика» в меню браузера.
Зачем нужна панель разработчика?
Панель разработчика в браузере используется для отладки и анализа веб-страницы или веб-приложения. Она позволяет просматривать и изменять HTML, CSS и JavaScript код, проверять сетевые запросы, профилировать производительность, а также многое другое.
Какие команды доступны в панели разработчика?
В панели разработчика доступны различные команды для работы с веб-страницей. Некоторые из них включают инспектирование элементов страницы, изменение стилей, выполнение JavaScript-кода, отображение сетевых запросов, профилирование JavaScript-кода, работу с хранилищем и другие инструменты разработчика.
Могу ли я использовать панель разработчика для изменения веб-страницы на лету?
Да, панель разработчика позволяет вносить изменения в HTML, CSS и JavaScript код в реальном времени. Вы можете исправлять ошибки, добавлять или удалять элементы, изменять стили и многое другое без необходимости перезагрузки страницы.
Может ли кто-то получить доступ к моей панели разработчика и изменить код на моей веб-странице?
Нет, панель разработчика доступна только локально на вашем компьютере и не может быть удаленно контролируемой или изменена кем-либо еще. Веб-страницы, открытые на вашем браузере, могут быть изменены только вами или, если вы разрешили кому-то физически получить доступ к вашему компьютеру.

