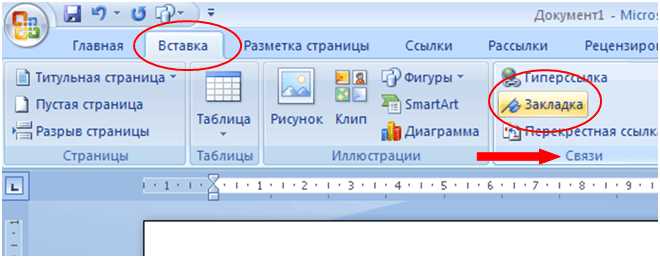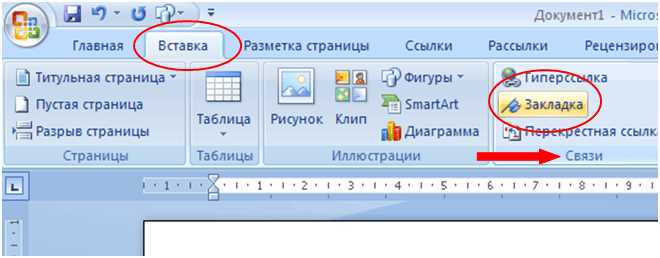
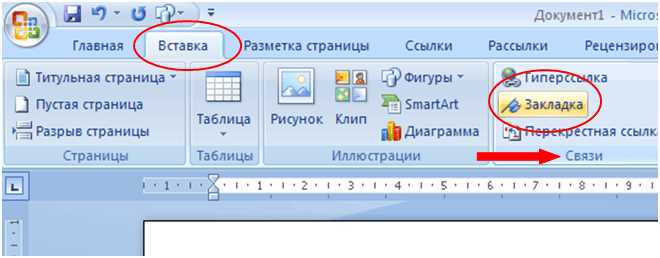
Microsoft Word — это одно из самых популярных приложений для создания и редактирования документов. Одной из полезных функций Word является возможность создания и организации таблиц. Однако многие пользователи не знают, что в таблицах также можно использовать закладки, которые упрощают навигацию по документу и делают его более структурированным.
Закладки в таблицах Word позволяют быстро перемещаться к определенным местам внутри таблицы или между различными таблицами в документе. Они могут быть особенно полезны, когда у вас есть большие таблицы или вы хотите создать ссылки на определенные ячейки или ряды таблицы.
Чтобы создать закладку в таблице, просто установите курсор в ячейку, к которой хотите добавить закладку, а затем выберите вкладку «Вставка» в верхнем меню Word. В меню «Вставка» выберите пункт «Закладка». Появится диалоговое окно «Закладка», где вы можете ввести имя своей закладки и нажать кнопку «Добавить».
После добавления закладки вы можете легко перемещаться к ней, просто выбрав вкладку «Вставка» в верхнем меню Word и выбрав пункт «Перейти к закладке». В появившемся диалоговом окне найдите имя вашей закладки и нажмите кнопку «Перейти». Теперь вы будете автоматически перенаправлены к ячейке с этой закладкой внутри таблицы.
Что такое закладки в таблице и зачем они нужны?
Зачем нужны закладки в таблице? Во-первых, они позволяют организовать удобную навигацию в таблице и быстро перемещаться между различными участками содержания. Например, если в таблице есть большое количество данных, закладки помогут быстро перейти к нужной части таблицы без необходимости прокручивания или поиска с помощью мыши.
Во-вторых, закладки удобно использовать при создании ссылок на конкретные ячейки таблицы. Например, если нужно сделать ссылку на определенное место в таблице или создать гиперссылку на определенную ячейку, можно использовать закладки для указания точного местоположения в таблице.
Кроме того, закладки могут пригодиться при форматировании и стилизации таблицы. Например, можно использовать закладки для быстрого указания определенных ячеек при установке границ, заливке цветом или применении других примечательных визуальных эффектов.
Таким образом, закладки в таблице являются полезным инструментом для удобной навигации, создания ссылок и управления стилем и форматированием таблицы в Microsoft Word.
Как сделать закладки в таблице в Microsoft Word?
Закладки в таблице в Microsoft Word позволяют удобно организовывать и навигировать по большим объемам информации. С их помощью можно быстро перемещаться по таблице и отметить важные места.
Чтобы создать закладку в таблице, необходимо выполнить несколько простых шагов. Во-первых, выделяем ячейку, куда хотим добавить закладку. Затем находим на панели инструментов вкладку «Вставка» и выбираем в ней пункт «Закладка». Появится окно с дополнительными настройками. В поле «Имя закладки» нужно ввести уникальное имя для закладки. После этого нажимаем кнопку «Добавить».
После создания закладки она будет видна в специальной панели «Перейти к закладке», которую можно вызвать через контекстное меню или комбинацию клавиш Ctrl + G. В панели можно увидеть список всех созданных закладок и нажатием на них быстро перейти к соответствующей ячейке. Также закладки можно использовать для создания гиперссылок в других частях документа, что позволит легко перемещаться между различными таблицами и ячейками.
Открытие таблицы в Microsoft Word
Для открытия таблицы в Microsoft Word необходимо выполнить несколько простых шагов. Во-первых, нужно запустить само приложение Word. Это можно сделать, щелкнув на значке Word на рабочем столе или в меню «Пуск». После запуска программы откроется пустой документ, готовый для редактирования.
Чтобы создать таблицу, необходимо выбрать вкладку «Вставка» в верхней панели инструментов Word. Затем нужно нажать на кнопку «Таблица», которая находится в группе «Таблицы». После этого появится выпадающее меню с различными опциями. Для создания новой таблицы нужно выбрать опцию «Вставить таблицу».
После выбора опции «Вставить таблицу» откроется диалоговое окно «Вставить таблицу». В этом окне можно указать количество строк и столбцов, а также определить ширину и высоту ячеек таблицы. После указания необходимых параметров нужно нажать на кнопку «OK» для создания таблицы.
Теперь таблица будет открыта в окне Microsoft Word и готова к редактированию. В таблице можно вводить текст, добавлять изображения или выполнять другие операции, связанные с редактированием содержимого таблицы.
Открытие таблицы в Microsoft Word — это простой и удобный процесс, который позволяет создать структурированную и организованную информацию в виде таблицы. Благодаря многочисленным функциям Word можно легко работать с таблицами и выполнять различные манипуляции с их содержимым.
Выделение нужной ячейки в таблице для создания закладки
При выделении ячейки для размещения закладки следует ориентироваться на конкретные данные, которые будут помещены в ячейку. Обратите внимание на содержимое ячейки, чтобы избежать ошибок при создании закладки.
Выделите ячейку с помощью мыши или используйте клавиши со стрелками, чтобы переместиться к нужной ячейке. Проверьте, что вы выделили именно ту ячейку, которую хотите использовать в качестве закладки.
Также можно использовать команды вкладки «Расположение», чтобы точно определить положение и размеры ячейки с закладкой. Помните, что выделенная ячейка должна быть пустой или содержать только текст, который вы хотите использовать в качестве закладки. Все другие данные или форматирование внутри ячейки могут повлиять на работу закладки.
Создание закладки в таблице в программе Microsoft Word
Чтобы создать закладку в таблице, необходимо сначала выделить ячейку или диапазон ячеек, к которым вы хотите добавить закладку. Затем перейдите на вкладку «Вставка» в верхней панели инструментов и найдите раздел «Ссылки». В этом разделе вы увидите кнопку «Закладка». Щелкните на нее.
В открывшемся диалоговом окне «Добавление закладки» вам необходимо ввести имя для этой закладки и нажать кнопку «Добавить». Придумайте осмысленное имя для своей закладки, чтобы легче было ее идентифицировать в будущем.
После того, как вы создали закладку в таблице, вы можете использовать ее для быстрого доступа к этой ячейке или диапазону ячеек. Для этого просто нажмите на кнопку «Перейти к закладке», которая находится в разделе «Ссылки» на вкладке «Вставка». Вам будет предоставлен список всех созданных закладок в документе, и вы сможете выбрать нужную вам.
Создание закладок в таблицах позволяет сделать работу с данными более удобной и эффективной. Вы сможете быстро перемещаться по таблице и находить нужные ячейки без необходимости скроллирования или перелистывания страниц.
Переход к закладке в таблице
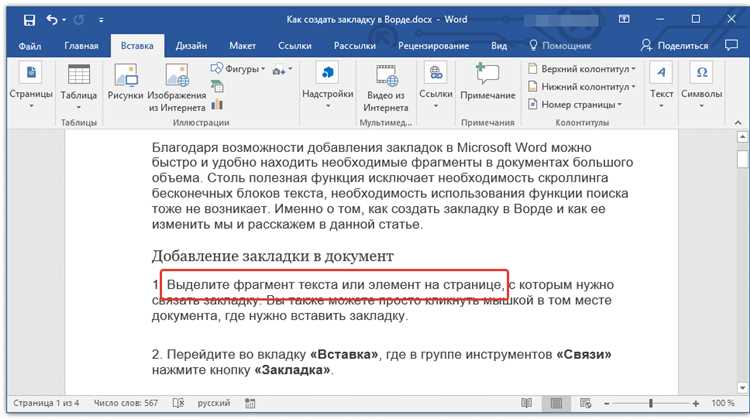
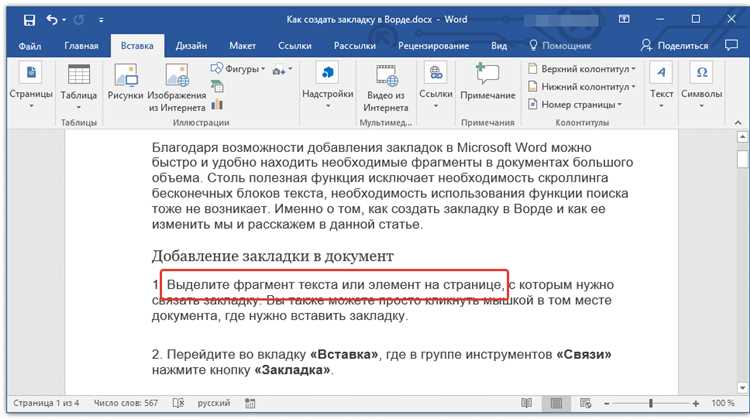
Закладка в таблице представляет собой ссылку на определенную ячейку или диапазон ячеек внутри таблицы. Она позволяет быстро перемещаться по таблице, осуществляя переход к заданному месту без необходимости прокручивать страницу вручную.
Для создания закладки в таблице вначале необходимо выделить ячейку или диапазон ячеек, к которым вы хотите создать закладку. Затем перейдите на вкладку «Вставка» в верхней панели инструментов и выберите вкладку «Закладка». В появившемся окне введите имя для закладки и нажмите кнопку «Добавить».
После того как закладка будет создана, вы сможете использовать ее для быстрого перехода к нужному месту в таблице. Для этого щелкните правой кнопкой мыши на любом месте в таблице, выберите пункт «Гиперссылки» и в открывшемся окне выберите вкладку «Закладки». В списке будут отображаться все созданные вами закладки. Выберите нужную закладку и нажмите кнопку «Перейти», чтобы выполнить переход к указанному месту в таблице.
Таким образом, использование закладок в таблице позволяет значительно упростить навигацию по таблице и ускорить работу с большими объемами данных.
Как изменить или удалить закладки в таблице?
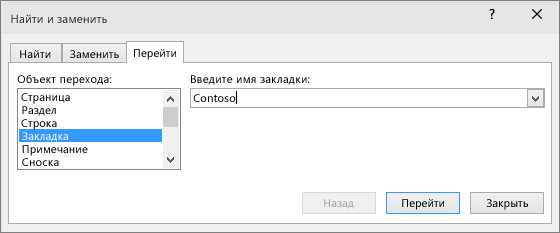
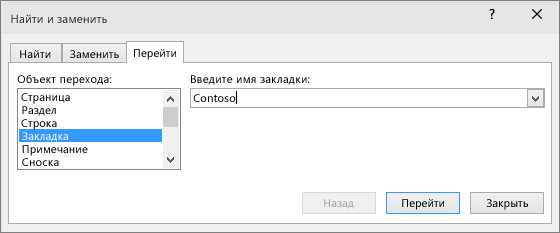
Закладки в таблице Microsoft Word позволяют быстро перемещаться между разными ячейками и сохранять определенные позиции для удобства работы. Однако иногда может возникнуть необходимость изменить или удалить уже созданные закладки. В этом случае следует выполнить несколько простых действий.
Для изменения или удаления закладки в таблице Microsoft Word следуйте следующим шагам:
- Выберите таблицу, в которой расположена закладка, или установите курсор в ячейке, содержащей закладку.
- Откройте вкладку «Вставка» в верхнем меню и выберите «Закладка» в разделе «Ссылки».
- В открывшемся окне «Закладки» выберите нужную вам закладку.
- Если вы хотите изменить закладку, нажмите кнопку «Изменить». Вы сможете изменить имя и местоположение закладки.
- Если вы хотите удалить закладку, выберите ее в списке и нажмите кнопку «Удалить».
- После завершения изменений или удаления закладок нажмите кнопку «Закрыть».
Таким образом, вы можете легко изменить или удалить закладки в таблице Microsoft Word, чтобы адаптировать их к вашим потребностям и облегчить работу с документом.
Изменение названия и расположения закладки
При работе с таблицами в Microsoft Word возникает необходимость создания закладок, которые могут быть использованы для быстрого доступа к определенным строкам, столбцам или ячейкам. Но в некоторых случаях может потребоваться изменить название или расположение созданной закладки.
Для изменения названия закладки в таблице вам потребуется открыть диалоговое окно «Закладки». Для этого щелкните правой кнопкой мыши на любой ячейке таблицы и выберите пункт меню «Закладки». В открывшемся окне найдите нужную закладку в списке и щелкните на ней дважды. Появится возможность изменить название закладки и сохранить изменения.
- Щелкните правой кнопкой мыши на ячейке таблицы
- Выберите пункт меню «Закладки»
- Найдите нужную закладку в списке и дважды щелкните на ней
- Измените название закладки в открывшемся окне
- Сохраните изменения
Чтобы изменить расположение закладки, вам также потребуется открыть диалоговое окно «Закладки». Найдите нужную закладку в списке и перетащите ее на новое место в таблице. Местоположение закладки автоматически обновится после перетаскивания.
Вот таким простым способом вы можете изменять названия и расположение закладок в таблицах Microsoft Word, чтобы упростить работу с вашими документами.
Вопрос-ответ:
Как изменить название закладки в браузере?
Чтобы изменить название закладки в браузере, выполните следующие шаги: 1. Найдите закладку на панели закладок или в меню браузера. 2. Щелкните правой кнопкой мыши по закладке и выберите «Изменить» или «Свойства». 3. Введите новое название для закладки и нажмите «ОК».
Как изменить местоположение закладки в браузере?
Для изменения местоположения закладки в браузере сделайте следующее: 1. Найдите закладку на панели закладок или в меню браузера. 2. Щелкните и удерживайте закладку левой кнопкой мыши и перетащите ее на новое место в панели закладок. 3. Отпустите кнопку мыши, чтобы закрепить закладку на новом месте.
Как изменить название закладки в текстовом редакторе?
Чтобы изменить название закладки в текстовом редакторе, выполните следующие шаги: 1. Найдите закладку в списке закладок или используйте сочетание клавиш, которое привязано к закладке. 2. Щелкните правой кнопкой мыши по закладке и выберите «Изменить название» или аналогичный пункт меню. 3. Введите новое название для закладки и нажмите «ОК».
Как изменить местоположение закладки в текстовом редакторе?
В текстовом редакторе можно изменить местоположение закладки, используя сочетание клавиш для перемещения между закладками или команды навигации по закладкам. Например, в большинстве текстовых редакторов есть команды «Перейти к следующей закладке» и «Перейти к предыдущей закладке», которые можно назначить на сочетания клавиш. Используйте эти команды, чтобы переместиться к нужной закладке в редакторе.
Можно ли изменить название и местоположение закладки в мобильном браузере?
Да, в мобильных браузерах также можно изменить название и местоположение закладки. В большинстве мобильных браузеров для этого нужно открыть список закладок или панель управления закладками, затем длительно нажать на закладку, чтобы открыть меню действий. В меню обычно есть пункты «Изменить» или «Редактировать», где можно изменить название или переместить закладку на другое место в списке закладок.
Как изменить название закладки?
Чтобы изменить название закладки, откройте браузер и найдите закладку, которую хотите переименовать. Правой кнопкой мыши кликните на закладке и выберите опцию «Переименовать» или «Изменить название». В появившемся окне введите новое название для закладки и нажмите Enter или кнопку «ОК». Название закладки будет изменено.
Как изменить местоположение закладки?
Для изменения местоположения закладки в браузере, найдите ее в панели закладок или в списке закладок. Затем, зажав левую кнопку мыши на закладке, перетащите ее в новое место, например, в другую папку или в другую область панели закладок. Отпустите кнопку мыши, чтобы завершить перемещение закладки. Местоположение закладки будет изменено.