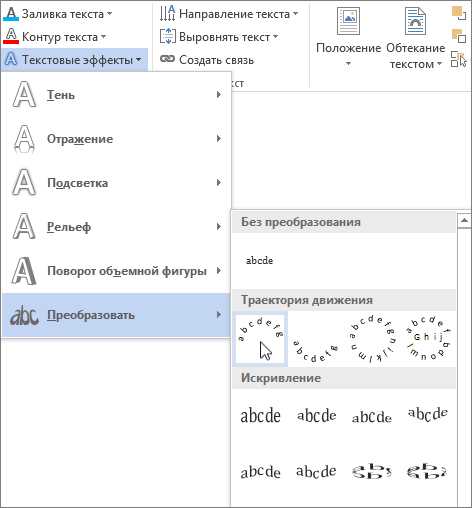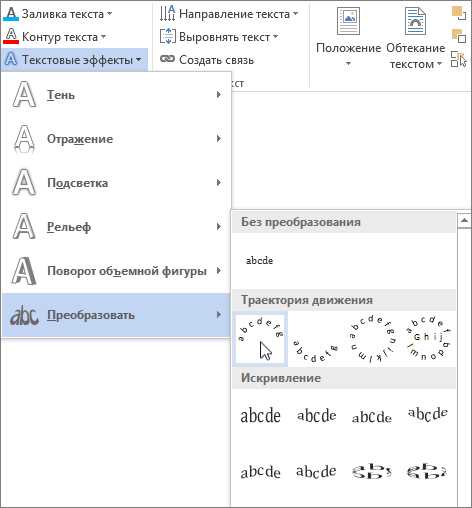
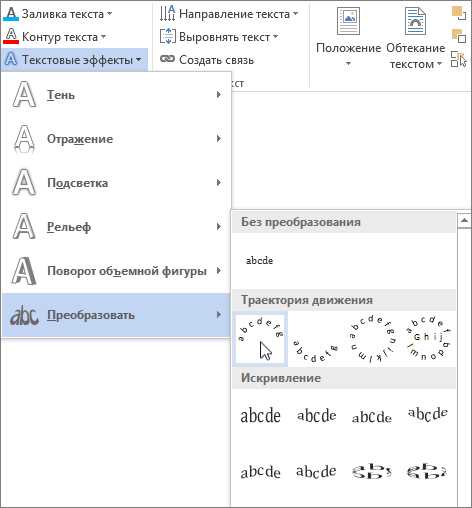
Microsoft Word предлагает широкие возможности для оформления текста с помощью различных инструментов, в том числе с помощью функции WordArt. Слова, написанные в режиме WordArt, могут быть оформлены различными способами, включая применение разнообразных шрифтов, цветов и эффектов. Однако, что делать, если вы хотите добавить в WordArt не только текст, но и изображение?
Для вставки изображения в WordArt в Microsoft Word есть несколько способов. Один из самых простых способов — это создание WordArt с текстом, а затем добавление изображения поверх него. Для этого можно использовать комбинацию функций «Форматирование картинки» и «Поверх текста» встроенных в Word.
Другой способ состоит в создании готового изображения с текстом и загрузке этого изображения в Word. После этого вы можете полностью контролировать оформление изображения в Word, применяя все доступные инструменты и эффекты для дальнейшего редактирования.
Как добавить WordArt с изображением в Microsoft Word
Если вы хотите украсить свой документ Microsoft Word и сделать его более привлекательным, вставка WordArt с изображением может быть отличным решением. WordArt позволяет добавить стильный текст с эффектами на ваше изображение, чтобы создать уникальный дизайн.
Вот простой шаг-за-шагом руководство о том, как вставить WordArt с изображением в Microsoft Word:
- Откройте документ Microsoft Word, в который вы хотите вставить WordArt с изображением.
- Выберите вкладку «Вставка» в верхней панели меню Word.
- Нажмите на кнопку «WordArt» в группе «Текст».
- Выберите любой стиль WordArt, который вам нравится, на панели инструментов. Вы также можете настроить стиль WordArt, нажав на кнопку «Формат» на панели инструментов, чтобы изменить цвета, шрифты и другие параметры.
- Введите текст, который должен отображаться на вашем изображении. Введите его или скопируйте и вставьте из другого источника.
- Выберите и скопируйте изображение, которое вы хотите использовать в WordArt.
- Вернитесь в ваш документ Word и нажмите правой кнопкой мыши на место, где должно быть изображение в WordArt. Выберите «Вставить» из контекстного меню.
- Изображение будет вставлено в WordArt. Вы можете изменить размер и расположение изображения, щелкнув на нем и используя инструменты обработки изображений на панели инструментов.
- Готово! Теперь у вас есть WordArt с вставленным изображением в вашем документе Microsoft Word.
Теперь вы можете украсить свои документы Microsoft Word с помощью стильного и оригинального WordArt с изображением. Это простой способ сделать ваше содержимое более привлекательным и выделяющимся.
Как открыть программу Microsoft Word?
Если у вас Windows 10, то можно воспользоваться функцией Cortana. Просто задайте вопрос голосом «Откройте Microsoft Word», и программа автоматически откроется. Также можно использовать команду «Hey Cortana, откройте Microsoft Word».
Откройте раздел «Вставка» в Microsoft Word для вставки WordArt с изображением
Если вы хотите создать интересный текстовый элемент с изображением в Microsoft Word, вам понадобится функция WordArt. С помощью WordArt вы можете создавать стилизованный текст, который может использоваться для акцентирования или украшения документа. Чтобы вставить WordArt с изображением, вам нужно открыть вкладку «Вставка» в верхней части приложения Word.
Для начала откройте ваш документ в Microsoft Word. Затем найдите вкладку «Вставка» в верхнем меню. Нажмите на нее, чтобы открыть дополнительные возможности вставки различных элементов в ваш документ.
Вкладка «Вставка» предлагает разнообразные инструменты для вставки изображений, форм, графиков и других элементов. Открывая эту вкладку, вы увидите различные группы элементов, которые можно вставить в ваш документ.
Для создания WordArt с изображением используйте группу «Текст». В этой группе вы найдете кнопку «WordArt». Щелкните на этой кнопке, чтобы открыть галерею стилей WordArt.
Выбор функции «WordArt» из меню
Чтобы найти функцию «WordArt» в меню, необходимо выполнить несколько простых шагов. Сначала откройте документ, в котором вы хотите добавить WordArt, и перейдите на вкладку «Вставка» в верхней панели инструментов Word. Затем найдите раздел «Текстовые объекты» и нажмите на кнопку «WordArt».
После этого откроется подменю с различными стилями WordArt. Вы сможете выбрать наиболее подходящий стиль для вашего текста, щелкнув на нем. Также можно щелкнуть на кнопке «WordArt» в подменю, чтобы открыть дополнительное окно с более подробными настройками и возможностями по оформлению текста.
После выбора стиля WordArt в меню, вы увидите пустое поле, в которое можно ввести текст или вставить изображение, связанное с WordArt. Это поможет вам создать уникальное и креативное оформление для вашего текста.
Выбирая функцию «WordArt» из меню программы Word, вы сможете дать вашему тексту индивидуальность и выделить его среди других элементов документа. Это отличный способ добавить визуальный интерес и эстетическое оформление к вашим документам. Не стесняйтесь экспериментировать с различными стилями и настройками WordArt, чтобы создать самые оригинальные и красивые эффекты.
Выберите подходящий стиль для вашего текста
WordArt предлагает широкий выбор стилей, от простых и сдержанных до ярких и заметных. Вы можете выбрать стиль, который соответствует вашей теме или контексту, чтобы ваш текст выглядел профессионально и привлекательно. Используйте список доступных стилей для исследования различных вариантов и выберите тот, который лучше всего подходит для вашего проекта.
Введите свой текст
Когда вы выбрали стиль, вы можете ввести свой текст, чтобы он стал украшением вашего документа. Введите ключевые слова, фразы или заголовки, которые вы хотите подчеркнуть с помощью специальных стилей WordArt. Это может быть ваше имя или фирменный заголовок, чтобы сделать его более видным и запоминающимся.
Не ограничивайте себя только текстом! Вы можете добавить изображение или логотип и использовать его в сочетании с WordArt, чтобы создать уникальный и запоминающийся дизайн. Просто введите текст в поле, добавьте изображение и настройте его положение и размер, чтобы создать впечатляющую комбинацию.
| Пример | Изображение |
|---|---|
| Стиль: Блокирующий |   |
Вставка изображения в WordArt
Чтобы вставить изображение в WordArt, следуйте этим простым шагам:
- Откройте Microsoft Word и выберите вкладку «Вставка» в верхнем меню.
- На панели инструментов «Вставка» найдите раздел «WordArt» и нажмите на кнопку «WordArt».
- Выберите стиль WordArt, который соответствует вашим предпочтениям.
- В появившемся окне WordArt введите текст, который вы хотите стилизовать.
- После ввода текста нажмите правой кнопкой мыши на области WordArt и выберите пункт «Форматирование WordArt».
- В открывшемся окне выберите вкладку «Заполнение» и кликните на кнопку «Заполнение изображением».
- Выберите изображение, которое вы хотите вставить в WordArt, и нажмите кнопку «Вставить».
- Изображение будет автоматически вставлено в WordArt и будет отображаться на заднем плане текста.
Теперь у вас есть стилизованный текст с вставленным изображением! Вы можете настраивать эффекты, цвета и размеры WordArt, чтобы создать уникальный дизайн, который подходит именно вашим потребностям.
Оформите документ и сохраните
После того, как вы создали и редактировали свой документ в Microsoft Word, процесс оформления и сохранения становится не менее важным. Вам необходимо привести ваш документ в порядок, чтобы он выглядел профессионально и читабельно.
Прежде всего, проверьте оформление вашего текста. Обратите внимание на размер шрифта, отступы между абзацами и выравнивание текста. Вы можете использовать различные стили заголовков и выделить важную информацию с помощью жирного или курсивного шрифта.
Если вы хотите добавить дополнительные элементы дизайна, вы можете вставить WordArt с изображением. WordArt позволяет создавать эффектные надписи с разными эффектами и стилями. Вы можете выбрать подходящее изображение или найти его в библиотеке WordArt.
После того, как ваш документ оформлен и вы добавили все необходимые элементы дизайна, необходимо сохранить его. Вы можете выбрать формат сохранения в зависимости от ваших потребностей. Например, вы можете сохранить документ в формате «docx» для дальнейшего редактирования или в формате «pdf» для публикации и широкого распространения.
Не забудьте указать название файла и выбрать место сохранения, чтобы впоследствии легко найти ваш документ. Также рекомендуется создать резервную копию вашего файла, чтобы избежать потери данных в случае непредвиденных ситуаций.
Вопрос-ответ:
Как оформить документ в формате .doc?
Чтобы оформить документ в формате .doc, откройте программу Microsoft Word. Нажмите на кнопку «Новый документ» или выберите пункт «Создать» в меню. После этого вы сможете начать оформление документа, добавлять текст, форматировать шрифт, добавлять таблицы и другие элементы. Когда вы закончите работу над документом, сохраните его в формате .doc, выбрав соответствующую опцию в меню «Сохранить как».
Как оформить документ в формате .pdf?
Для оформления документа в формате .pdf, вам понадобится программа для создания PDF-файлов, например, Adobe Acrobat или бесплатный онлайн-конвертер. Откройте программу или сервис, выберите опцию «Создать» или «Загрузить» и выберите файл, который нужно преобразовать в PDF. Затем нажмите на кнопку «Сохранить» или «Преобразовать», чтобы создать файл в формате .pdf.
Как сохранить документ сразу в нескольких форматах?
Чтобы сохранить документ сразу в нескольких форматах, откройте программу, в которой вы работаете с документом, и выберите опцию «Сохранить как». В диалоговом окне выберите нужные форматы, в которых вы хотите сохранить документ, например, .doc, .pdf, .txt и другие. Затем нажмите на кнопку «Сохранить» и документ будет сохранен в выбранных вами форматах.
Как назвать сохраненный документ?
Чтобы назвать сохраненный документ, откройте программу, в которой вы работаете с документом, и выберите опцию «Сохранить как». В диалоговом окне введите желаемое имя файла в поле «Имя файла» или «File name». Затем нажмите на кнопку «Сохранить» и документ будет сохранен с выбранным вами названием.
Как выбрать папку для сохранения документа?
Чтобы выбрать папку для сохранения документа, откройте программу, в которой вы работаете с документом, и выберите опцию «Сохранить как». В диалоговом окне найдите нужную папку на вашем компьютере или создайте новую папку. Затем нажмите на кнопку «Сохранить» или «OK», и документ будет сохранен в выбранной вами папке.
Как оформить документ?
Для оформления документа вам понадобится текстовый редактор, такой как Microsoft Word или Google Docs. Откройте выбранный редактор и создайте новый документ. Затем введите необходимый текст, отформатируйте его согласно требованиям и сохраните файл на вашем компьютере или в облачном хранилище.
Как сохранить документ?
Чтобы сохранить документ, нажмите на кнопку «Сохранить» или выберите соответствующую команду в меню программы. После этого вам будет предложено указать путь и имя файла, а также выбрать формат сохранения (например, .docx или .pdf). Выберите нужные настройки и нажмите «Сохранить», чтобы завершить процесс сохранения документа.