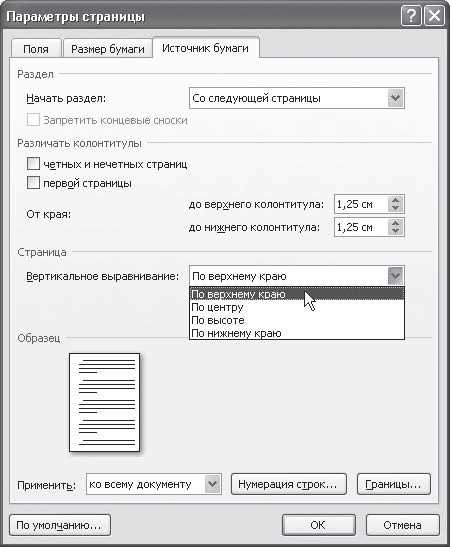
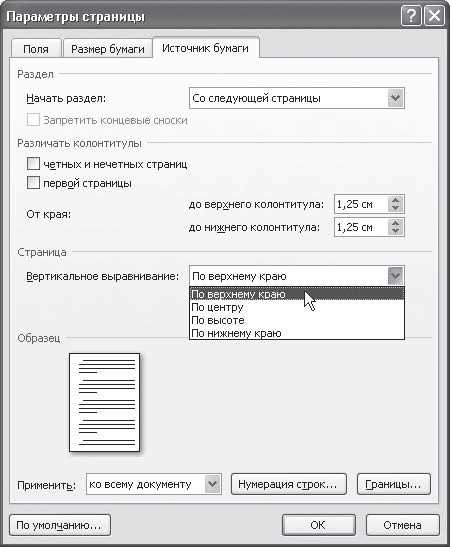
В Microsoft Word есть удобная возможность выравнивания таблицы на странице с помощью выравнивания по ширине и отступов. Это позволяет создавать аккуратные и профессионально оформленные таблицы, которые будут выглядеть одинаково на разных устройствах и при разных размерах окна.
Выравнивание таблицы по ширине позволяет создать равномерно распределенные колонки в таблице. При этом ширина каждой колонки будет автоматически регулироваться таким образом, чтобы таблица занимала всю доступную ширину страницы или заданный пользователем размер. Это особенно полезно, когда нужно вставить таблицу в текст и обеспечить ее оптимальное отображение в зависимости от разрешения экрана или размера печатного материала.
Кроме того, выравнивание таблицы с помощью отступов позволяет задать отступы слева и справа от самой таблицы. Таким образом, можно создать рамку вокруг таблицы, что делает ее более выразительной и легко различимой среди других элементов документа. Отступы также полезны для выравнивания таблицы с текстом или другими элементами документа.
В Microsoft Word, для выравнивания таблицы по ширине можно использовать специальные инструменты и функции программы. Это позволяет вам устанавливать одинаковую ширину каждого столбца, чтобы они располагались ровно друг относительно друга.
Для начала, необходимо выделить таблицу, которую вы хотите выровнять по ширине. Затем откройте «Макет таблицы», выбрав вкладку «Макет» в верхней панели меню программы. В разделе «Операции с заголовками» найдите кнопку «Равномерная ширина столбцов» и нажмите на нее.
После этого программа сама выровняет все столбцы таблицы по ширине, делая их одинакового размера. Это позволяет создать более аккуратный и симметричный вид таблицы на странице документа. При необходимости вы также можете регулировать ширину столбцов вручную, чтобы достичь желаемого результата.
Почему важно правильно выравнивать таблицы на странице
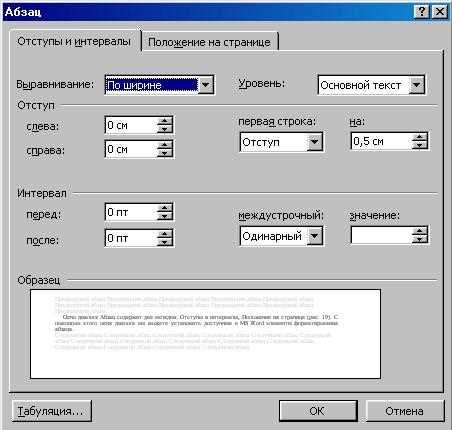
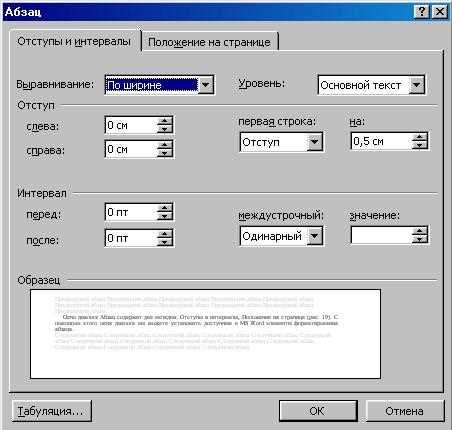
Одним из основных преимуществ правильного выравнивания таблицы является улучшение ориентации читателя. Когда таблица на странице выровнена по ширине и имеет правильные отступы, читатель может легко просматривать информацию слева направо без необходимости перемещения глаз по вертикали. Такое удобство способствует более быстрому и точному восприятию информации.
Помимо удобочитаемости, правильное выравнивание таблицы также влияет на визуальное восприятие документа. Когда таблица на странице выглядит аккуратно и симметрично, она придает документу профессиональный вид. Визуальное впечатление часто играет важную роль в создании впечатления о качестве и надежности самого документа и его автора.
Кроме того, правильное выравнивание таблицы облегчает редактирование и изменение содержимого. Когда таблица выровнена на странице без использования жестких размеров, ее можно легко изменять, добавлять или удалять строки и столбцы. Это особенно полезно при работе с большими объемами данных или при необходимости часто вносить изменения в таблицу.
Таким образом, правильное выравнивание таблицы на странице является важной составляющей создания профессионального документа. Это способствует удобочитаемости, придает документу эстетичный вид и облегчает редактирование и изменение информации. Правильно выровненная таблица помогает создать документ, который легко читать и понимать, а также демонстрирует профессионализм автора.
Как использовать выравнивание по ширине таблицы в Microsoft Word
Если вы хотите создать профессионально оформленный документ в Microsoft Word, то выравнивание таблицы на странице может стать одной из основных задач. Вам необходимо, чтобы таблица была оформлена четко и аккуратно, чтобы она выглядела презентабельно.
В Word есть функция выравнивания таблицы по ширине, которая позволяет автоматически распределить содержимое таблицы равномерно по всей ширине страницы. Это позволяет создать гармоничное и сбалансированное представление таблицы.
Для того чтобы выровнять таблицу на странице, вам необходимо сделать следующие шаги:
- Выберите таблицу, которую вы хотите выровнять.
- Нажмите правой кнопкой мыши на таблицу и выберите опцию «Свойства таблицы».
- В открывшемся окне выберите вкладку «Размещение».
- Установите галочку напротив опции «Выравнивание по ширине».
- Нажмите кнопку «ОК», чтобы применить изменения.
После этих действий ваша таблица будет выровнена по ширине на странице. Обратите внимание, что эта функция распределяет содержимое таблицы по ширине страницы, сохранив исходные размеры колонок и содержимое ячеек. Вы также можете вручную настроить ширину столбцов, чтобы создать более точное распределение.
Шаг 1: Выделите таблицу
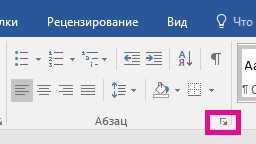
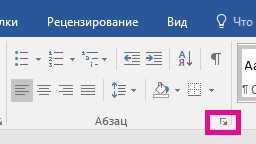
Перед тем, как начать выравнивать таблицу на странице, необходимо выделить ее. Для этого откройте документ в программе Microsoft Word и найдите нужную таблицу. Выделение таблицы позволит вам выполнить дальнейшие действия, которые помогут достичь нужного визуального эффекта.
Выделение таблицы можно выполнить различными способами. Один из самых простых способов — щелкнуть на любой ячейке таблицы и затем, удерживая левую кнопку мыши, выделить всю таблицу. Выделенная таблица обычно будет отображаться с ячейками, границами и контентом выделенных элементов.
Сделав это, вы готовы переходить к следующему шагу и начать выравнивать таблицу на странице.
Шаг 2: Расположение таблицы на странице
Чтобы рассмотреть опции расположения таблицы на странице в Microsoft Word, перейдите к вкладке «Расположение» в меню «Таблица». Здесь вы найдете ряд инструментов, которые помогут вам выровнять таблицу так, чтобы она идеально соответствовала вашим требованиям и предпочтениям.
На вкладке «Расположение» вы можете внести следующие изменения:
- Выравнивание таблицы: Измените расположение таблицы на странице с помощью опций выравнивания, таких как по левому краю, по центру, по правому краю или по ширине страницы.
- Отступы таблицы: Регулируйте отступы таблицы, чтобы создать дополнительное пространство между таблицей и текстом на странице.
- Высота и ширина : Измените размеры таблицы, задавая значения для высоты и ширины.
- Разделение таблицы: Разделите таблицу на несколько частей или объедините ячейки в одну, чтобы изменить структуру таблицы.
Используйте эти функции, чтобы получить идеальное расположение таблицы на странице в Microsoft Word.
Шаг 3: Выберите опцию «Выровнять по ширине»
Чтобы выбрать эту опцию, следуйте следующим шагам:
- Выделите таблицу, которую вы хотите выровнять по ширине.
- Откройте вкладку «Расположение», которая появляется при выборе таблицы.
- В разделе «Выравнивание» найдите опцию «Выровнять по ширине» и нажмите на нее.
После выбора этой опции, таблица автоматически будет выровнена по ширине страницы. Это позволяет сохранить пропорциональные отношения между столбцами и создать ровное и сбалансированное отображение данных.
Теперь ваша таблица будет отображаться на странице профессионально и аккуратно, что поможет сделать ваш документ более структурированным и удобочитаемым.
Как выстравнивать таблицу на странице с помощью отступов
Отступы позволяют управлять расположением таблицы на странице. Если вы хотите сделать ее выровненной, вам нужно применить отступы к соответствующим полям таблицы. Для этого выберите таблицу, затем щелкните правой кнопкой мыши и выберите пункт «Свойства таблицы».
В открывшемся окне «Свойства таблицы» найдите вкладку «Отступы». Здесь вы можете задать отступы для верхнего, нижнего, левого и правого полей таблицы. Выберите подходящие значения для создания необходимого выравнивания.
Например, если вы хотите выровнять таблицу по центру страницы, вы можете задать одинаковые значения для левого и правого полей таблицы, а также подобрать верхний и нижний отступы для того, чтобы таблица выглядела гармонично на странице.
Используя отступы, вы можете создать равномерное и привлекательное расположение таблицы на странице документа. Это позволит сделать ваш документ более профессиональным и удобочитаемым для читателей.
Шаг 1: Оформляем выделение таблицы
Перед тем как приступить к выравниванию таблицы на странице, необходимо выделить саму таблицу в документе. Для этого есть несколько способов.
Способ 1: Если таблица еще не создана, то перед созданием таблицы можно выделить весь текст, который планируется вставить в таблицу. Далее, уже при вставке, программа автоматически создаст таблицу согласно выделенным данным.
Способ 2: Если таблица уже есть в документе, но вы ее еще не выделили, то нужно кликнуть мышкой в любую ячейку таблицы, чтобы активировать таблицу в режиме редактирования. Затем нужно кликнуть на «Линейку» или «Линейка страницы» в верхней панели инструментов. Появится горизонтальная и вертикальная линейки. Выделяемый текст таблицы можно выделить, просто зажав кнопку мыши и проведя по нему.
Способ 3: В случае, если таблица уже выделена и необходимо расширить ее границы, нужно поставить курсор на границу таблицы и провести мышкой в нужном направлении, пока таблица не приобретет нужный размер.
Вопрос-ответ:
Как выделить таблицу?
Чтобы выделить таблицу в тексте, выделите все ячейки, которые должны входить в таблицу, включая заголовки и строки. Затем нажмите правую кнопку мыши и выберите опцию «Выделить», а затем «Таблицу».
Сколько таблиц можно выделить?
В тексте можно выделить неограниченное количество таблиц. Вы можете выделять таблицы для разных целей, таких как организация данных, сравнение информации или создание графиков и диаграмм.
Какие форматы таблиц поддерживаются?
Текстовые редакторы обычно поддерживают различные форматы таблиц, такие как табличный формат, формат CSV (Comma-Separated Values) или формат Excel. Вы можете выбрать формат таблицы, который наиболее подходит для ваших нужд и удобен для работы.
Могу ли я создать таблицу с разными стилями и форматами?
Да, вы можете создавать таблицы с разными стилями и форматами в зависимости от ваших предпочтений и требований. Некоторые редакторы предлагают шаблоны и настройки для таблиц, позволяя выбирать цвета, шрифты, рамки и другие эффекты для вашей таблицы.

