

Microsoft Word — это мощный текстовый процессор, позволяющий создавать и форматировать документы различной сложности. Одной из полезных функций программы является возможность создания таблиц, которые могут содержать большое количество информации, удобно организованной в виде строк и столбцов.
Однако, когда таблица включает большое количество данных, размещение заголовков и числовых подписей может стать сложной задачей. В этой статье мы рассмотрим несколько способов, как легко добавить заголовки и числовые подписи к таблице в Microsoft Word, чтобы ваш документ выглядел профессионально и читабельно.
Первым способом является использование функции «Вставить заголовок», которая позволяет создать отдельную строку в начале таблицы и форматировать ее в виде заголовка. Это особенно полезно, если в таблице есть много столбцов и данные разделены на разные категории. Не забудьте также выделить заголовок жирным шрифтом, чтобы он был более привлекательным.
Как создать таблицу в Microsoft Word
Для создания таблицы в Microsoft Word необходимо выполнить несколько простых шагов. Вначале, откройте документ, в котором вы хотите создать таблицу. Затем, выберите вкладку «Вставка» в верхней панели инструментов и найдите группу команд «Таблица». Нажмите на кнопку «Вставить таблицу», чтобы открыть диалоговое окно вставки таблицы.
В диалоговом окне вставки таблицы необходимо выбрать количество строк и столбцов, которые вы хотите добавить в таблицу. Вы можете выбрать необходимое количество, введя соответствующие значения в соответствующие поля, или выбрать из предложенных вариантов.
После выбора количества строк и столбцов, нажмите кнопку «Ок», чтобы создать таблицу. Microsoft Word автоматически вставит таблицу в документ, в соответствии с выбранными параметрами. Вы можете заполнить таблицу данными, щелкая по ячейкам и вводя необходимую информацию.
Кроме того, Microsoft Word позволяет форматировать таблицу, добавлять заголовки и числовые подписи, изменять выравнивание и стиль ячеек, применять цвета и границы. Для этого необходимо выделить ячейку или группу ячеек, и выбрать необходимую опцию в панели инструментов или контекстном меню.
Как добавить заголовки к таблице
При создании таблицы в Microsoft Word можно добавить заголовки, чтобы наглядно представить содержание таблицы и улучшить ее оформление.
Вот несколько простых шагов, чтобы добавить заголовки к таблице:
- Откройте документ в Microsoft Word. Для начала, откройте документ, в котором вы хотите создать таблицу с заголовками.
- Создайте таблицу. Выберите вкладку «Вставка» в верхней панели инструментов и нажмите кнопку «Таблица». Выберите количество строк и столбцов и нажмите «ОК».
- Выделите первую строку таблицы. Наведите курсор на первую ячейку первой строки и щелкните, чтобы выделить всю строку. Выделенная строка будет использована в качестве заголовка.
- Примените стиль для заголовка. Выберите вкладку «Расположение» в верхней панели инструментов и выберите нужный стиль для заголовка таблицы. Можно выбрать стиль для заголовка таблицы, используя опцию «Стили таблицы».
- Редактируйте заголовки. Добавьте текст в ячейки заголовка, чтобы указать содержание каждого столбца таблицы. Можно также изменить шрифт, размер текста и выравнивание для заголовков.
- Сохраните таблицу. После того, как вы добавили заголовки и отредактировали таблицу, сохраните документ, чтобы применить изменения.
Теперь вы знаете, как добавить заголовки к таблице в Microsoft Word. Заголовки помогут улучшить оформление таблицы и упростить ее чтение и понимание содержания.
Вариант 1: Добавление заголовков в первую строку
Для этого необходимо создать таблицу с нужным количеством строк и столбцов. Затем выделим первую строку таблицы, которая будет служить для размещения заголовков. Выделение можно сделать, нажав на первую ячейку и расширив выделение до последней ячейки первой строки.
После выделения строки можно применить форматирование, чтобы установить стиль и размер шрифта для заголовков. Для этого можно использовать инструменты форматирования, доступные во вкладке «Шрифт» или «Стиль» на панели инструментов Word.
После применения форматирования к первой строке таблицы, заголовки могут быть введены напрямую в ячейки первой строки. Текст заголовков может быть выделен жирным шрифтом, чтобы он привлекал больше внимания.
Таким образом, вариант 1 предоставляет возможность добавить заголовки к таблице, разместив их в первой строке. Это делает информацию легче читаемой и улучшает общую структуру документа.
Вариант 2: Использование стилей таблицы для заголовков
Для добавления заголовков и числовых подписей к таблице в Microsoft Word можно использовать стили таблицы. Это позволяет легко и эффективно оформить таблицу, делая ее более читаемой и профессиональной.
Шаг 1: Создайте таблицу.
Перед добавлением заголовков и числовых подписей необходимо создать таблицу в документе Word. Выберите опцию «Вставить» в верхней панели инструментов и выберите «Таблица». Укажите количество строк и столбцов, затем нажмите кнопку «OK».
Шаг 2: Примените стиль заголовка к строке заголовка.
Выделите строку, которую вы хотите использовать в качестве заголовка таблицы. Нажмите правой кнопкой мыши на выделенной строке и выберите опцию «Стили таблицы». В появившемся меню выберите стиль «Заголовок 1» или другой стиль, который подходит для вашей таблицы.
Шаг 3: Добавьте числовую подпись к таблице.
Для добавления числовой подписи к таблице необходимо вставить текстовую область ниже таблицы. Перейдите на новую строку после таблицы и нажмите кнопку «Вставить текстовую область» в панели инструментов. Введите текст подписи и отформатируйте его в соответствии с вашими предпочтениями.
Шаг 4: Отформатируйте таблицу и заголовки.
После добавления заголовков и числовой подписи в таблицу, можно отформатировать ее и заголовки, чтобы сделать ее более читаемой и профессиональной. Выделите таблицу или заголовок и используйте доступные опции форматирования в панели инструментов, чтобы изменить размер шрифта, цвет текста, выравнивание и другие параметры.
Использование стилей таблицы для заголовков — простой и эффективный способ сделать вашу таблицу в Microsoft Word более информативной и профессиональной. Стили позволяют легко форматировать таблицу, добавлять заголовки и числовые подписи, делая ее более понятной и привлекательной для читателя.
Как создать числовые подписи к таблице в Microsoft Word?
При создании таблицы в Microsoft Word важно добавить числовые подписи для облегчения понимания информации и удобства навигации. Чтобы добавить числовые подписи к таблице, следуйте следующим шагам:
- Выделите таблицу, к которой вы хотите добавить числовые подписи.
- Нажмите правой кнопкой мыши на выделенную таблицу и выберите «Свойства таблицы».
- Во вкладке «Рядки» выберите «Повторять заголовки рядков» для того, чтобы обеспечить непрерывность таблицы.
- Нажмите «ОК», чтобы закрыть окно «Свойства таблицы».
- Теперь выберите первую ячейку в первом ряду таблицы и введите заголовок для этой ячейки.
- Повторите шаг 5 для каждой ячейки в первом ряду таблицы.
- Щелкните внутри каждой ячейки в других рядах таблицы и введите соответствующие данные.
Добавление числовых подписей позволит легко ориентироваться в таблице и быстро находить необходимую информацию. После добавления числовых подписей вы можете также применить форматирование к таблице, включая стили, цвета и шрифты, чтобы таблица стала более привлекательной и понятной.
Вариант 1: Добавление подписей в отдельную строку после таблицы
Чтобы добавить заголовки и числовые подписи к таблице, следует выполнить следующие шаги:
- Создайте таблицу, включив необходимое количество строк и столбцов.
- Вставьте заголовок над таблицей. Заголовок может содержать краткую информацию о содержимом таблицы.
- Добавьте номера строк и столбцов. Номера строк могут помочь ориентироваться в таблице, особенно если она имеет много строк.
- Для добавления числовых подписей после таблицы, создайте отдельную строку и разместите ее под таблицей.
- Вставьте числовые подписи в созданную строку. Подпись может содержать информацию о суммируемых значениях или другую полезную информацию.
Добавление заголовков и числовых подписей к таблице поможет сделать ее более понятной и удобочитаемой. Это особенно полезно при работе с большими объемами данных или при создании отчетов.
Вариант 2: Использование автоматической нумерации в Microsoft Word
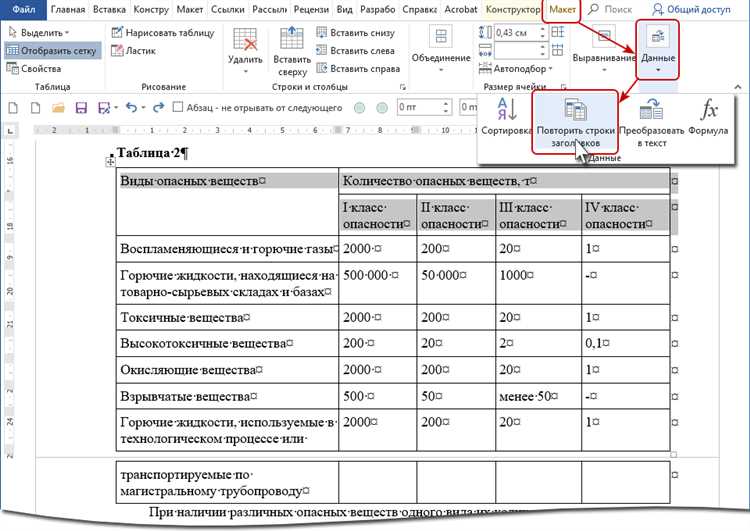
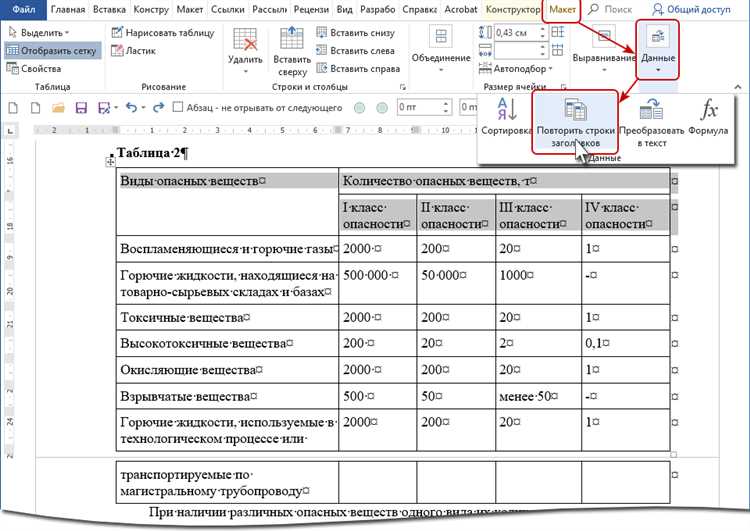
Microsoft Word предоставляет простой и удобный способ добавления нумерации к таблицам с помощью автоматической нумерации. Это позволяет легко и быстро создавать нумерованные заголовки и числовые подписи для таблицы.
Для начала, необходимо создать таблицу в документе Word. После этого, выделяем заголовки столбцов или строки, к которым мы хотим добавить нумерацию. Затем, выбираем вкладку «Расположение» в меню «Таблица» и находим группу инструментов «Подписи для таблицы».
Далее, нажимаем на кнопку «Добавить заголовок» или «Добавить нумерацию», в зависимости от того, где мы хотим разместить нумерацию. Можно выбрать отдельные заголовки для каждого столбца или строки, либо добавить нумерацию для всей таблицы.
После выбора соответствующей опции, Word автоматически добавит нумерацию к выбранным заголовкам или подписям. Это позволит четко организовать информацию в таблице и упростить ее восприятие. Если нужно изменить формат нумерации, можно использовать дополнительные инструменты форматирования в группе «Подписи для таблицы».
Таким образом, использование автоматической нумерации в Microsoft Word позволяет легко создавать заголовки и числовые подписи для таблицы. Это упрощает организацию информации и делает таблицу более понятной для читателей.
Вопрос-ответ:
Как использовать автоматическую нумерацию в Microsoft Word?
Для использования автоматической нумерации в Microsoft Word, выберите список или элементы текста, которые вы хотите пронумеровать. Затем, на вкладке «Главная» в разделе «Абзац» найдите кнопку «Нумерация» и выберите нужное форматирование номеров.
Как изменить формат нумерации в Microsoft Word?
Чтобы изменить формат нумерации в Microsoft Word, выберите список или элементы текста, которые используют нумерацию, затем щелкните правой кнопкой мыши и выберите «Изменить уровни списка». Затем выберите нужный формат нумерации из доступных вариантов.
Можно ли создать собственный формат нумерации в Microsoft Word?
Да, в Microsoft Word вы можете создать собственный формат нумерации. Для этого выберите список или элементы текста, которые нужно пронумеровать, затем выберите «Изменить уровни списка». В появившемся окне можно настроить формат, начиная от вида номеров и заканчивая отступами и выравниванием.
Как добавить дополнительные уровни нумерации в Microsoft Word?
Чтобы добавить дополнительные уровни нумерации в Microsoft Word, выберите список или элементы текста, затем выберите «Изменить уровни списка». В появившемся окне можно добавить новые уровни нумерации и настроить их форматирование.
Как удалить автоматическую нумерацию в Microsoft Word?
Чтобы удалить автоматическую нумерацию в Microsoft Word, выберите список или элементы текста, которые нумеруются, затем на вкладке «Главная» в разделе «Абзац» щелкните на кнопке «Нумерация» и выберите пункт «Нет». Таким образом, номера будут удалены.

