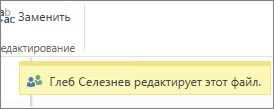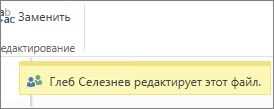
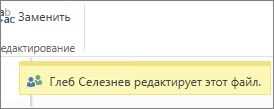
Современные технологии позволяют нам работать с документами вместе с коллегами или партнерами, находясь в любой точке мира. Одним из наиболее популярных инструментов для совместной работы над документами является Microsoft Word.
Совместное редактирование документа в Microsoft Word предоставляет возможность нескольким пользователям работать над одним файлом одновременно. Это значительно упрощает процесс совместного творчества или совместной работы над проектом, позволяя участникам группы не тратить время на согласование изменений или передачу файлов по электронной почте.
Ключевой особенностью такого режима работы является возможность наблюдать изменения, вносимые другими участниками группы, практически в режиме реального времени. Каждый пользователь видит все изменения, вносимые другими участниками, при этом не влияя на свое окружение, что в свою очередь упрощает и ускоряет процесс коллективной работы.
В результате, совместное редактирование документа в Microsoft Word дает группе возможность эффективно и результативно работать над проектами, избегая многих проблем и трудностей, связанных с передачей и согласованием изменений в документе.
Понимание потребностей совместной работы в группе
Важно учитывать разные рабочие стили и привычки команды при определении способов взаимодействия и распределения задач. Некоторым участникам может быть комфортнее работать самостоятельно, в то время как другие предпочитают более тесное взаимодействие и обмен идеями с коллегами. Понимание этих предпочтений поможет создать подходящую среду сотрудничества.
- Коммуникация: Командная коммуникация является одним из важнейших факторов успешной работы в группе. Важно определить предпочтения каждого участника по способам коммуникации, таким как личные встречи, электронная почта, видеозвонки и совместная работа над одним документом.
- Роли и ответственность: Ясное определение ролей и ответственности каждого участника команды поможет избежать конфликтов и неопределенности. Каждому члену группы следует предоставить возможность использовать свои уникальные навыки и опыт в рамках общей цели проекта.
- Гибкость и адаптация: Работа в группе требует гибкости и способности адаптироваться к изменяющимся условиям и потребностям проекта. Умение прислушиваться к мнению других участников и быть готовым к компромиссам играет важную роль в достижении успеха.
В итоге, понимание потребностей совместной работы в группе помогает создать эффективную команду, способную достичь поставленных целей и обеспечить высокую продуктивность. Уважение к различиям между участниками команды и гибкость в адаптации к изменениям содействуют построению успешных рабочих взаимоотношений.
Преимущества совместной работы над одним документом
Совместная работа над одним документом в Microsoft Word предоставляет множество преимуществ, которые значительно облегчают и ускоряют процесс совместной работы. Вот несколько ключевых преимуществ такой коллаборативной работы:
- Удобство и гибкость: Возможность работать над одним документом одновременно из разных мест позволяет участникам группы гибко планировать свое время и не ограничивать себя рамками офиса. Это особенно полезно при выполнении срочных задач и когда участники находятся в разных часовых поясах.
- Эффективность и точность: Коллаборативное редактирование одного документа позволяет всем участникам группы работать над актуальной версией документа. Это исключает необходимость объединения разных версий документов и устранение возможных ошибок и расхождений при их слиянии.
- Прозрачность и открытость: Совместная работа над одним документом в режиме реального времени позволяет всем участникам группы видеть изменения, вносимые другими участниками. Это обеспечивает прозрачность процесса работы и предотвращает возможность потери информации или недопонимания.
- Удобное отслеживание изменений: Встроенные инструменты отслеживания изменений позволяют всем участникам группы видеть, кто и какие изменения внес в документ. Это помогает контролировать процесс работы и упрощает задачу по обратной связи и комментированию проекта.
В целом, работа над одним документом в режиме коллаборации в Microsoft Word предлагает участникам группы удобный и эффективный способ улучшить коммуникацию и сотрудничество, ускорить процессы работы и повысить общую производительность.
Ситуации, в которых необходима совместная работа
-
Проектная работа: Когда необходимо выполнить сложный проект, который требует сбора и анализа большого объема информации, многопользовательский доступ к документам может упростить процесс совместной работы и обеспечить возможность одновременного редактирования и обсуждения материалов в реальном времени.
-
Коллективное редактирование текста: При создании и редактировании текстовых документов, таких как научные работы, отчеты или руководства, работа в группе может позволить достичь более качественных результатов. Каждый участник может вносить свои комментарии и правки, что способствует обогащению и улучшению текста в результате совместной работы.
-
Обмен идеями и мозговой штурм: Во время обсуждения сложных задач или поиска решений, возможность совместного обсуждения и обмена идеями может привести к появлению новых концепций и инновационных решений. Совместная работа создает благоприятную среду для мозгового штурма и стимулирует творческий подход к решению проблем.
В целом, совместная работа является неотъемлемой частью процесса достижения групповых целей и может привести к улучшению качества работы, повышению эффективности и созданию новых идей и решений.
Создание общего документа в Microsoft Word
Для создания общего документа в Microsoft Word, пользователь может воспользоваться функцией «Общий доступ». Для этого необходимо сохранить документ в облачном хранилище, таком как OneDrive или SharePoint, и предоставить доступ к файлу другим пользователям. Когда файл открыт в режиме общего доступа, каждый участник группы может вносить изменения, добавлять комментарии и просматривать обновления в режиме реального времени.
Кроме того, в Microsoft Word есть возможность работы с общим документом в офлайн-режиме. Когда подключение к Интернету восстановлено, все изменения, сделанные в офлайн-режиме, автоматически синхронизируются со всеми участниками группы. Это обеспечивает непрерывную работу над документом, даже если участник временно находился в автономном режиме.
Кроме того, Microsoft Word предлагает различные функции для совместной работы над документами, такие как отслеживание изменений и комментирование текста. Эти функции помогают участникам группы легче сотрудничать и обмениваться идеями, что способствует более эффективной работе над общим документом.
Шаги создания общего документа
Шаг 1: Установите доступ к документу
Перед созданием общего документа важно установить доступ к нему для всех участников группы. Для этого необходимо выбрать опцию «Общий доступ» или «Редактирование» при сохранении файла в облаке или на сервере. Можно также использовать специальные сервисы и программы для совместной работы над документами.
Шаг 2: Установите права доступа
При работе над общим документом важно установить права доступа для каждого участника группы. Это позволит определить, кто может просматривать, редактировать или комментировать документ. Чтобы обеспечить безопасность и контроль, можно установить пароль или ограничить доступ к файлу только определенным пользователям.
Шаг 3: Распределите задачи
Когда доступ к документу установлен и права доступа определены, каждый участник группы может начать работать над своей задачей. Чтобы упростить процесс совместной работы, можно распределить задачи и определить ответственных за их выполнение. Это поможет избежать дублирования работы и повысит производительность работы группы.
- Шаг 4: Комментируйте и обсуждайте
- В процессе работы над общим документом важно активно комментировать и обсуждать предложения и идеи. Для этого можно использовать встроенные в Microsoft Word функции комментирования и обратной связи. Это поможет поделиться своими мыслями, получить отзывы от коллег и внести необходимые изменения в документ.
Шаг 5: Синхронизируйте изменения
Когда все участники группы закончили работу над документом, необходимо синхронизировать все изменения. Это позволит объединить все внесенные правки и обеспечить единое представление документа. Синхронизацию можно выполнять вручную или использовать автоматические функции синхронизации, в зависимости от выбранной платформы или сервиса.
Работа с заданными правами доступа к документу
При работе с группой над одним документом в Microsoft Word, доступ к документу может быть ограничен и разграничен различными способами. Возможность управления разрешениями доступа позволяет определить, какие пользователи имеют право на чтение, редактирование или совместное использование документа.
Один из способов ограничить доступ к документу — это использование паролей. Пользователь, наделенный правами администратора, может установить пароль на документ, чтобы предотвратить его открытие несанкционированными лицами. Это может быть особенно полезно, когда в документе содержится конфиденциальная информация или важные данные.
Другой способ управления доступом — это назначение различных уровней разрешений для пользователей. Администратор может дать доступ только для чтения или разрешить редактирование документа определенным пользователям или группам пользователей. Такой подход полезен, когда требуется совместная работа над документом, но необходимо сохранить контроль над изменениями и предоставить различные уровни доступа.
Еще одной возможностью управления доступом к документу является создание списка разрешенных пользователей или адресов электронной почты. Только пользователи, включенные в этот список, смогут открыть и работать с документом. Это особенно полезно, когда требуется ограничить доступ к конкретным людям или группам и предотвратить случайную открытие документа теми, кто не должен иметь к нему доступ.
В целом, работа с разрешениями доступа к документу позволяет гибко управлять правами пользователей и контролировать доступ к информации. Это обеспечивает безопасность данных и эффективное совместное использование документов в группе.
Вопрос-ответ:
Какие разрешения доступа можно установить для документа?
В зависимости от используемого программного обеспечения и платформы, можно установить различные разрешения доступа к документу, такие как «чтение», «запись», «редактирование», «удаление» и т.д.
Как установить разрешения доступа к документу в Microsoft Word?
В Microsoft Word вы можете установить разрешения доступа к документу, выбрав вкладку «Файл», затем «Защита документа» и «Установить разрешения». Здесь вы сможете задать различные уровни доступа для пользователей.
Могу ли я ограничить доступ к документу только для определенных пользователей?
Да, вы можете ограничить доступ к документу только для определенных пользователей, используя функции авторизации и аутентификации в программном обеспечении. Это позволит вам контролировать, кто может видеть и редактировать документ.
Что делать, если я забыл пароль к защищенному документу?
Если вы забыли пароль к защищенному документу, то в большинстве случаев он будет невозможно восстановить. Рекомендуется создать резервную копию документа и задать новый пароль для защиты.
Как проверить разрешения доступа к документу в Google Документах?
В Google Документах вы можете проверить разрешения доступа к документу, выбрав пункт меню «Файл», затем «Сводка прав доступа». Здесь отображается список пользователей с их разрешениями доступа.