

Microsoft Word представляет собой одну из самых популярных программ для создания и редактирования текстовых документов. Одним из ключевых инструментов, на котором акцентируется внимание, является работа с таблицами. Начиная с версии Word 2007, были внедрены улучшения в работе с таблицами, включая возможность добавления и удаления строк и столбцов.
Добавление строк и столбцов в таблицу в Microsoft Word имеет важное значение для создания более информативного и удобочитаемого содержимого. Эта функциональность позволяет пользователю легко увеличивать или уменьшать размеры таблицы в зависимости от нужд и требований. Благодаря этому инструменту, возникают бесчисленные возможности для организации и структурирования информации в едином документе.
Процесс добавления строк и столбцов в таблицу в Microsoft Word довольно прост и интуитивно понятен для пользователей. Благодаря набору инструментов, доступных в программе, пользователь имеет возможность быстро и легко добавлять и удалять строки и столбцы, расширяя или сокращая таблицу по мере необходимости. Это обеспечивает гибкость и удобство в работе с информацией, позволяя ее наиболее эффективно представлять и организовывать.
Основные функции Microsoft Word
Форматирование текста
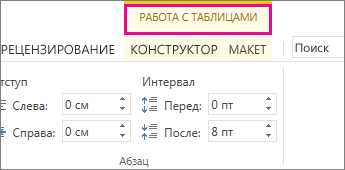
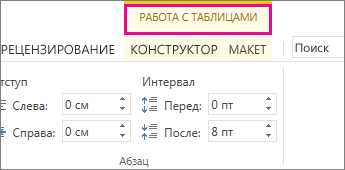
Одной из главных функций программы является возможность форматирования текста. Microsoft Word предлагает множество инструментов для изменения шрифта, размера и стиля текста, а также выравнивания, отступов и интервалов. Вы можете выделить отдельные слова или абзацы, чтобы применить определенное форматирование, или применить его ко всему документу.
Кроме того, Word позволяет добавлять на страницу заголовки, подзаголовки, списки и другие структурные элементы, чтобы сделать ваш документ более понятным и аккуратным.
Работа с таблицами
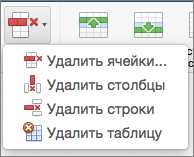
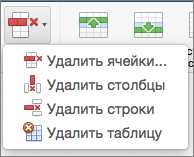
Microsoft Word предоставляет различные возможности для создания и редактирования таблиц. Вы можете легко вставить таблицу в документ, задать количество строк и столбцов, а также настроить ширину и высоту каждой ячейки. Кроме того, вы можете изменять цвет и стиль таблицы, добавлять границы и объединять ячейки.
Программа также предлагает функции добавления и удаления строк и столбцов в таблице. Это очень полезно, если вам нужно внести изменения в структуру таблицы или добавить новые данные.
Проверка правописания и грамматики
Microsoft Word оснащен инструментами правописания и грамматики, которые помогут вам создать документы без опечаток и грамматических ошибок. Программа выделит слова с ошибками красной волнистой линией и предложит варианты исправления. Вы также можете настроить параметры проверки правописания и грамматики в соответствии с вашими предпочтениями.
Кроме того, Word предлагает функцию автозамены, которая автоматически исправляет некоторые распространенные ошибки при наборе текста. Например, если вы наберете «teh», программа автоматически исправит это на «the». Это помогает сэкономить время и улучшить качество вашего текста.
Добавление строк в таблицу
В процессе работы с таблицами в Microsoft Word часто возникает необходимость добавить дополнительные строки. Это может понадобиться, например, для добавления новых данных или расширения таблицы. В программе есть несколько способов добавления строк в таблицу.
Первый способ — использование контекстного меню. Для этого нужно выделить строку, над которой хотите добавить новую, щелкнуть правой кнопкой мыши и выбрать опцию «Вставить строку сверху» или «Вставить строку снизу». Новая строка будет добавлена непосредственно над или под выделенной строкой.
Второй способ — использование панели инструментов «Таблица». В ней есть кнопка «Вставить строку сверху» и «Вставить строку снизу», которые выполняют ту же функцию, что и соответствующие опции контекстного меню.
Третий способ — использование горячих клавиш. Для добавления новой строки сверху нужно выделить существующую строку и нажать сочетание клавиш «Ctrl» + «Enter». Для добавления новой строки снизу нужно выделить существующую строку и нажать сочетание клавиш «Ctrl» + «Shift» + «Enter». Новая строка будет добавлена перед или после выделенной строки.
Выбирайте удобный для вас способ добавления строк в таблицу в Microsoft Word и управляйте данными в таблицах с большей эффективностью.
Добавление столбцов в таблицу
Microsoft Word предоставляет удобный инструмент для добавления столбцов в таблицу. Эта функция позволяет пользователю легко изменять структуру таблицы, добавлять или удалить столбцы в зависимости от требуемых нужд.
Чтобы добавить столбец в таблицу, нужно сначала выбрать место для нового столбца. После этого можно приступить к добавлению.
- Поставьте курсор в ячейку в таблице, где должен быть добавлен новый столбец.
- Затем перейдите на вкладку «Макет» на верхней панели инструментов.
- В группе «Раздел» найдите кнопку «Вставить столбец справа» или «Вставить столбец слева».
- Нажмите выбранную опцию для добавления столбца на выбранном месте.
Таким образом, вы сможете легко добавить новый столбец в таблицу Microsoft Word. Помните, что добавление столбцов обеспечивает гибкость в работе с таблицами, позволяя легко редактировать и изменять их структуру.
Способы изменения размеров строк и столбцов
При работе с таблицами в Microsoft Word возникает необходимость изменять размеры строк и столбцов. Это позволяет визуально улучшить оформление таблицы и адаптировать ее под содержимое. В Word есть несколько способов изменить размеры строк и столбцов, включая использование мыши, меню контекстных команд и диалогового окна таблицы.
1. Изменение размеров строк и столбцов с помощью мыши:
Самым простым способом изменения размеров строк и столбцов является использование мыши. Для этого необходимо навести курсор на границу между строками или столбцами, до тех пор, пока он не примет вид двухсторонней стрелки. Затем, удерживая левую кнопку мыши, можно изменить размер путем перетаскивания границы.
2. Изменение размеров строк и столбцов с помощью меню контекстных команд:
В Microsoft Word также предусмотрено изменение размеров строк и столбцов с помощью меню контекстных команд. Для этого необходимо выделить нужную строку или столбец, щелкнуть правой кнопкой мыши и выбрать опцию «Изменить ширину столбцов» или «Изменить высоту строк» в контекстном меню. После этого появится диалоговое окно, в котором можно указать новый размер.
3. Изменение размеров строк и столбцов с помощью диалогового окна таблицы:
Настройки таблицы в Microsoft Word также можно изменить с помощью диалогового окна «Таблица». Для этого необходимо выделить нужную таблицу, щелкнуть правой кнопкой мыши и выбрать опцию «Свойства таблицы» в контекстном меню. В открывшемся диалоговом окне можно изменить размеры строк и столбцов, указав нужные значения в соответствующих полях или выбрав опцию «Автоматически» для автоматического определения размеров.
Все эти способы позволяют легко изменять размеры строк и столбцов в таблицах в Microsoft Word, делая работу с документами более удобной и эффективной.
Удаление строк и столбцов из таблицы
В Microsoft Word есть специальные функции, которые позволяют удалять строки и столбцы в таблицах. Это полезно, когда вы хотите изменить структуру таблицы или удалить ненужные данные.
Чтобы удалить строку из таблицы, нужно выделить все ячейки этой строки. Для этого можно щелкнуть на крайней левой ячейке строки и затем, удерживая кнопку Shift, щелкнуть на крайней правой ячейке. После этого нужно нажать правую кнопку мыши на выделенных ячейках и выбрать в контекстном меню опцию «Удалить строки». Все ячейки и содержащаяся в них информация будут удалены.
Для удаления столбца из таблицы нужно сделать то же самое, но выделить все ячейки столбца вместо строки. После этого в контекстном меню нужно выбрать опцию «Удалить столбцы». Таким образом, выбранный столбец и все его содержимое будут удалены из таблицы.
Удаление строк и столбцов из таблицы в Microsoft Word является простым и удобным процессом, который поможет вам править и форматировать таблицы в соответствии с вашими потребностями.
Использование автоматической нумерации
В программе Microsoft Word доступна функция автоматической нумерации, которая позволяет быстро и легко нумеровать элементы в тексте. Эта функция очень полезна при создании списков, таблиц и других документов, где требуется указать порядок или упорядочить элементы.
Для использования автоматической нумерации нужно выделить текст, который нужно пронумеровать, и выбрать соответствующую опцию в меню. Это может быть нумерация списка или нумерация абзацев. После активации функции, каждый новый элемент будет автоматически пронумерован в соответствии с указанным форматом.
В настройках автоматической нумерации можно выбрать различные форматы нумерации, задать тип нумерации (арабские цифры, римские цифры, буквы и другие), указать начальное значение нумерации и т.д. Также можно настроить отступы, выравнивание и другие параметры внешнего вида нумерации.
Автоматическая нумерация упрощает работу с текстом, позволяет быстро создавать структурированные документы и делает их более читабельными. Это очень удобная функция, которая сэкономит время и силы при работе с большим объемом текста.
Вопрос-ответ:
Зачем использовать автоматическую нумерацию?
Автоматическая нумерация позволяет быстро и удобно пронумеровать элементы списка или перечисления. Это помогает упорядочить информацию и облегчает восприятие текста.
Как включить автоматическую нумерацию?
В большинстве текстовых редакторов и программ, которые поддерживают форматирование текста, можно выбрать опцию автоматической нумерации. Обычно она находится в меню «Формат» или «Параграф». Нажмите на эту опцию, чтобы включить автоматическую нумерацию в документе или в нужном блоке текста.
Как изменить формат нумерации?
В зависимости от программы, в которой вы работаете, есть различные способы изменить формат нумерации. Например, в текстовых редакторах типа Microsoft Word вы можете выбрать нужный формат из предложенных опций или настроить его самостоятельно. Для этого вам нужно открыть диалоговое окно «Нумерация» и настроить параметры нумерации, такие как стиль нумерации, начальное число, формат символов и т. д.
Могу ли я применить автоматическую нумерацию к другим элементам текста?
Да, вы можете использовать автоматическую нумерацию не только для списков и перечислений, но и для других элементов текста, таких как названия глав и подразделов, формулы, разделы и т. д. Это позволяет создавать структурированный и удобочитаемый текст.
Как отключить автоматическую нумерацию?
Если вы хотите отключить автоматическую нумерацию в определенном блоке текста, вы можете просто выделить этот блок и нажать сочетание клавиш, обрабатывающее отключение нумерации. В других случаях, если вы хотите полностью отключить автоматическую нумерацию в документе, вы можете снять соответствующую опцию в настройках программы или удалить теги нумерации из кода HTML-страницы.
Как использовать автоматическую нумерацию в тексте?
Автоматическая нумерация в тексте достигается с помощью специальных функций и инструментов обработки текста. В программе Microsoft Word, например, можно использовать функцию «Многоуровневая нумерация», чтобы автоматически пронумеровать заголовки и пункты списка. В LaTeX можно использовать команду «\enumerate» для автоматической нумерации элементов списка. В HTML и CSS можно использовать нумерацию с помощью стилей и тегов, таких как «
- » и «
- «. Однако, точные способы использования автоматической нумерации зависят от конкретного инструмента и языка разметки, который вы используете.
Зачем использовать автоматическую нумерацию в тексте?
Автоматическая нумерация в тексте имеет несколько преимуществ. Во-первых, она делает текст более структурированным и упорядоченным, что помогает читателю легче ориентироваться и понимать информацию. Во-вторых, она экономит время и усталость при нумерации больших объемов текста вручную. В-третьих, автоматическая нумерация облегчает внесение изменений в текст, так как при добавлении или удалении элементов нумерация будет автоматически обновляться. Поэтому использование автоматической нумерации в тексте целесообразно, особенно при работе со структурированными документами и списками.

