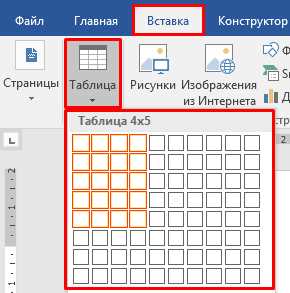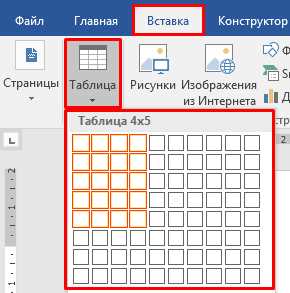
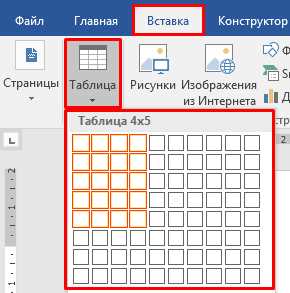
Microsoft Word – один из самых популярных текстовых редакторов, который широко используется во многих сферах деятельности. Он предоставляет множество функций для создания и форматирования текстовых документов, включая таблицы, которые могут быть полезными при организации информации и навигации по документу.
Одной из полезных возможностей Microsoft Word является добавление закладок в таблицы. Закладки позволяют быстро переходить к нужным строкам или столбцам в таблице без необходимости прокрутки всего документа. Это особенно полезно при работе с большими и сложными таблицами, где нужно быстро находить определенные данные.
Чтобы добавить закладку в таблицу Microsoft Word, вам нужно выделить нужную строку или столбец, затем перейти на вкладку «Вставка» в верхней панели инструментов и выбрать опцию «Закладка». В открывшемся окне вы можете задать имя для закладки и нажать кнопку «Добавить». Теперь вы можете легко вернуться к этой строке или столбцу, щелкнув на закладке в поле «Имя закладки» на вкладке «Работа со ссылками».
Как создать закладки в таблице Microsoft Word для быстрого доступа к необходимой информации
Добавление закладок в таблицу Microsoft Word может значительно упростить работу с большими объемами данных. Закладки позволяют быстро переходить к нужному месту в таблице, облегчая навигацию и поиск необходимой информации.
Для добавления закладки в таблицу необходимо следовать следующим шагам:
- Выделите ячейку или диапазон ячеек, к которым вы хотите добавить закладку.
- Нажмите правой кнопкой мыши на выделенные ячейки и выберите опцию «Вставить закладку» из контекстного меню.
- В появившемся диалоговом окне введите имя для закладки и нажмите кнопку «Добавить».
Теперь, чтобы перейти к добавленной закладке, достаточно выполнить следующие действия:
- Выделите вкладку «Вставка» на панели инструментов Microsoft Word.
- Нажмите на кнопку «Перейти» в разделе «Ссылки».
- В открывшемся диалоговом окне выберите закладку, к которой вы хотите перейти, и нажмите кнопку «Перейти».
Теперь вы сможете мгновенно перейти к нужной информации в своей таблице, используя добавленные закладки. Это значительно экономит время и упрощает работу с большими объемами данных.
Работа с таблицами в Microsoft Word
Microsoft Word предоставляет возможность создавать и редактировать таблицы для организации и структурирования информации. Таблицы позволяют легко расположить данные в ячейках, отформатировать их и изменять их размеры в соответствии с требованиями.
При работе с таблицами в Word вы можете создавать новые таблицы, вставлять таблицы из других приложений или импортировать данные из Excel. Вы также можете изменять внешний вид таблицы, применяя разнообразные стили и форматирование.
Для добавления и редактирования содержимого таблицы вы можете использовать клавиатуру или мышь. Вы можете вставлять или удалять строки и столбцы, объединять ячейки и менять их размеры для достижения нужного вида таблицы.
Word также предлагает функции автоматической сортировки и фильтрации данных в таблицах, что делает работу с большими объемами информации более удобной и эффективной.
Независимо от того, используете ли вы таблицы для создания отчетов, организации данных или представления информации, Microsoft Word предоставляет интуитивно понятный и мощный инструмент для работы с таблицами.
Зачем добавлять закладки в таблицы
Одной из главных причин для добавления закладок в таблицы является возможность быстрого доступа к конкретной информации. Представьте, что в таблице содержится множество строк и столбцов, в таком случае поиск нужной ячейки может занять много времени. Создание закладки позволяет сразу перейти к нужному элементу без необходимости скроллинга и поиска.
Закладки также упрощают работу команды или группы людей, которым нужно взаимодействовать с одним документом. Когда таблица содержит большое количество данных, добавление закладок помогает конкретным пользователям быстро перейти к нужной части таблицы, экономя время и улучшая производительность работы.
Кроме того, добавление закладок в таблицы позволяет создавать структуру документа. Можно создавать несколько закладок для разных разделов таблицы, что поможет организовать данные и сделать документ более читабельным. Такая структура способствует логическому разделению информации и позволяет быстро переключаться между разными частями таблицы.
- Быстрый доступ к нужной информации
- Упрощение работы команды или группы людей с одним документом
- Организация данных и создание структуры документа
Как найти данные для добавления в закладки в таблице Microsoft Word
При создании таблиц в Microsoft Word часто возникает необходимость быстро переходить к определенным данным. Для этого важно правильно выделить информацию, которую вы хотите добавить в закладки.
Вот несколько простых шагов, которые помогут вам выделить данные для закладок:
- Определите цель таблицы: Прежде чем выделять данные, определитесь с тем, какую информацию вы хотите отобразить с помощью таблицы. Будьте четки и конкретны в определении своей цели.
- Анализируйте данные: Внимательно изучите ваши данные и определите, какие параметры вам наиболее важны. Выделите основные столбцы и строки, которые необходимо добавить в закладки.
- Используйте форматирование: Чтобы выделить данные в таблице, можно использовать различные методы форматирования, например, выделить особенные значения жирным шрифтом или цветом фона. Это позволит быстро обратить внимание на важные данные при использовании закладок.
- Добавьте закладки: Когда вы определите необходимые данные, выделите их и добавьте закладки в Word. Это можно сделать, выбрав нужную ячейку или диапазон ячеек и перейдя во вкладку «Вставка» в верхней панели инструментов Word, а затем выбрав опцию «Закладка».
- Проверьте закладки: После добавления закладок важно проверить их работу. Перейдите к разным закладкам и убедитесь, что вы оказываетесь в нужном месте таблицы.
Следуя этим шагам, вы сможете легко выделить данные для добавления в закладки в таблице Microsoft Word и быстро находить нужную информацию.
Как добавить закладку в таблицу Microsoft Word
- Выберите ячейку: Откройте таблицу в редакторе Word и выделите ячейку, к которой вы хотите добавить закладку.
- Откройте вкладку «Вставка»: В верхней части программы выберите вкладку «Вставка».
- Найдите раздел «Ссылки»: Во вкладке «Вставка» найдите раздел «Ссылки» и нажмите на кнопку «Строка закладки».
- Введите имя закладки: В появившемся окне введите уникальное имя для закладки и нажмите «Добавить».
- Откройте закладку: Чтобы перейти к закладке, нажмите на вкладку «Вставка» и выберите кнопку «Перейти к закладке» в разделе «Ссылки». В появившемся окне выберите нужную закладку и нажмите «Перейти».
Теперь у вас есть закладка в таблице Microsoft Word, которая позволяет быстро и легко переходить к нужной информации без необходимости пролистывать всю таблицу. Это особенно полезно при работе с большими объемами данных или сложными структурами таблицы.
Как использовать закладки для быстрого перехода к нужной информации
При работе с большими документами в Microsoft Word часто возникает необходимость быстро находить и переходить к нужной информации. Для удобства использования существует функция закладок, которая позволяет создавать метки и быстро перемещаться между ними.
Для добавления закладки в документе нужно выделить нужный текст или позицию в таблице и затем выбрать опцию «Закладка» во вкладке «Вставить». Можно также использовать комбинацию клавиш Ctrl+Shift+F5, чтобы быстро добавить закладку в текущее место.
После добавления закладки она будет видна в страничном снимке или внутри текста, обозначенная символом «луковицы». Чтобы переместиться к закладке, нужно выбрать ее из списка закладок, который можно найти по кнопке «Найти» в категории «Редактировать».
Закладки в Word также могут быть полезны при создании содержания документа или при работе с длинными таблицами. Использование закладок позволяет легко перемещаться между разными разделами или строками таблицы без необходимости прокручивать весь документ.
Удобство закладок в Word заключается также в том, что они сохраняются в документе и могут быть использованы при дальнейшем редактировании или просмотре. Таким образом, добавление закладок позволяет значительно экономить время и упрощает навигацию в больших документах или таблицах.
Как удалить закладки в таблице Microsoft Word
Когда вы работаете над таблицей в Microsoft Word и создаете закладки для быстрого доступа к нужной информации, иногда может возникнуть необходимость удалить ненужные закладки. Вот несколько шагов, которые помогут вам удалить закладки в таблице.
- Выберите таблицу в Microsoft Word, в которой находятся закладки, которые вы хотите удалить.
- Щелкните правой кнопкой мыши на одной из закладок, которую вы хотите удалить.
- В контекстном меню, которое появится, выберите опцию «Удалить закладку».
- Повторите эти шаги для всех закладок, которые вы хотите удалить.
- Когда вы удалите все ненужные закладки, сохраните таблицу и закройте ее.
Следуя этим простым шагам, вы сможете легко удалить закладки в таблице Microsoft Word и организовать свой документ в соответствии с вашими потребностями. Удаление ненужных закладок поможет упростить навигацию и повысить эффективность работы с таблицей.