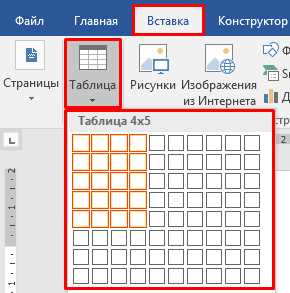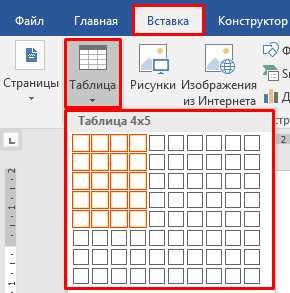
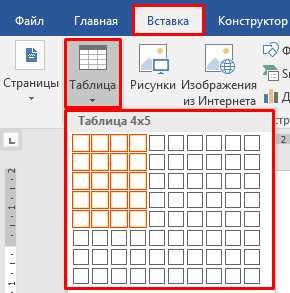
Microsoft Word является одним из самых популярных текстовых редакторов и предоставляет широкие возможности для создания и форматирования документов. Одной из его полезных функций является возможность создавать и управлять таблицами, позволяющими организовать данные в удобном формате.
Однако, чтобы полностью использовать преимущества работы с таблицами в Word, важно знать, как добавить и удалить строки и столбцы. Этот навык может быть полезен, когда вам необходимо изменить размеры таблицы, добавить новые данные или удалить ненужные строки и столбцы.
Чтобы добавить строку или столбец в таблицу, вы можете использовать инструменты, предоставляемые Word. Например, вы можете щелкнуть правой кнопкой мыши на ячейке, выбрать опцию «Вставить» и затем выбрать «Строку перед» или «Столбец перед» для добавления новой строки или столбца перед выбранной ячейкой. Аналогично, чтобы добавить новую строку или столбец после выбранной ячейки, выберите «Строку после» или «Столбец после».
Удаление строк и столбцов также довольно просто. Для этого вы можете выбрать нужную ячейку, щелкнуть правой кнопкой мыши и выбрать опцию «Удалить». Затем выберите «Строку» или «Столбец», который вы хотите удалить. Вы также можете использовать команды вкладки «Работа с таблицей» в верхней части экрана для удаления строк и столбцов.
Таким образом, необходимость в добавлении или удалении строк и столбцов может возникнуть во многих ситуациях, и умение выполнять эти действия поможет вам более эффективно работать с таблицами в Word. Используйте эти простые инструкции, чтобы с легкостью добавлять и удалять строки и столбцы в своих документах.
Основы работы с таблицами в Word
Для создания таблицы в Word необходимо выбрать соответствующий раздел на панели инструментов и указать количество строк и столбцов. После создания таблицы можно начинать заполнять ее данными.
Когда таблица уже создана, иногда требуется добавить новые строки или столбцы. Для этого можно воспользоваться командой «Добавить строку» или «Добавить столбец» на панели инструментов. Это позволит вставить необходимое количество пустых строк или столбцов перед выбранным элементом.
Если же нужно удалить строки или столбцы из таблицы, можно воспользоваться командой «Удалить строку» или «Удалить столбец». При этом выбранный элемент будет удален, а остальные строки или столбцы будут перестроены автоматически.
Таким образом, знание основ работы с таблицами в Word позволяет эффективно использовать этот инструмент для организации и визуализации данных.
Создание таблицы
В меню программы Word можно найти команду «Вставка», где находится кнопка «Таблица». При клике на эту кнопку открывается всплывающее окно, где пользователь может указать количество строк и столбцов для создаваемой таблицы. Также можно выбрать предустановленный макет таблицы или настроить ее вручную.
После создания таблицы пользователь может заполнять ее данными, изменять оформление ячеек, добавлять и удалять строки или столбцы. Для добавления новых строк или столбцов необходимо выбрать соответствующую команду в меню «Таблица» или использовать сочетание клавиш. При удалении строк или столбцов содержимое соседних ячеек автоматически перераспределяется.
Добавление строк и столбцов
В Word существует возможность добавлять дополнительные строки и столбцы в таблицу, чтобы адаптировать ее под необходимые нужды. Операции по добавлению строк и столбцов позволяют расширить таблицу и внести необходимые изменения без необходимости создания новой таблицы с нуля.
Для добавления новых строк в таблицу вы можете использовать команды в контекстном меню таблицы или вкладке «Разметка» в меню «Таблица». Чтобы добавить новую строку в конце таблицы, вам нужно щелкнуть правой кнопкой мыши внизу последней строки и выбрать команду «Вставить строку ниже». Это добавит новую пустую строку под последней строкой таблицы.
Для добавления новых столбцов в таблицу вы можете также использовать команды в контекстном меню таблицы или вкладке «Разметка» в меню «Таблица». Чтобы добавить новый столбец в конце таблицы, вам нужно щелкнуть правой кнопкой мыши в последней ячейке последней строки и выбрать команду «Вставить столбец справа». Это добавит новый пустой столбец справа от последней колонки таблицы.
Умение добавлять строки и столбцы в таблицу помогает обеспечить гибкость и удобство работы с данными, позволяя легко редактировать и изменять таблицу в соответствии с требуемыми требованиями и обстоятельствами.
Удаление строк и столбцов
Работая с таблицами в программе Word, вы можете столкнуться с необходимостью удалить некоторые строки или столбцы для улучшения оформления или структурирования информации. Для удаления строк или столбцов в таблице:
-
Выделите нужные строки или столбцы, которые вы хотите удалить. Выделение осуществляется путем нажатия и перетаскивания курсора мыши с начала строки или столбца до его конца.
-
Щелкните правой кнопкой мыши на выделенную область и выберите опцию «Удалить». Появится всплывающее меню с дополнительными настройками.
-
Во всплывающем меню выберите, что именно вы хотите удалить: либо выбранные строки, либо выбранные столбцы.
-
После выбора опции удаления, выбранные строки или столбцы будут удалены из таблицы. Закройте всплывающее меню или нажмите кнопку «Enter», чтобы подтвердить действие.
Таким образом, удаление ненужных строк и столбцов в таблице в программе Word является простой и эффективной операцией, которая поможет вам создавать более четкий и удобочитаемый документ.
Редактирование содержимого таблицы
Для редактирования содержимого таблицы в программе Word можно использовать различные методы и инструменты, которые позволяют добавлять, удалять и изменять данные в ячейках таблицы.
Один из основных способов редактирования таблицы — это добавление или удаление строк и столбцов. Для этого достаточно выделить нужное количество ячеек и выбрать соответствующую опцию в меню. Можно также использовать команды горячих клавиш, чтобы быстро добавить или удалить строки или столбцы с помощью сочетания клавиш.
Кроме того, можно изменять содержимое отдельной ячейки, выделив ее и вводя новые данные непосредственно внутри нее. Для удобства работы можно применить различные форматирования к содержимому ячеек, такие как выравнивание текста, выбор шрифта и его размера, добавление таблицы внутри ячейки и многое другое.
Также можно применять различные функции и формулы к данным в таблице, чтобы автоматически вычислять суммы, проценты, средние значения и другие показатели. Для этого можно использовать специальные функциональные кнопки или написать формулы вручную, указав нужные ячейки и математические операции.
Редактирование содержимого таблицы в Word позволяет создавать профессионально оформленные таблицы с точностью до пикселя и управлять данными, визуальным представлением и различными элементами таблицы в соответствии с нуждами пользователя.
Изменение стиля таблицы
Таблицы в документе Word очень удобны для организации и представления информации. Однако иногда требуется изменить внешний вид таблицы, чтобы она выглядела более привлекательной и профессиональной.
Один из способов изменить стиль таблицы — это применить различные форматирования к ее элементам. Например, можно изменить шрифт и размер текста в ячейках таблицы или добавить заливку цветом. Также можно изменить стиль границ и толщину линий, чтобы создать эффектную рамку вокруг таблицы.
Для изменения стиля таблицы в Word можно использовать различные инструменты и функции. Например, можно воспользоваться панелью инструментов «Таблица» или меню «Форматирование таблицы», чтобы выбрать нужные параметры форматирования. Также можно применить готовые стили таблицы, которые предлагает Word, чтобы с легкостью изменить внешний вид таблицы.
Изменение стиля таблицы поможет сделать документ более профессиональным и привлекательным для чтения. Подберите стиль, который соответствует вашему документу, и вы сможете создать эффектную таблицу, которая будет хорошо выглядеть на странице и легко читаться.
Форматирование таблицы
Форматирование таблицы в документе Word позволяет улучшить ее внешний вид и сделать ее более читабельной и понятной. С помощью возможностей форматирования можно выделить заголовки столбцов или строк, изменить шрифт и размер текста в ячейках, добавить различные стили рамок и заливки, а также применить выравнивание текста в ячейках.
Один из важных аспектов форматирования таблицы — это возможность добавления и удаления строк и столбцов. Для добавления новых строк или столбцов в таблицу в Word, нужно выделить существующую строку или столбец, а затем воспользоваться соответствующей командой в меню или панели инструментов. Чтобы удалить строку или столбец, нужно также выделить их и выбрать команду удаления.
Другой аспект форматирования таблицы — это настройка ширины столбцов. С помощью функции «Автоширина» Word может автоматически подстроить ширину столбцов таким образом, чтобы в тексте не возникало переносов. Если же нужно задать определенную ширину столбца, это также можно сделать с помощью соответствующих инструментов форматирования.
Также стоит упомянуть о возможности изменения шрифта и размера текста в ячейках таблицы. Word предлагает широкий выбор шрифтов и размеров, чтобы пользователь мог выбрать наиболее подходящий вариант для своей таблицы. Более того, можно применить форматирование текста, такое как жирный или курсив, чтобы выделить важные части информации.
- Форматирование таблицы в Word позволяет улучшить внешний вид и читабельность таблицы.
- Возможности форматирования включают выделение заголовков, изменение шрифта и размера текста, добавление рамок и заливки, а также выравнивание текста.
- Добавление и удаление строк и столбцов в таблице позволяет изменять ее структуру.
- Настройка ширины столбцов может быть автоматической или ручной.
- Изменение шрифта и размера текста в ячейках позволяет достичь определенного стиля и выделить важные части информации.
Вопрос-ответ:
Как отформатировать таблицу в Microsoft Word?
Для форматирования таблицы в Microsoft Word нужно выделить ячейки, строки или столбцы, а затем воспользоваться соответствующими инструментами на панели форматирования. Например, можно изменить шрифт, размер и цвет текста, выровнять содержимое, добавить рамки и заливку ячеек и т. д.
Как отформатировать таблицу в Microsoft Excel?
Для форматирования таблицы в Microsoft Excel нужно выделить ячейки, строки или столбцы, а затем воспользоваться соответствующими инструментами на панели форматирования. Например, можно изменить шрифт, размер и цвет текста, выровнять содержимое, добавить рамки и заливку ячеек, применить числовой формат и т. д.
Как отформатировать таблицу в Google Таблицы?
Для форматирования таблицы в Google Таблицы нужно выделить ячейки, строки или столбцы, а затем воспользоваться соответствующими инструментами на панели форматирования. Например, можно изменить шрифт, размер и цвет текста, выровнять содержимое, добавить рамки и заливку ячеек, применить числовой формат и т. д.
Как отформатировать таблицу в LaTeX?
Отформатировать таблицу в LaTeX можно с помощью специальных команд. Например, можно задать ширину столбцов, выровнять содержимое ячеек, добавить горизонтальные и вертикальные линии, изменить шрифт и размер текста и т. д. Также можно использовать пакеты для создания более сложных таблиц с оформлением по желанию.
Как отформатировать таблицу в HTML?
Для форматирования таблицы в HTML используются специальные теги и атрибуты. Например, с помощью тега
задаются строки и ячейки таблицы. Для изменения внешнего вида таблицы можно использовать атрибуты стилей, такие как background-color, text-align, border и т. д. Что такое форматирование таблицы?Форматирование таблицы — это процесс изменения внешнего вида таблицы с целью улучшения ее читаемости и визуального представления данных. В ходе форматирования можно изменять шрифт, цвет, размер ячеек, добавлять рамки, применять стили и т.д. Какими способами можно форматировать таблицу?Существует несколько способов форматирования таблицы, включая использование инструментов форматирования в текстовых редакторах, таблицовых процессорах или специализированных программ для работы с таблицами. Также можно применять стили таблиц для быстрого и согласованного форматирования. |