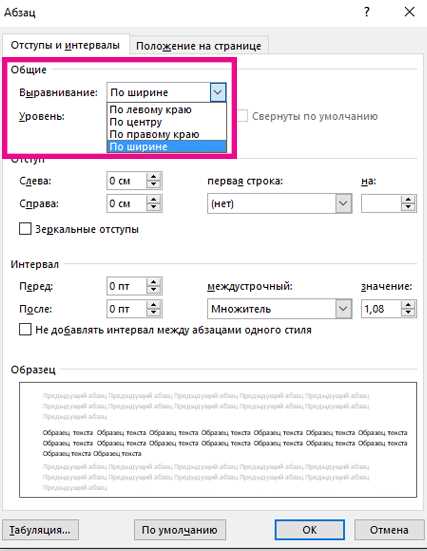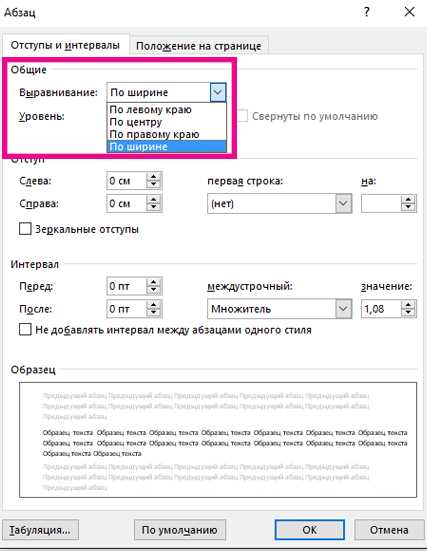
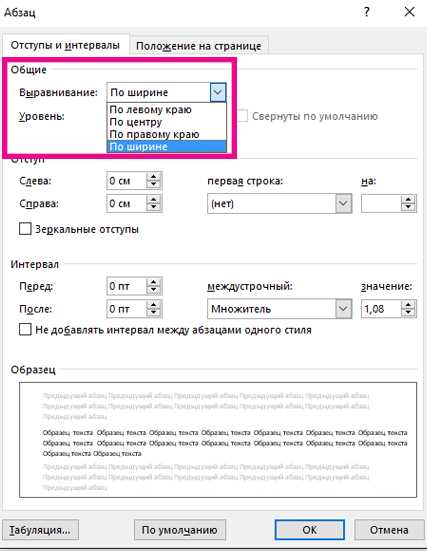
Выравнивание текста в таблице Word является одним из важных элементов форматирования, который может придать вашим данным более профессиональный вид. Ровное выравнивание текста в таблице означает, что содержимое ячеек будет выровнено по левому краю, правому краю или по центру.
Как настроить ровное выравнивание текста в таблице? Для начала, выберите таблицу, в которой вы хотите изменить выравнивание. Затем, щелкните правой кнопкой мыши и выберите «Свойства таблицы». В появившемся окне перейдите на вкладку «Таблица» и найдите опцию «Выравнивание содержимого». Здесь вы можете выбрать нужное выравнивание для текста в таблице.
Кроме того, можно также настроить выравнивание для каждой отдельной ячейки в таблице. Для этого выберите нужную ячейку и воспользуйтесь контекстным меню, чтобы выбрать нужное выравнивание.
Использование ровного выравнивания текста в таблице Word поможет сделать вашу информацию более читабельной и удобной для восприятия. Вы можете аккуратно расположить данные в таблице и представить их в наилучшем виде.
Как достичь идеального выравнивания текста в таблице Word
Часто при работе с таблицами в Word возникает необходимость выровнять текст в ячейках таким образом, чтобы он располагался ровно по границе ячейки. Это может быть полезно, например, при создании календарей, расписаний или других документов, где важно иметь аккуратное и четкое выравнивание текста. Вот несколько советов, как достичь идеального ровного выравнивания тектса в таблице Word.
1. Выберите подходящее выравнивание для таблицы
Перед тем как приступить к выравниванию текста, необходимо выбрать подходящий вид выравнивания для таблицы в целом. Word предоставляет несколько опций, таких как выравнивание по левому краю, по правому краю, по центру или по ширине ячеек. Выберите наиболее подходящий вариант в зависимости от ваших потребностей.
2. Используйте опцию «Слияние и разделение ячеек» для создания равных по ширине колонок
Чтобы создать ровное выравнивание текста в таблице Word, необходимо, чтобы колонки таблицы были равны по ширине. Для этого можно воспользоваться опцией «Слияние и разделение ячеек». Выделите необходимые ячейки или колонки, щелкните правой кнопкой мыши и выберите «Слияние и разделение ячеек». Затем выберите опцию «Объединить ячейки» и все выделенные ячейки или колонки объединятся, становясь равными по ширине.
3. Избегайте использования автоматического переноса текста
Чтобы достичь идеального ровного выравнивания текста в таблице Word, рекомендуется отключить автоматический перенос текста в ячейках. Автоматический перенос может привести к разрывам слов и нарушению ровного выравнивания. Чтобы отключить эту опцию, выберите нужные ячейки, откройте вкладку «Разметка страницы» в верхнем меню и снимите галочку с опции «Автоматический перенос».
4. Используйте специальные символы для точного выравнивания
В Word есть набор специальных символов, которые могут помочь в точном выравнивании текста в таблице. Например, можно использовать символы табуляции или неразрывного пробела, чтобы создать равные отступы в ячейках. Это позволит достичь идеального ровного выравнивания текста.
Следуя этим советам, вы сможете настроить ровное выравнивание текста в таблице Word, делая ваш документ гармоничным и аккуратным.
Как выровнять текст в таблице Word
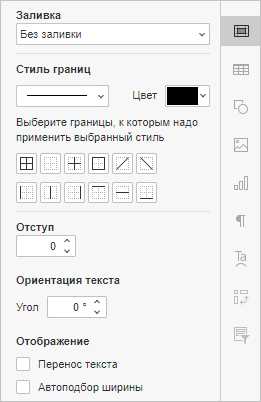
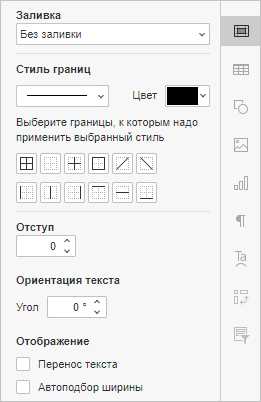
Чтобы добиться ровного выравнивания текста в таблице Word, необходимо выполнить несколько простых шагов. В этой инструкции я расскажу вам о первом шаге: выделении текста, который нужно выровнять.
Шаг 1: Откройте документ в Word и выберите нужную таблицу
Первым шагом откройте документ в Word и найдите таблицу, в которой вы хотите выровнять текст. Выделите всю таблицу, щелкнув мышью на одной из ее ячеек и зажав левую кнопку мыши. Если вы хотите выровнять только определенный столбец или строку, выделите необходимые ячейки.
Теперь, когда вы выбрали нужную таблицу или ячейки, переходите ко второму шагу. В следующей инструкции я подробно расскажу о том, как применить ровное выравнивание к выбранному тексту.
Шаг 2: Откройте вкладку «Расположение таблицы»
На данном этапе вам необходимо перейти к вкладке «Расположение таблицы», чтобы настроить выравнивание текста в таблице.
Чтобы открыть вкладку «Расположение таблицы», вам следует сделать следующее:
- Нажмите на таблицу правой кнопкой мыши.
- В открывшемся контекстном меню выберите пункт «Свойства таблицы».
- В появившемся диалоговом окне выберите вкладку «Расположение» или «Выравнивание таблицы».
Здесь вы сможете увидеть различные параметры, которые позволят вам настроить выравнивание текста в вашей таблице. Выберите наиболее подходящую опцию в зависимости от ваших потребностей и предпочтений.
Не забывайте сохранять изменения, чтобы они применились к вашей таблице.
Настройка ровного выравнивания текста в таблице Word: Шаг 3
Продолжаем изучение способов настройки таблицы в Word. На этом этапе мы поговорим о выравнивании текста по ширине таблицы. Этот шаг позволяет сделать таблицу более аккуратной и профессиональной, выравнивая содержимое ячеек по ширине таблицы.
Чтобы выполнить данную настройку, следуйте следующим инструкциям:
- Шаг 1: Выделите всю таблицу, на которой хотите произвести выравнивание текста.
- Шаг 2: В верхнем меню выберите вкладку «Макет» и на ней найдите опцию «Выровнять текст по ширине».
- Шаг 3: Щелкните на этой опции, чтобы применить ее к таблице.
Как только вы примените выравнивание текста по ширине к таблице, каждая строка в таблице будет заполнена текстом, распределенным по ширине ячейки. Это придаст таблице более сбалансированный и профессиональный вид.
Не забудьте сохранить изменения, чтобы они остались примененными при повторном открытии документа. Теперь вы знаете, как выполняется шаг 3 настройки ровного выравнивания текста в таблице Word — «Выбор опции Выровнять текст по ширине».
Шаг 4: Изменение ширины столбцов
После того, как вы настроили ровное выравнивание текста в таблице Word, возможно придется подогнать ширину столбцов, чтобы таблица выглядела более аккуратно и информация четко организована.
Вам понадобится изменить ширину столбцов в соответствии с содержимым, чтобы каждая ячейка в таблице имела достаточно места для отображения текста без обрезов или переносов слов.
Следуйте этим шагам, чтобы подогнать ширину столбцов:
- Выделите столбец или ячейку, ширину которого необходимо изменить.
- Щелкните правой кнопкой мыши на выделенной области и выберите «Ширина столбца» или «Высота строки» в контекстном меню.
- В появившемся диалоговом окне введите новое значение ширины столбца или высоты строки в соответствующее поле.
- Нажмите «ОК», чтобы применить изменения.
- Повторите эти шаги для каждого столбца или ячейки, которым необходимо изменить ширину.
Убедитесь, что каждый столбец имеет достаточную ширину, чтобы содержимое таблицы было видно полностью и не обрезалось. Используйте итерационный подход, настраивая ширину столбцов и проверяя, как это влияет на организацию информации в таблице.
Вопрос-ответ:
Каким образом можно подогнать ширину столбцов?
Чтобы подогнать ширину столбцов, можно воспользоваться такими инструментами, как автоширина или ручная настройка ширины. Автоширина автоматически подгоняет ширину столбцов под соответствующее содержимое, а ручная настройка позволяет установить желаемую ширину столбцов вручную.
Как правильно использовать автоширину столбцов?
Чтобы использовать автоширину столбцов, выделите нужные столбцы, затем наведите курсор на границу одного из выделенных столбцов, и дважды щелкните мышью. В результате все выделенные столбцы подгонятся под содержимое, учитывая его ширину.
Как осуществить ручную настройку ширины столбца?
Для ручной настройки ширины столбца нужно выделить столбец, затем навести курсор на границу столбца, пока он не примет вид двухстрелочной указки, и зажать левую кнопку мыши. При зажатии можно изменять ширину столбца, передвигая границу вправо или влево. При отпускании кнопки мыши ширина столбца будет сохранена.
Можно ли установить одинаковую ширину для всех столбцов одновременно?
Да, можно установить одинаковую ширину для всех столбцов одновременно. Для этого нужно выделить все столбцы, затем навести курсор на границу одного из выделенных столбцов и, удерживая кнопку Shift, щелкнуть по границе столбца. Все выделенные столбцы подгонятся под равную ширину.