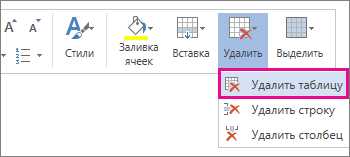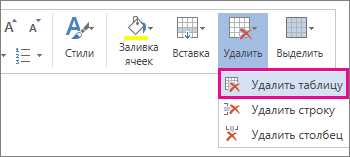
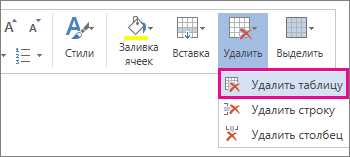
Microsoft Word – одно из самых популярных приложений для работы с текстовыми документами. Одним из основных инструментов программы являются таблицы, которые позволяют упорядочить информацию в удобную форму. Однако, иногда возникает необходимость удалить таблицу из документа.
Существует несколько способов удаления таблицы в Microsoft Word. Один из самых простых способов – является выделение всей таблицы и нажатие клавиши «Delete», либо «Backspace». Этот метод подходит для удаления небольших таблиц, но если таблица содержит большое количество строк и столбцов, данный способ может быть неудобным.
Другим способом удаления таблицы является использование контекстного меню. Для этого необходимо выделить таблицу, щелкнуть правой кнопкой мыши на выделенной области и выбрать в контекстном меню опцию «Удалить таблицу». После этого таблица будет удалена из документа.
Также, в Microsoft Word есть возможность преобразовать таблицу в обычный текст. Для этого необходимо выделить таблицу, перейти во вкладку «Раскидка страницы» на панели инструментов, в разделе «Таблица» выбрать опцию «Преобразование в текст». После этого таблица будет преобразована в обычный текст, и каждая ячейка таблицы будет представлена отдельным абзацем.
Как удалить таблицу из документа в программе Microsoft Word
Если вам необходимо удалить таблицу из документа в программе Microsoft Word, вам потребуется следовать нескольким простым шагам.
1. Выделите таблицу, которую вы хотите удалить, щелкнув по ее границе левой кнопкой мыши. Выделение таблицы можно осуществить путем щелчка в верхнем левом углу таблицы и перетаскивания курсора до нижнего правого угла.
2. После выделения таблицы, нажмите клавишу Delete или Backspace на клавиатуре. Таким образом, выбранная таблица будет удалена из документа.
3. Если вам нужно удалить содержимое таблицы, но сохранить ее структуру, вы можете использовать команду «Очистить таблицу» из контекстного меню. Чтобы открыть контекстное меню, щелкните правой кнопкой мыши на таблице и выберите «Очистить таблицу». В результате будут удалены все данные в таблице, но ее структура останется.
Откройте документ в программе Microsoft Word
Если у вас есть необходимость изменить или редактировать документ, созданный в Microsoft Word, вам потребуется открыть его в программе. Для этого выполните следующие шаги:
- Запустите Microsoft Word: Найдите ярлык программы на вашем компьютере и щелкните по нему дважды, чтобы запустить приложение.
- Выберите нужный документ: После того, как программа откроется, перейдите во вкладку «Открыть» или воспользуйтесь командой «Открыть» в меню «Файл». Найдите нужный документ в окне «Открыть» и выберите его.
- Нажмите кнопку «Открыть»: После выбора документа, нажмите кнопку «Открыть», чтобы загрузить его в программу Microsoft Word.
Теперь вы можете свободно работать с документом, вносить необходимые изменения, добавлять новый текст или таблицы, форматировать содержимое и многое другое. Помните сохранять документ периодически, чтобы не потерять внесенные изменения!
Как удалить таблицу из документа в программе Microsoft Word
Удаление таблицы из документа в программе Microsoft Word может показаться сложной задачей для некоторых пользователей. Однако есть несколько простых способов справиться с этой задачей.
Первым шагом, чтобы удалить таблицу, нужно выделить ее целиком. Для этого можно использовать несколько методов.
- 1. Выделение таблицы мышью: Поставьте курсор в любой ячейке таблицы, щелкните на левой кнопке мыши и затем, удерживая ее, выделите всю таблицу. Выделенная таблица будет отображаться специальной рамкой.
- 2. Выделение таблицы с помощью клавиатуры: Если таблица расположена в отдельном параграфе, то можно поставить курсор перед ним и нажать клавишу «Ctrl+Shift+L» на клавиатуре. В этом случае таблица будет автоматически выделена целиком.
- 3. Выделение таблицы через меню: Щелкните правой кнопкой мыши на таблице, в открывшемся контекстном меню выберите пункт «Выбрать» и затем «Таблицу». В результате таблица будет выделена целиком.
- 4. Выделение таблицы с помощью командной строки: В верхней панели меню выберите вкладку «Работа с таблицами», затем в группе «Выбор» нажмите на кнопку «Выбрать» и выберите пункт «Таблицу». Таким образом, таблица будет выделена целиком.
После того как таблица будет успешно выделена, вы можете приступать к ее удалению. Для этого можно нажать на клавишу «Delete» на клавиатуре или выбрать пункт «Удалить» из контекстного меню, появившегося после щелчка правой кнопкой мыши на таблице.
Таким образом, удаление таблицы из документа в программе Microsoft Word не является сложной задачей, если вы правильно выделили ее целиком. Следуйте указанным выше шагам, чтобы успешно убрать таблицу и продолжить работу с вашим документом.
Как удалить таблицу из документа в программе Microsoft Word?
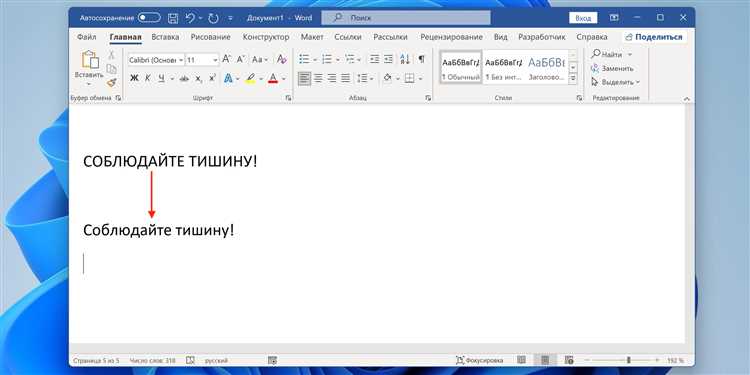
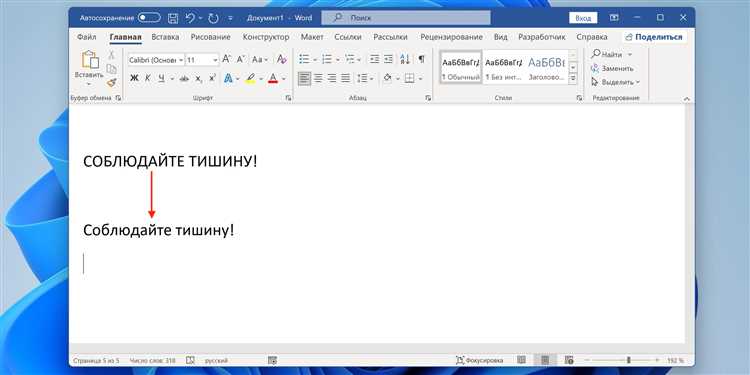
Если вам необходимо удалить таблицу из документа в программе Microsoft Word, вы можете воспользоваться следующими шагами:
- Выделите таблицу, которую хотите удалить, щелкнув на нее левой кнопкой мыши и перетянув курсор по всей ее области.
- Нажмите правую кнопку мыши на выделенную таблицу, чтобы открыть контекстное меню.
- В контекстном меню выберите опцию «Удалить».
После выполнения этих действий таблица будет полностью удалена из вашего документа. Удаление таблицы таким образом позволяет легко избавиться от необходимости редактировать ее содержимое или структуру.
Подтвердите удаление таблицы
Перед удалением таблицы необходимо быть уверенным в своем решении. Подтверждение удаления поможет избежать случайного удаления ценной информации и сохранить целостность документа.
Прежде чем удалить таблицу, внимательно просмотрите ее содержимое и убедитесь, что все данные в ней уже не понадобятся в будущем. Если таблица содержит важные данные, лучше сохранить ее в отдельный файл или сделать копию перед удалением.
- Внимательно проверьте, что выбрана именно та таблица, которую хотите удалить.
- Убедитесь, что вы знакомы со всеми данными, находящимися в таблице, и уверены, что их можно безопасно удалить.
- Подумайте о возможности заменить таблицу другой структурой или способом представления информации.
- При необходимости сохраните или экспортируйте таблицу в другой формат для последующего использования.
После тщательной проверки и убеждения в своем решении, можно перейти к действиям по удалению таблицы. Но помните, что удаленные данные могут быть восстановлены только с использованием специализированных программ, поэтому внимательно подтвердите удаление таблицы, чтобы избежать нежелательных последствий.
Проверьте, что таблица успешно удалена
После того, как вы произвели удаление таблицы из вашего документа в программе Microsoft Word, важно убедиться, что это удаление было успешным. Существуют несколько способов, которые можно использовать для проверки.
Во-первых, вы можете визуально проверить ваш документ: просмотрите его в режиме просмотра страницы или печати и убедитесь, что таблица больше не отображается. Если вы не видите таблицы, то это означает, что она была удалена.
Во-вторых, можно воспользоваться функцией поиска в программе Word, чтобы убедиться, что таблица полностью удалена из документа. Введите некоторые ключевые слова или фразы, которые могут связываться с таблицей, и проверьте, появится ли какой-либо результат. Если ничего не найдено, это указывает на успешное удаление таблицы.
Кроме того, можно использовать функцию подсчета слов в документе, чтобы проверить, что количество слов в документе не изменилось после удаления таблицы. Если после удаления таблицы количество слов остается таким же, это еще один признак успешного удаления таблицы.
Итак, при выполнении всех этих проверок, вы можете быть уверены, что таблица была успешно удалена из вашего документа в программе Microsoft Word.
Сохранение внесенных изменений в документе


Чтобы сохранить изменения, вам нужно выбрать опцию «Сохранить» или «Сохранить как» в меню «Файл». При выборе опции «Сохранить», документ сохраняется с тем же именем и в том же формате, что и оригинал. Если же вы выбрали опцию «Сохранить как», вы можете указать новое имя и выбрать другой формат файла.
Сохранение изменений в документе также может производиться автоматически. Microsoft Word имеет функцию «Авто сохранение», которая периодически сохраняет внесенные изменения, чтобы в случае сбоя или непредвиденного отключения питания ваша работа не была потеряна.
Сохранение изменений в документе обеспечивает сохранность вашего труда и позволяет вам безопасно работать с файлами. Не забывайте сохранять документы регулярно, чтобы избежать потери данных и времени при возможных сбоях системы или непредвиденных ситуациях.
Вопрос-ответ:
Как сохранить изменения в документе?
Чтобы сохранить изменения в документе, необходимо нажать на кнопку «Сохранить» или выбрать соответствующий пункт меню, в зависимости от программы, в которой вы работаете.
Какой горячий клавишей можно сохранить изменения в документе?
Для сохранения изменений в документе можно использовать комбинацию горячих клавиш «Ctrl + S».
Как сохранить изменения в документе под другим именем?
Для сохранения изменений в документе под другим именем необходимо выбрать пункт меню «Сохранить как…» или использовать сочетание клавиш «Ctrl + Shift + S». Затем следует указать новое имя и путь для сохранения документа.
Что произойдет, если не сохранить изменения в документе?
Если не сохранить изменения в документе, то все сделанные изменения будут потеряны. Документ не будет содержать последние внесенные правки и будет открыт в последней сохраненной версии.
Можно ли отменить сохранение изменений в документе?
После сохранения изменений в документе нельзя отменить сохранение. Однако, если в программе, в которой вы работаете, доступна функция «Отменить» или «Шаг назад», то можно отменить последнее действие после сохранения.
Как сохранить изменения в документе?
Для сохранения изменений в документе нужно нажать на кнопку «Сохранить» или выбрать соответствующую опцию в меню «Файл» или горячие клавиши для сохранения. После этого система сохранит внесенные изменения в текущем состоянии документа.