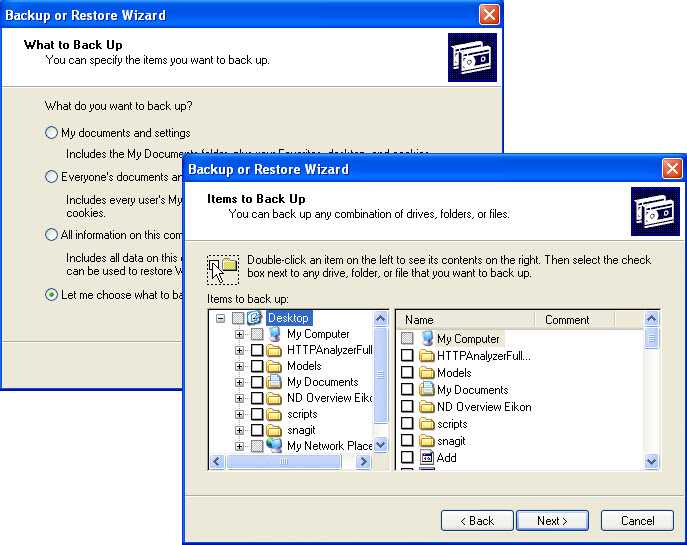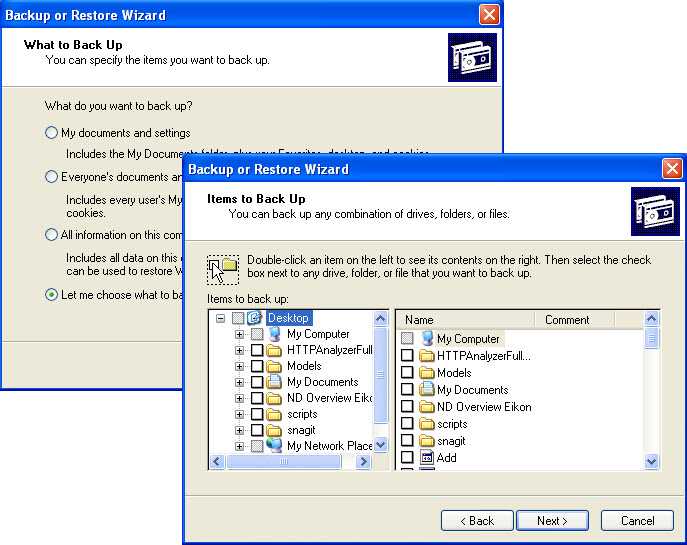
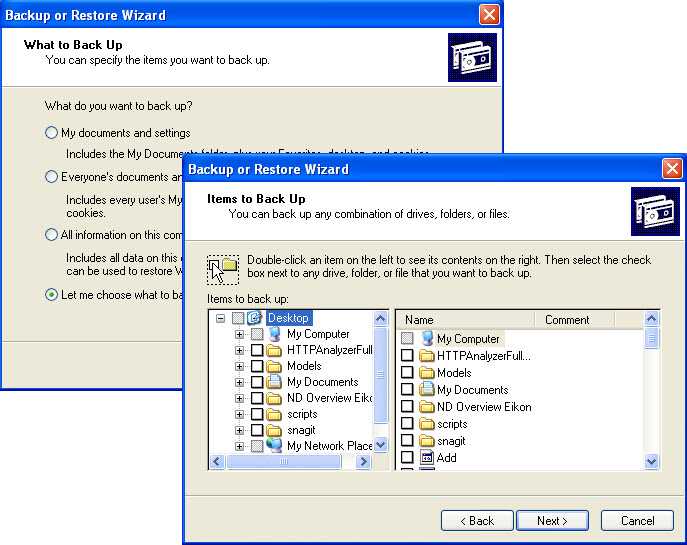
Многие пользователи Microsoft Word часто сталкиваются с необходимостью копировать и перемещать большие объемы контента в своих документах. Использование функции поиска и замены текста в программе может значительно упростить эту задачу и сэкономить ваше время.
Однако, не все знают, как использовать эту функцию наиболее эффективно. В этой статье мы рассмотрим несколько полезных советов, которые помогут вам справиться с задачей копирования и перемещения текста в Microsoft Word.
Первым шагом при использовании функции поиска и замены текста в Word является определение ключевых слов и фраз, которые вы хотите найти или заменить. Чтобы сделать ваш поиск более точным, вы можете воспользоваться различными параметрами и настройками функции. Например, вы можете указать, что ищете только слова целиком, игнорировать регистр символов или использовать шаблоны для более сложных поисковых запросов.
Кроме того, помните о том, что функция поиска и замены может быть использована не только для замены текста, но и для его копирования или перемещения. Например, вы можете использовать функцию поиска для нахождения определенного текста в вашем документе, а затем скопировать его и вставить в нужное место. Это может быть особенно полезно при работе с большими документами или при необходимости многократного использования одного и того же фрагмента.
Важно помнить, что при использовании функции поиска и замены текста в Microsoft Word всегда рекомендуется быть внимательным и проверять результаты замены перед сохранением документа. Некорректная замена может привести к потере данных или искажению смысла текста. Поэтому всегда старайтесь проверять и контролировать результаты ваших действий.
Основы функции поиска и замены текста в Microsoft Word
Для использования этой функции вам необходимо открыть документ в Microsoft Word и выбрать пункт меню «Редактирование», а затем «Заменить». Появится диалоговое окно «Найти и заменить», где вы сможете указать текст, который вы ищете, и текст, на который нужно заменить найденное.
При использовании функции поиска и замены вы можете настроить различные параметры для более точного поиска. Вы можете указать, нужно ли учитывать регистр при поиске, искать только целые слова или фразы, а также ограничить область поиска только на определенную часть документа.
Чтобы выполнить замену, вы можете нажать кнопку «Заменить» для замены одного экземпляра найденного текста, или нажать кнопку «Заменить все», чтобы заменить все экземпляры текста в документе. Также существует возможность выполнить замену с поиском и заменой в диалоговом окне, чтобы проверить каждую замену перед ее осуществлением.
Функция поиска и замены также может быть использована для копирования или перемещения контента в документе. Вы можете найти определенный текст и заменить его на другой текст, чтобы быстро изменить содержимое документа. Также вы можете использовать функцию поиска и замены для удаления или замены форматирования текста, таких как шрифт, размер или выравнивание.
Как найти нужный текст в документе
При работе с большими документами в Microsoft Word может возникнуть необходимость быстро найти конкретный фрагмент текста. Для эффективного поиска следует использовать функцию поиска и замены текста.
Сначала откройте документ в Microsoft Word и нажмите сочетание клавиш Ctrl + F, чтобы открыть окно поиска. Затем введите искомый текст в поле поиска и нажмите кнопку «Найти следующее».
Чтобы уточнить поиск, вы можете использовать следующие дополнительные опции:
- Учитывать регистр. Если вам нужно найти точное сочетание символов, убедитесь, что эта опция включена. Напротив, если вам не важен регистр символов, вы можете отключить эту опцию.
- Искать весь документ. По умолчанию поиск осуществляется только в выделенной части документа. Если вам нужно найти текст во всем документе, убедитесь, что эта опция включена.
- Искать используя Wildcards. Wildcards — это специальные символы, которые позволяют задать шаблон для поиска. Например, символ «?» заменяет один любой символ, а символ «*» заменяет любое количество символов.
После того, как вы нашли искомый текст в документе, вы можете использовать функцию замены, чтобы заменить его на другой текст или удалить его совсем. Для этого нажмите кнопку «Заменить» в окне поиска и введите новый текст в поле «Заменить на». Затем нажмите кнопку «Заменить» или «Заменить все», чтобы выполнить замену.
Используя функцию поиска и замены текста в Microsoft Word, вы сможете быстро находить и изменять нужные фрагменты текста в больших документах, сэкономив время и упростив работу.
Как произвести замену текста на другой с помощью функции поиска и замены в Microsoft Word?
Все мы время от времени сталкиваемся с необходимостью замены определенных слов или фраз на другие в текстовых документах. Благодаря функции поиска и замены в Microsoft Word, эту задачу можно выполнить быстро и эффективно.
Для начала откройте свой документ в Microsoft Word и зайдите в меню «Правка». Там вы увидите вкладку «Найти» и «Заменить». Щелкните на разделе «Заменить» и появится специальное окно для ввода слов или фраз, которые вы хотите заменить.
В поле «Найти» введите текст, который вы хотите заменить, а в поле «Заменить на» введите новый текст, на который вы хотите заменить старый. После этого вы можете нажать кнопку «Заменить» для замены первого вхождения этого текста или нажать кнопку «Заменить все» для замены всех вхождений данного текста в документе.
Если вы хотите использовать символы или специальные символы в поиске или замене, вы можете воспользоваться различными операторами. Например, символ «?» может заменить любой одиночный символ, а символ «*» может заменить любую последовательность символов.
Иногда может понадобиться выполнить замену только для конкретной части документа. Выделите эту часть текста с помощью мыши, а затем выполните шаги поиска и замены, как описано выше. Таким образом, замена будет произведена только в выделенной части текста, а не во всем документе.
Расширенные возможности функции поиска и замены текста в Microsoft Word
Microsoft Word предоставляет широкий набор инструментов для работы с текстом, включая функцию поиска и замены. Эта функция не только позволяет находить конкретные фразы или слова, но и предоставляет возможности для определения дополнительных параметров и настройки поиска.
Одной из полезных возможностей функции поиска и замены является использование дополнительных символов для определения шаблонов поиска. Например, символ «?» может заменять один любой символ, а символ «*» может заменять любое количество символов. Это позволяет сделать поиск более гибким и точным, а также сэкономить время на поиске и замене текста в документе.
Еще одной полезной функцией является возможность использовать регулярные выражения при поиске и замене текста. Регулярные выражения позволяют задавать сложные логические условия для поиска текста, такие как поиск всех слов, начинающихся с определенной буквы или содержащих определенную комбинацию символов. Это особенно полезно при работе с большими объемами текста, когда необходимо найти и заменить множество различных вариантов.
Для более точного определения параметров поиска и замены, Microsoft Word предоставляет возможность настройки дополнительных параметров, таких как учет регистра символов, поиск целых слов или выражений целиком, а также опцию замены текста только в выбранных частях документа. Это позволяет более точно контролировать процесс замены текста и предотвратить случайные или нежелательные замены.
В целом, функция поиска и замены текста в Microsoft Word предоставляет широкий набор возможностей для работы с текстом. Она позволяет находить, заменять и форматировать текст в документе с минимальными усилиями, что значительно упрощает процесс редактирования и форматирования документов.
Использование операторов поиска для точного совпадения
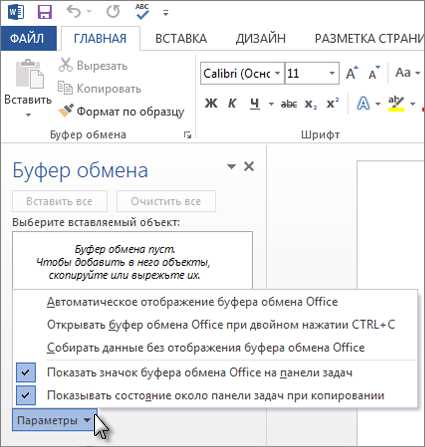
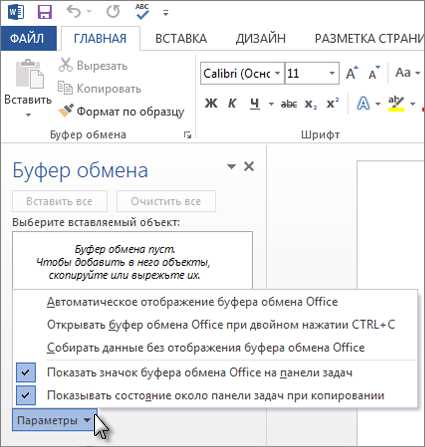
Использование функции поиска и замены текста для копирования и перемещения контента в Microsoft Word может быть очень полезным. Однако, иногда может возникнуть необходимость найти точное совпадение определенного текста, чтобы исключить поиск похожих фраз или слов.
Для этого в Word можно использовать операторы поиска, которые позволяют уточнить запрос и найти искомую фразу с высокой точностью. Один из таких операторов — это использование кавычек. Поместив искомую фразу в кавычки, мы указываем Word искать только точные совпадения этой фразы, исключая варианты с похожими словами или фразами.
Например, если мы хотим найти все вхождения фразы «функция поиска и замены», то мы можем написать запрос вида: «функция поиска и замены». Word будет искать только точное сочетание слов «функция поиска и замены», и слово «и» или «замены» не будут рассматриваться отдельно, а только как часть искомой фразы.
Таким образом, использование операторов поиска, включая кавычки, позволяет точно указать Word, что именно мы ищем, и исключить варианты с похожими словами или фразами. Это упрощает и ускоряет процесс поиска и замены текста в документе.
Замена форматирования текста
Когда нужно изменить шрифт, размер или цвет текста в документе, можно просто использовать функцию поиска и замены. Для этого необходимо открыть окно «Найти и заменить», выбрать опцию «Заменить» и указать текст, который нужно заменить и новое форматирование, которое нужно применить.
Кроме того, можно использовать функцию замены форматирования для применения стилей к тексту. Например, если в документе нужно изменить все заголовки на определенный стиль, можно просто задать соответствующий стиль в окне «Заменить», и программа автоматически применит его ко всем совпадениям.
Функция замены форматирования также полезна при копировании и вставке текста из других источников. Если требуется согласованность внешнего вида документа, можно использовать функцию замены для автоматического применения нужного форматирования к скопированному тексту. Это позволяет сохранить единый стиль и избежать несоответствий между разными частями документа.
В результате использования функции замены форматирования текста в Microsoft Word можно значительно сократить время и усилия, затрачиваемые на изменение форматирования документов. Благодаря этой функции, можно легко и быстро обновлять внешний вид документов и поддерживать единый стиль без лишних усилий.
- Полезно использовать функцию замены форматирования текста в Microsoft Word, чтобы изменить внешний вид документов.
- Можно изменить шрифт, размер или цвет текста с помощью функции поиска и замены.
- Функция замены также может применять стили к тексту, обеспечивая согласованность внешнего вида документа.
- При копировании и вставке текста из других источников, функция замены позволяет автоматически применять нужное форматирование к скопированному тексту.
- Использование функции замены форматирования позволяет сэкономить время и усилия при изменении внешнего вида документов в Microsoft Word.
Вопрос-ответ:
Как заменить форматирование текста в Word?
Чтобы заменить форматирование текста в Word, выделите нужный текст, затем откройте вкладку «Главная» в верхней панели и воспользуйтесь различными опциями форматирования, такими как выравнивание, шрифт, размер текста и другие.
Как заменить форматирование текста в Excel?
Для замены форматирования текста в Excel, выберите нужный диапазон ячеек, затем откройте вкладку «Главная» в верхней панели и воспользуйтесь опциями форматирования, такими как выравнивание, шрифт, цвет текста и другие.
Как заменить форматирование текста в Google Документах?
Для замены форматирования текста в Google Документах выделите нужный текст, затем откройте вкладку «Формат» в верхнем меню и выберите нужные опции форматирования, такие как выравнивание, шрифт, размер текста и другие.
Как заменить форматирование текста в Notepad++?
Чтобы заменить форматирование текста в Notepad++, выделите нужный текст, затем откройте вкладку «Правка» в верхней панели и выберите опцию «Выбрать все». Затем откройте вкладку «Формат» и выберите нужные опции форматирования, такие как шрифт, размер текста, выравнивание и другие.
Как заменить форматирование текста в WordPad?
Для замены форматирования текста в WordPad выделите нужный текст, затем откройте вкладку «Формат» в верхнем меню и выберите нужные опции форматирования, такие как выравнивание, шрифт, размер текста и другие.
Как заменить форматирование текста в программе?
Для замены форматирования текста в программе нужно использовать соответствующие функции или регулярные выражения, в зависимости от языка программирования. Например, в языке Python можно использовать методы строки, такие как replace() или re.sub(), чтобы заменить определенные шаблоны форматирования текста на другие.