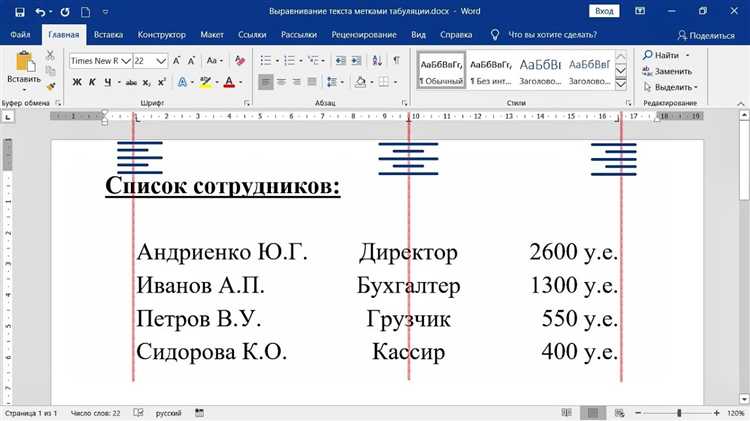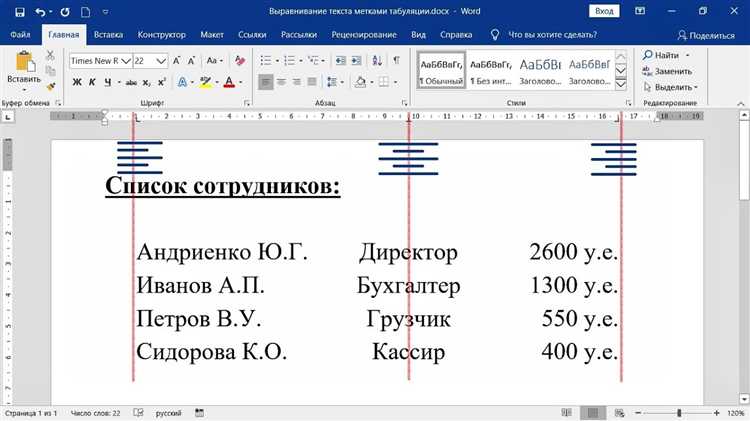
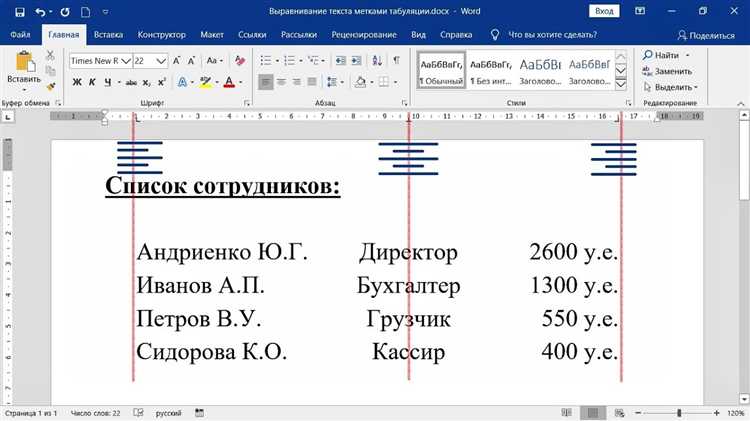
Word является одним из самых популярных текстовых редакторов, и использование таблиц в этом программном инструменте может значительно облегчить работу с данными. Однако, для создания профессионально выглядящих документов, необходимо обратить внимание на выравнивание содержимого таблицы.
Идеальное выравнивание элементов в таблице может значительно повысить качество внешнего вида документа и помочь в достижении определенных целей. Одни элементы могут быть выровнены по левому краю, другие — по центру или по правому краю. Кроме того, можно также выравнивать содержимое по вертикали, чтобы обеспечить более четкое и аккуратное отображение данных.
В этой статье вы найдете полезные советы и рекомендации о том, как достичь идеального выравнивания элементов в таблице Word. Мы рассмотрим различные способы и инструменты, которые помогут вам создать профессионально выглядящие документы с аккуратно выровненными таблицами.
Как создать таблицу в Word и добавить в нее элементы
1. Откройте документ Word. Найдите вкладку «Вставка» в верхнем меню, щелкните на нее и выберите «Таблица».
2. В появившемся выпадающем меню выберите «Вставить таблицу». Укажите необходимое количество строк и столбцов, которые вам нужны для вашей таблицы.
3. Нажмите «ОК», и Word вставит таблицу в ваш документ. Теперь вы можете начать добавлять элементы в таблицу.
4. Чтобы добавить текст в ячейку таблицы, просто щелкните на ячейку и начните печатать. Вы также можете скопировать и вставить текст из другого источника.
5. Чтобы добавить изображение в ячейку таблицы, выберите ячейку, затем найдите вкладку «Вставка» в верхнем меню и выберите «Изображение». Выберите нужное изображение на своем компьютере и нажмите «Вставить». Изображение будет помещено в выбранную ячейку.
6. Если вы хотите добавить формулу или математическое выражение, вы можете воспользоваться функцией «Вставка уравнения». Найдите нужную ячейку, выберите вкладку «Вставка» и нажмите на кнопку «Уравнение». В появившемся окне вы сможете ввести нужную формулу с помощью математических символов.
7. Для добавления списка в ячейку таблицы вы можете использовать маркированный или нумерованный список. Выделите нужную ячейку, затем выберите соответствующую иконку в верхнем меню или используйте сочетание клавиш для создания списка.
После того, как вы добавили все необходимые элементы в таблицу, вы можете продолжать форматирование и редактирование таблицы по своему усмотрению. Word предлагает широкий выбор инструментов для настройки внешнего вида таблицы, таких как изменение ширины столбцов и высоты строк, добавление границ и заливки ячеек и многое другое.
Улучшение внешнего вида таблицы с помощью выравнивания
Когда мы создаем таблицу в Word, важно обращать внимание на выравнивание содержимого ячеек. Это позволяет сделать таблицу более профессиональной и улучшить ее внешний вид.
Одним из способов улучшения внешнего вида таблицы является выравнивание текста в ячейках. Выравнивание текста можно изменить, чтобы он был выровнен по левому краю, правому краю, центру или имел равномерное распределение между этими краями.
Выравнивание по левому краю: Данный вид выравнивания позволяет тексту быть выровненным по левому краю ячейки. Это может быть полезно, когда нужно создать упорядоченный список или пронумерованный список.
Выравнивание по правому краю: Если вам необходимо, чтобы текст в ячейке был выровнен по правому краю, вы можете использовать этот вид выравнивания. Он создает четкий и организованный внешний вид таблицы.
Выравнивание по центру: Когда вам нужно, чтобы текст был выровнен по центру ячейки, выравнивание по центру сделает это. Оно добавляет равномерность и сбалансированный вид к таблице.
Равномерное распределение: Этот вид выравнивания равномерно распределяет текст по ширине ячейки. Это может быть полезно, когда нужно создать таблицу с большим объемом информации.
Оптимальное выравнивание содержимого таблицы поможет создать профессиональный и организованный внешний вид. Не забывайте применять соответствующее выравнивание к различным элементам таблицы, чтобы достичь идеального внешнего вида.
Непревзойденное искусство выравнивания по горизонтали
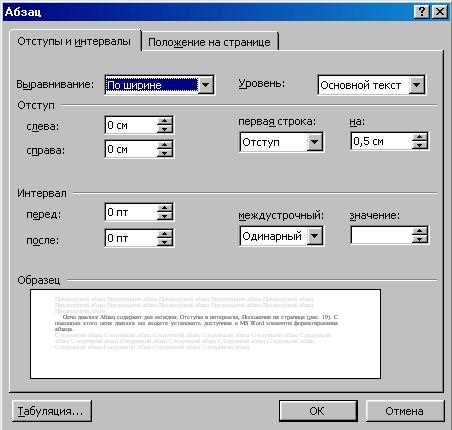
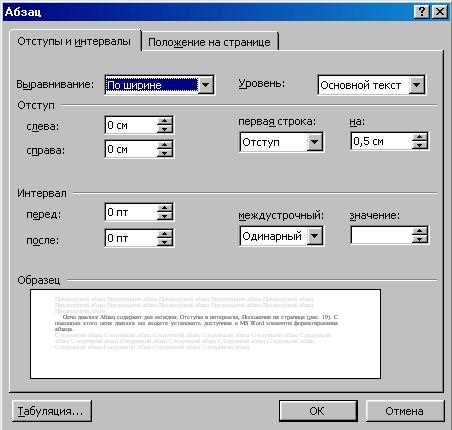
Каким бы незначительным ни казалось это требование, оно играет огромную роль в создании эстетического и сбалансированного вида. Использование правильного выравнивания улучшает восприятие информации, делает текст более читаемым и позволяет создать идеальный баланс между содержанием и дизайном.
Есть несколько основных способов достичь этого идеального выравнивания по горизонтали:
- Выравнивание по левому краю: данный метод широко используется, так как в большинстве случаев тексты начинаются слева и имеют неразрывные связи с краями. Это создает ощущение баланса и порядка.
- Выравнивание по правому краю: такое выравнивание используется, когда текст имеет специфическую структуру или когда важно создать эффектное впечатление. Оно придает странице уникальность и оригинальность.
- Выравнивание по центру: этот метод широко используется в заголовках и подзаголовках, чтобы обратить на себя внимание и придать импозантность. Также данный способ может создать эффект пространства и свободы для текста.
- Выравнивание по ширине: это мощный инструмент, который позволяет выровнять текст по всей ширине блока, создавая приятный визуальный эффект. Он особенно удобен для создания таблиц или многоуровневых списков.
Независимо от выбранного метода, главное правило выравнивания по горизонтали — это соблюдение единого стиля и последовательности. Каждый элемент в вашей работе должен быть выровнен в соответствии с общим контекстом и задачами проекта. Таким образом, идеальное выравнивание по горизонтали поможет создать эффектный дизайн и привлекательный образ, который будет оставаться в памяти вашей аудитории надолго.
Выравнивание содержимого таблицы по вертикали
Для достижения идеального выравнивания по вертикали, можно использовать несколько методов. Один из них — использование вертикальных выравнивающих линий, которые помогут всем элементам таблицы быть выровненными в горизонтальную линию.
Однако, использование только вертикальных линий не всегда достаточно. Другой метод, который может быть использован для достижения правильного выравнивания, — это изменение размеров ячеек таблицы. Увеличение или уменьшение размеров ячеек может помочь контролировать расположение содержимого внутри них, что в свою очередь позволяет достичь идеального выравнивания.
Необходимо также учитывать, что свойства шрифта, такие как размер и начертание, также влияют на выравнивание. Их правильная настройка может значительно улучшить общее визуальное впечатление от таблицы, делая ее более удобной в использовании.
В итоге, чтобы достичь идеального выравнивания содержимого таблицы по вертикали, необходимо использовать комбинацию этих методов и экспериментировать с размерами ячеек и свойствами шрифта. Только практика позволит вам найти оптимальный вариант, который соответствует вашим требованиям и предпочтениям наилучшим образом.
Как настраивать размеры ячеек таблицы
В Word есть возможность регулировать ширину и высоту ячеек таблицы для достижения идеального выравнивания и оформления. Это позволяет точно контролировать размещение содержимого внутри таблицы и создавать аккуратные документы.
Регулировка ширины ячеек
Один из способов регулировки ширины ячеек – это воспользоваться функцией «Автоподбор ширины столбца». Чтобы это сделать, выберите нужный столбец, затем щелкните правой кнопкой мыши и выберите в контекстном меню пункт «Автоподбор ширины столбца». Word автоматически подберет оптимальную ширину столбца, основываясь на содержимом ячеек. Это особенно удобно, когда нужно быстро выровнять содержимое в таблице.
Если вам нужна более точная настройка ширины ячеек, вы можете вручную изменить размеры столбцов. Для этого выберите нужные столбцы и щелкните на границе выбранного столбца. Курсор должен измениться на двусмысленную иконку, которая позволяет изменять ширину столбца. Тяните границу столбца вправо или влево, чтобы увеличить или уменьшить его ширину. Этот метод наиболее полезен, когда вам нужно создать таблицу с определенными ширинами столбцов или когда вы хотите создать сетку сетки с разными ширинами столбцов.
Персонализация высоты ячеек
Высота ячеек в таблице также может быть отрегулирована для достижения идеального внешнего вида. Если вы хотите установить одинаковую высоту для нескольких ячеек, выделите их и затем щелкните правой кнопкой мыши, выберите «Свойства ячеек». В появившемся окне перейдите на вкладку «Разметка» и введите требуемую высоту в поле «Высота». После этого все выделенные ячейки будут иметь одинаковую высоту.
Если у вас есть необходимость изменения высоты отдельной ячейки, вы можете вручную изменить ее размер. Выделите нужную ячейку и щелкните правой кнопкой мыши, затем выберите «Свойства ячейки». Перейдите на вкладку «Разметка» и введите нужное значение в поле «Высоту». Этот метод особенно полезен, когда вы работаете с таблицей, содержащей разнообразные элементы абзацев или графику, и вам нужно их аккуратно вписать в ячейку.
Как выровнять текст внутри ячеек для более читабельного вида
При создании таблиц в документе Word важно не только расположение самой таблицы на странице, но и правильное выравнивание текста внутри каждой ячейки. Это позволяет сделать таблицу более читабельной и аккуратной, улучшая восприятие информации.
Чтобы достичь идеального выравнивания текста в таблице Word, можно использовать различные приемы и инструменты. Одним из способов является использование функций выравнивания встроенного редактора таблиц Word.
- Выравнивание по левому краю: данный вид выравнивания поможет установить левый край текста на одной вертикальной линии внутри каждой ячейки. Такой способ выравнивания удобен для таблиц, где важно читать текст по строкам с левого края.
- Выравнивание по правому краю: этот вид выравнивания позволяет установить правый край текста на одной вертикальной линии внутри ячейки. Для таблиц, где нужно выравнивать текст справа, данный вариант подходит идеально.
- Выравнивание по центру: данный вид выравнивания устанавливает текст по центру ячейки. Он подходит для таблиц с изображениями, где важно выровнять текст посередине и сделать таблицу более симметричной.
- Выравнивание по ширине: такой вид выравнивания растягивает текст по всей ширине ячейки, делая его более равномерным и упорядоченным. Он идеально подходит для таблиц с большим объемом текста в каждой ячейке.
Используя эти методы выравнивания, вы сможете добиться идеального выравнивания текста внутри ячеек таблицы Word, делая ее более удобной для чтения и понимания информации.
Вопрос-ответ:
Как выровнять текст внутри ячеек для более читабельного вида?
Для выравнивания текста внутри ячеек таблицы вам может понадобиться использовать атрибут «text-align» со значением «left», «center» или «right». Например, чтобы выровнять текст по левому краю ячейки, вы можете добавить следующий CSS-код: td { text-align: left; }. Аналогично, чтобы выровнять текст по центру, замените «left» на «center», а чтобы выровнять текст по правому краю – на «right». Это позволит улучшить читабельность вашей таблицы и сделать ее более аккуратной.
Как изменить шрифт или размер текста внутри ячеек таблицы?
Для изменения шрифта или размера текста внутри ячеек таблицы вам может понадобиться использовать атрибут «font-family» и/или «font-size». Например, чтобы изменить шрифт на Arial и размер текста на 12 пикселей, вы можете добавить следующий CSS-код: td { font-family: Arial; font-size: 12px; }. Замените значения «Arial» и «12px» на нужные вам. Это позволит настроить внешний вид текста внутри ячеек таблицы и сделать его более соответствующим вашим требованиям.
Могу ли я добавить отступы вокруг текста внутри ячеек таблицы?
Да, вы можете добавить отступы вокруг текста внутри ячеек таблицы, используя атрибуты «padding» или «padding-left», «padding-right», «padding-top» и «padding-bottom». Например, чтобы добавить отступы по 10 пикселей со всех сторон, вы можете добавить следующий CSS-код: td { padding: 10px; }. Если вам нужно добавить отступы только по определенным сторонам, то замените «padding» на соответствующие атрибуты, указав нужные значения отступов. Это позволит создать пространство вокруг текста внутри ячеек таблицы и сделать его более визуально привлекательным.
Можно ли добавить рамку вокруг текста внутри ячеек таблицы?
Да, вы можете добавить рамку вокруг текста внутри ячеек таблицы, используя атрибуты «border» или «border-width», «border-style» и «border-color». Например, чтобы добавить рамку с толщиной 1 пиксель, сплошного стиля и черного цвета, вы можете добавить следующий CSS-код: td { border: 1px solid black; }. Замените значения «1px», «solid» и «black» на нужные вам. Это позволит создать рамку вокруг текста внутри ячеек таблицы и сделать его более выделенным и различимым от остального контента.
Как выровнять текст внутри ячеек таблицы?
Для выравнивания текста внутри ячеек таблицы вам понадобится использовать css-свойство «text-align» и задать нужное значение: «left» (выравнивание по левому краю), «center» (выравнивание по центру), «right» (выравнивание по правому краю) или «justify» (выравнивание по ширине). Например, чтобы выровнять текст по центру, вы можете добавить следующий код к ячейкам таблицы: td { text-align: center; }
Как выровнять текст внутри ячеек таблицы по вертикали?
Для выравнивания текста внутри ячеек таблицы по вертикали, можно использовать css-свойство «vertical-align» и задать нужное значение: «top» (выравнивание по верхнему краю), «middle» (выравнивание по середине) или «bottom» (выравнивание по нижнему краю). Например, чтобы выровнять текст по середине, вы можете добавить следующий код к ячейкам таблицы: td { vertical-align: middle; }