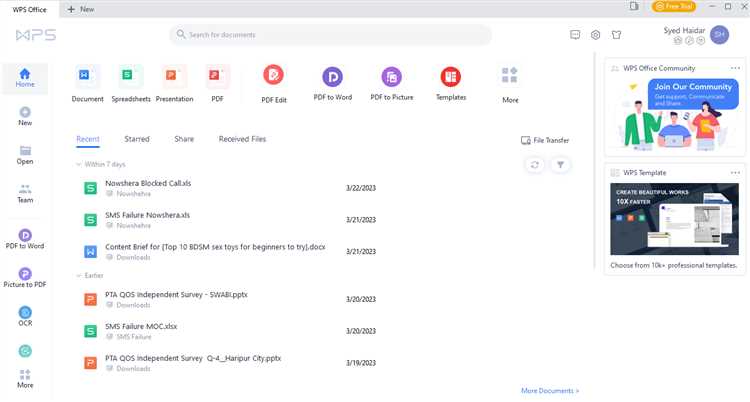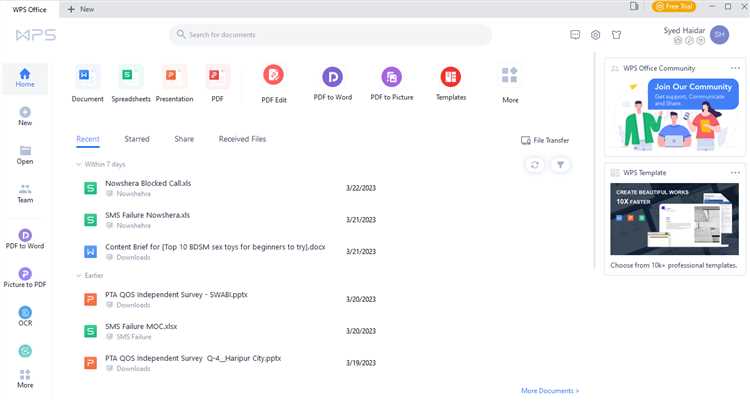
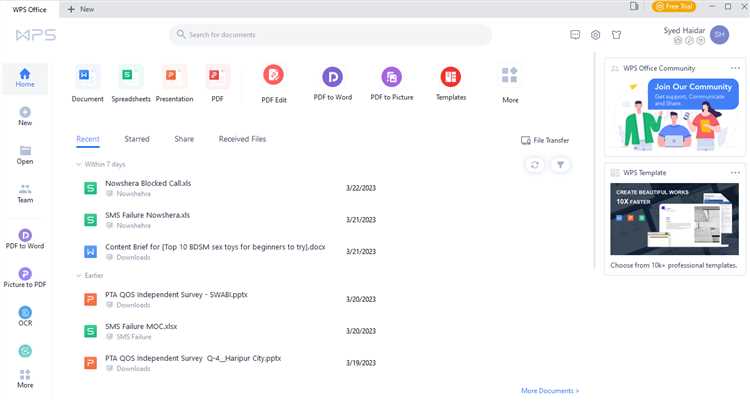
В современном мире Microsoft Word является одним из самых популярных инструментов для создания и редактирования документов. Часто при работе с текстами возникает необходимость использования таблиц, способных объединять и структурировать информацию. Однако, чтобы таблица выглядела стильно и одновременно была функциональной, необходимо правильно освоить основы форматирования таблиц в Microsoft Word.
Форматирование таблицы в Microsoft Word позволяет изменять стиль, шрифт, цвет и размер ячеек, а также выравнивание текста внутри ячеек. Создание стильной таблицы позволяет подчеркнуть важность и удобство восприятия информации, а функциональность таблицы поможет организовать данные и упростить их анализ. Этот процесс проще всего осуществлять с помощью функции «format-table».
Ключевое преимущество форматирования таблицы в Microsoft Word заключается в возможности создания стильных и индивидуальных дизайнов, которые соответствуют целям и задачам документа. Благодаря многообразию возможностей форматирования, каждый пользователь может создавать уникальные таблицы, которые привлекут внимание и помогут легко воспринять информацию.
Итак, освоив основы форматирования таблиц в Microsoft Word и изучив функции «format-table», вы сможете создавать стильные и функциональные таблицы, которые будут привлекать внимание и помогать организовать информацию в вашем документе.
Как создать таблицу в Microsoft Word
Microsoft Word предоставляет возможность создавать красивые и функциональные таблицы для оформления и структурирования информации. Чтобы создать таблицу в программе, вам потребуется выполнить несколько простых шагов.
Шаг 1: Выберите место для таблицы
Перед тем как создать таблицу, выберите место на странице, где вы хотите разместить ее. Поставьте курсор в нужном месте или выделите текст, который нужно будет заменить таблицей.
Шаг 2: Вставьте таблицу
Чтобы вставить таблицу в документ, выберите вкладку «Вставка» в меню программы и нажмите на кнопку «Таблица». В появившемся меню выберите количество строк и столбцов, которые вы хотите добавить в таблицу. После выбора параметров, таблица будет автоматически вставлена в документ.
Шаг 3: Заполните таблицу данными
Теперь, когда таблица создана, вы можете заполнить ее данными. За активным ячейкой курсором можно печатать данные или вставлять содержимое из другого источника.
Шаг 4: Оформление таблицы
Можно изменить оформление таблицы, чтобы сделать ее стильной и привлекательной. Выделите ячейки или всю таблицу и воспользуйтесь инструментами форматирования в верхнем меню. Измените цвет фона, шрифт, размер текста и другие параметры таблицы по вашему вкусу.
Создание таблиц в Microsoft Word — это просто и удобно. Они помогут вам организовать информацию и представить ее в удобочитаемом виде.
Как изменить размеры и расположение таблицы
Для изменения размеров таблицы в Word можно использовать несколько способов. Один из самых простых способов — это растянуть или сжать таблицу путем перетаскивания ее границы. Для этого нужно навести курсор на границу таблицы и, удерживая левую кнопку мыши, переместить ее в нужном направлении. Таким образом можно изменить ширину и высоту таблицы.
Еще один способ изменить размеры таблицы — это воспользоваться параметрами, предоставляемыми вкладкой «Размещение» на панели инструментов «Таблица». В этом случае можно точно указать требуемые размеры, а также отступы и выравнивание. Также можно задать автоматическую подгонку ширины колонок или строк под содержимое таблицы.
Кроме изменения размеров таблицы, в Word также можно настраивать ее расположение на странице. Вкладка «Размещение» предоставляет возможность выбрать различные опции выравнивания таблицы — по левому или правому краю, по центру или по ширине страницы. Также можно указать отступы от краев страницы или других элементов текста.
В итоге, настройка размеров и расположения таблицы позволяет создавать стильные и функциональные таблицы, которые идеально подходят для ваших потребностей и требований документа. Используйте представленные возможности в Microsoft Word, чтобы сделать таблицы привлекательными и удобными для чтения и редактирования.
Применение стилей к таблице: создайте стильный и функциональный дизайн
Используя стили, можно создать единообразный, лаконичный дизайн таблицы, который будет соответствовать общему стилю документа. Для этого можно определить стиль заголовков таблицы, основного текста или отдельной ячейки. Также можно применить стилевое оформление к границам таблицы, заполнению ячеек, тексту или числам.
Применение стилей к таблице в Microsoft Word осуществляется с помощью панели инструментов «Форматирование таблицы». Здесь можно выбрать готовые стили или настроить собственные, определив цвета, шрифты, отступы и прочие параметры.
Кроме визуального преимущества, применение стилей к таблице также обладает функциональными возможностями. Например, можно задать форматирование для выделения строк или столбцов, сортировки данных или применения автофильтрация. Это позволяет сделать таблицы более удобными для использования и анализа информации.
Важно отметить, что при выборе и применении стилей к таблице следует учитывать цель документа и профессиональный стиль оформления. Однако, не стоит забывать о том, что стиль таблицы должен быть понятным и удобным для чтения и анализа данных.
Таким образом, применение стилей к таблице в Microsoft Word позволяет вам не только создать стильный дизайн, но и увеличить функциональность таблицы. Это незаменимый инструмент для оформления профессиональных документов, презентаций или отчетов. Используйте стили, чтобы сделать ваши таблицы более привлекательными и информативными.
Как установить форматирование текста в ячейках таблицы


Первым шагом является выбор нужного текста в ячейке таблицы. Выделите его, щелкнув и перетащив курсор мыши по нужному фрагменту. При выделении можно использовать как отдельные буквы и слова, так и целые предложения или абзацы.
Далее, используйте инструменты форматирования текста, которые доступны в верхней панели инструментов Word. Вы можете изменять шрифт, размер и цвет текста, а также применять различные стили и эффекты.
Важно помнить, что форматирование текста в ячейках таблицы может быть применено как к отдельному фрагменту, так и к целой ячейке или даже к нескольким ячейкам одновременно. Для этого достаточно выделить нужные ячейки перед применением форматирования.
Например, вы можете выделить заголовок в таблице и применить к нему жирное начертание или установить более крупный размер шрифта, чтобы выделить его среди других данных. Также можно использовать курсив или подчеркивание, чтобы привлечь внимание к определенному тексту в таблице.
Кроме того, не забывайте о возможности выравнивания текста в ячейках таблицы. Вы можете выбрать горизонтальное или вертикальное выравнивание, чтобы создать более понятную и удобочитаемую таблицу.
В конечном итоге, форматирование текста в таблицах Word — это мощный инструмент, который позволяет вам создавать стильные и функциональные таблицы с минимальными усилиями. Используйте его с умом, чтобы добиться нужного эффекта и сделать вашу таблицу более привлекательной для чтения и понимания.
Как сделать таблицу стильной и функциональной с помощью разделительных линий и закраски
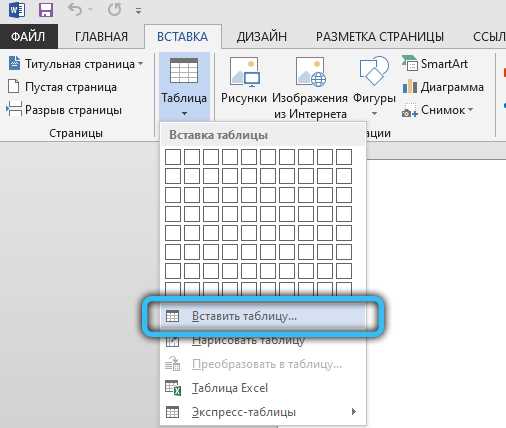
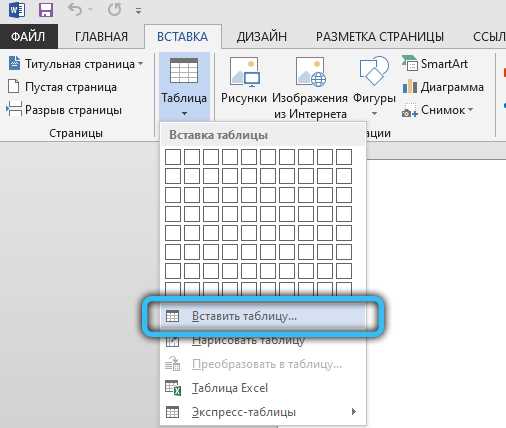
Чтобы добавить разделительные линии в таблицу, необходимо выделить нужные ячейки или всю таблицу, затем выбрать опцию «Границы» на вкладке «Конструктор таблицы». Здесь можно выбрать различные типы линий, толщину и цветы для разделительных линий.
Кроме того, можно добавить закраску в таблицу, чтобы выделить определенные ячейки или ряды. Для этого нужно выделить необходимые ячейки или всю таблицу, затем выбрать опцию «Заливка» на вкладке «Конструктор таблицы». Здесь можно выбрать цвет и оттенок для закраски.
Добавление разделительных линий и закраски позволяет улучшить внешний вид и функциональность таблицы. Если вы хотите выделить важные данные или создать более привлекательное представление таблицы, рекомендуется использовать разделительные линии и закраску в Microsoft Word.
Добавление формул и вычислений в таблицу
Формулы и вычисления позволяют сделать таблицу в Microsoft Word более функциональной и удобной для работы с данными. Наличие формул позволяет автоматически выполнять различные математические операции на числовых данный и получать нужные результаты без необходимости ручного расчета.
Для добавления формулы в таблицу вам потребуется использовать функциональный инструмент «Формулы» во вкладке «Вставка», который позволяет вставить различные математические операции, такие как сложение, вычитание, умножение и деление.
Просто выберите ячку, в которую вы хотите вставить формулу, затем нажмите на кнопку «Формулы» и выберите нужную вам операцию. Введите необходимые значения и вставьте формулу в ячейку. После этого таблица автоматически выполнит вычисления и выведет результат в выбранной ячейке.
Кроме того, вы можете использовать формулы для автоматического выполнения вычислений на основе данных из других ячеек. Например, вы можете сложить значения из разных ячеек или выполнить сложные математические операции с использованием функций, таких как SUM или AVG.
Добавление формул и вычислений в таблицу позволяет существенно сэкономить время и уменьшить вероятность ошибок при расчетах. Благодаря этому, ваша таблица будет не только стильной, но и функциональной, что облегчит работу с данными и улучшит их анализ.
Вопрос-ответ:
Как добавить формулы в таблицу Excel?
Чтобы добавить формулу в таблицу Excel, выберите ячейку, в которой хотите разместить результат вычисления. Затем введите знак «=» и введите нужную формулу. Например, для сложения чисел в ячейках A1 и B1 введите формулу «=A1+B1». После этого нажмите Enter, и результат вычисления появится в выбранной ячейке.
Как вычислить среднее значение в столбце таблицы Excel?
Чтобы вычислить среднее значение в столбце таблицы Excel, выберите ячейку, в которой хотите разместить результат. Затем введите формулу » =AVERAGE (A1 : A10)» (где A1 : A10 — диапазон ячеек, в котором находятся значения для вычисления среднего). Нажмите Enter, и результат, равный среднему значению столбца, будет отображен в выбранной ячейке.
Как перемножить значения из двух ячеек в таблице?
Чтобы перемножить значения из двух ячеек в таблице Excel, выберите ячейку, в которой хотите вывести результат. Затем введите формулу » =A1 * B1″ (где A1 и B1 — ячейки, содержащие значения для перемножения). Нажмите Enter, и результат умножения будет отображен в выбранной ячейке.
Как вычислить процент от числа в таблице Excel?
Чтобы вычислить процент от числа в таблице Excel, выберите ячейку, в которой хотите разместить результат. Затем введите формулу » = (значение * процент) / 100″ (где значение — число, от которого нужно вычислить процент, а процент — процент, который нужно вычислить). Нажмите Enter, и результат будет отображен в выбранной ячейке.
Как округлить число в таблице Excel?
Чтобы округлить число в таблице Excel, выберите ячейку, в которой хотите округлить результат. Затем введите формулу «=ROUND (значение, количество знаков после запятой)» (где значение — число, которое нужно округлить, а количество знаков после запятой — количество знаков, до которого нужно округлить). Нажмите Enter, и результат округления будет отображен в выбранной ячейке.