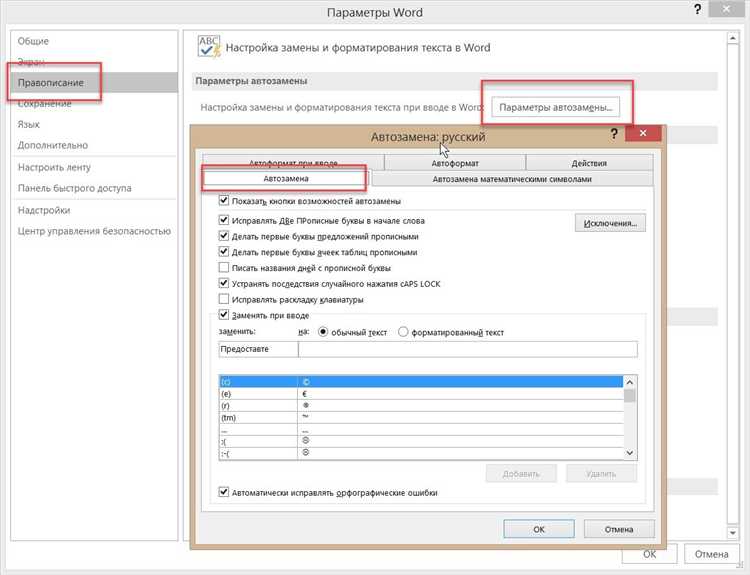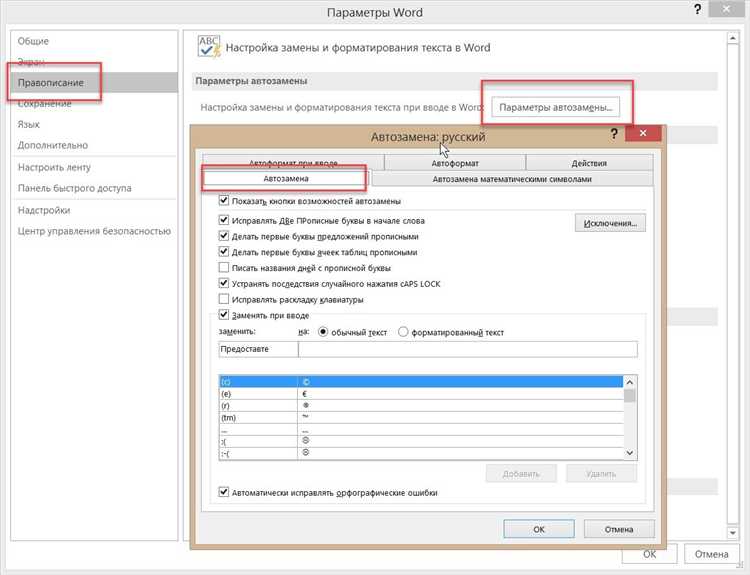
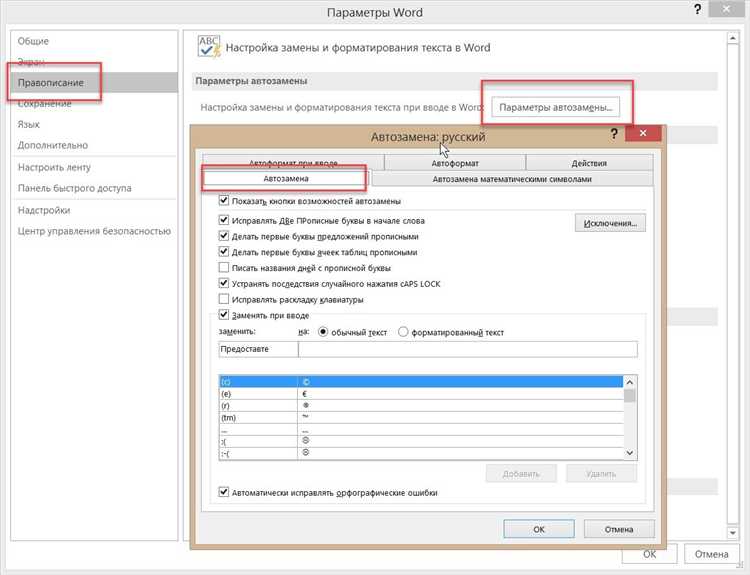
В настоящее время многие люди используют Microsoft Word для написания и редактирования текстов. Один из полезных инструментов, предоставляемых этой программой, является функция автозамены, которая позволяет автоматически исправлять грамматические ошибки во время набора текста.
Автозамена — это функция, которая автоматически заменяет определенные шаблоны текста на другой заданный текст. Например, вы можете настроить Word так, чтобы автоматически исправлял слово «тхе» на «the», когда вы его набираете. Это может быть очень полезно для исправления частых опечаток или ошибок.
Настроить автозамену в Word очень просто. Вам нужно открыть диалоговое окно «Настройка автозамены» и указать, какие слова или фразы должны быть заменены, и на что они должны быть заменены. Вы можете добавлять новые элементы, удалять существующие или изменять существующие правила в зависимости от ваших потребностей.
Использование автозамены в Microsoft Word не только экономит ваше время, но и помогает вам избежать грамматических ошибок в тексте. Однако помните, что автозамена могут быть не всегда 100% точной, поэтому всегда следует внимательно проверять текст перед его отправкой или публикацией.
Как использовать автозамену в Microsoft Word для автоматического исправления грамматических ошибок
Microsoft Word предоставляет функциональность автозамены, которая помогает автоматически исправлять грамматические ошибки в тексте. Это очень полезная функция для исправления повторяющихся ошибок и улучшения качества написанного материала.
Для использования автозамены в Microsoft Word, вам нужно открыть программу и выбрать вкладку «Файл». В выпадающем меню выберите «Параметры» и перейдите на вкладку «Дополнительно».
Затем найдите опцию «Автозамена» и нажмите на кнопку «Автозамена…» рядом с ней. В появившемся окне вы можете добавить свои собственные правила автозамены.
Нажмите на кнопку «Добавить», чтобы создать новое правило. В поле «Заменить» введите слово или фразу, которую вы хотите автоматически исправить. В поле «На» введите корректную версию этого слова или фразы.
Нажмите «ОК», чтобы сохранить правило автозамены. Теперь, когда вы будете писать текст, Microsoft Word будет автоматически исправлять указанные вами ошибочные слова и фразы.
Вы можете добавить несколько правил автозамены для исправления разных типов ошибок. Например, вы можете создать правило для исправления опечаток, правило для исправления часто допускаемых грамматических ошибок и т. д.
Использование автозамены в Microsoft Word поможет вам сэкономить время и избежать повторения грамматических ошибок в документах. Это удобный инструмент для всех, кто занимается письменной работой или редактированием текста.
Автозамена в Microsoft Word: простое решение для исправления грамматических ошибок
Многие из нас при работе с Microsoft Word сталкиваются с грамматическими ошибками. Возможность автоматического исправления позволяет значительно сэкономить время и усилия, что особенно полезно для тех, кто работает с большим объемом текста.
Автозамена — это функция программы, которая позволяет заменить определенные слова или фразы сразу по мере их набора. Это полезно не только для исправления орфографических ошибок, но и для автоматического исправления грамматических ошибок. Например, вы можете настроить автозамену таким образом, чтобы программа автоматически исправляла «дла» на «для» или «плано» на «планом».
Настройка автозамены в Microsoft Word несложна. Для этого откройте программу и перейдите в меню «Файл», затем выберите «Параметры» и перейдите на вкладку «Дополнительно». Внизу окна вы найдете кнопку «Автозамена», где вы сможете добавить свои правила автозамены.
Для использования автозамены в Microsoft Word вы можете создать список слов или фраз, которые нужно автоматически заменять. Например, вы можете добавить слово «арес» в список и настроить его так, чтобы программа автоматически исправляла его на «адрес» при наборе текста.
Автозамена в Microsoft Word также позволяет вам сохранить множество времени при наборе повторяющихся слов или фраз. Например, если вам часто приходится набирать «с уважением», вы можете настроить автозамену так, чтобы при наборе «сув» программа автоматически заменяла это на «с уважением». Это особенно полезно при написании писем или организации документации.
Таким образом, использование автозамены в Microsoft Word является простым и эффективным способом исправления грамматических ошибок и ускорения работы с текстом. Настройка правил автозамены позволяет вам создать индивидуальный набор правил, соответствующих вашим потребностям. Зачем тратить время на рутинные исправления, когда можно использовать автозамену и сэкономить время и усилия?
Настройка автозамены в Microsoft Word
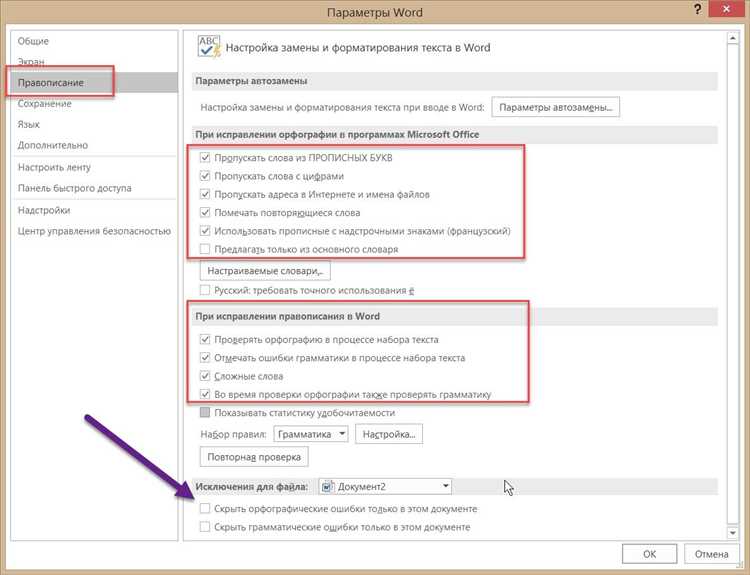
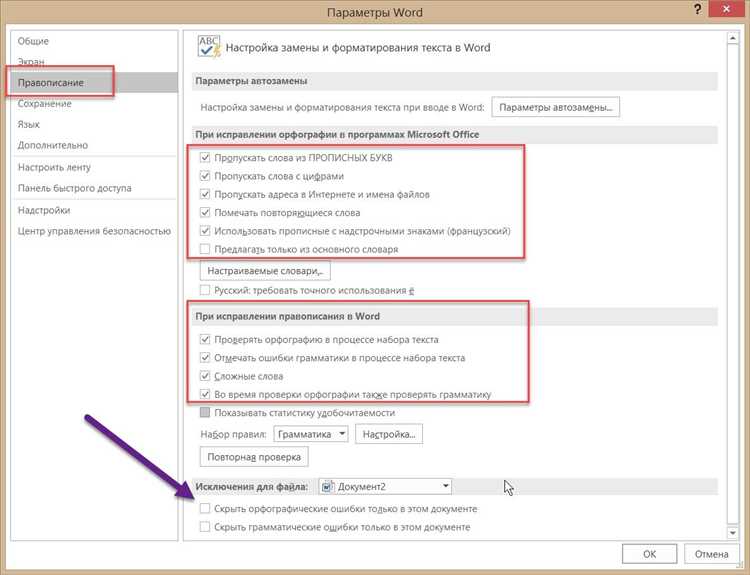
Автозамена позволяет автоматически исправлять определенные ошибки во время набора текста. Это может сэкономить время и помочь избежать опечаток и грамматических ошибок. Вот несколько шагов, которые помогут вам настроить автозамену в Microsoft Word:
- Откройте настройки автозамены: Откройте Microsoft Word и нажмите на вкладку «Файл» в верхнем меню. Выберите «Параметры» и далее «Дополнительные параметры».
- Перейдите во вкладку «Проверка» и выберите «Автозамена»: В левой панели выберите «Проверка» и найдите вкладку «Автозамена».
- Добавьте новую автозамену: Нажмите на кнопку «Добавить», чтобы добавить новую автозамену. В поле «Заменять» введите опечатку или ошибку, которую вы хотите исправить, а в поле «На что заменять» — правильный вариант.
- Сохраните настройки: После добавления всех автозамен, которые вам необходимы, нажмите «ОК», чтобы сохранить настройки.
Теперь, когда вы начнете вводить текст, Microsoft Word будет автоматически исправлять заданные ошибки. Это может быть очень удобно, особенно если у вас есть определенные грамматические ошибки, которые вы постоянно делаете.
Как добавить собственные автозамены в Microsoft Word?
Добавление собственных автозамен в Microsoft Word очень просто. Вам нужно открыть окно «Параметры» и выбрать раздел «Дополнительно». Затем перейдите на вкладку «Автозамена» и нажмите на кнопку «Добавить». В появившемся окне введите слово или фразу, которую хотите заменять, и текст, на который хотите заменить. Нажмите «Добавить» и затем «ОК». Теперь каждый раз, когда вы вводите это слово или фразу, они автоматически заменяются на указанный текст.
Если вы хотите изменить или удалить свои собственные автозамены, вы можете сделать это в том же разделе «Автозамена» в окне «Параметры». Найдите нужную автозамену в списке и выберите действие, которое вы хотите выполнить: изменить текст замены, удалить автозамену или добавить условие для замены.
Добавление собственных автозамен в Microsoft Word может сэкономить ваше время и сделать процесс набора текста более эффективным. Не стесняйтесь использовать эту функцию для улучшения вашего опыта работы с Word!
Использование автозамены для коррекции грамматических ошибок
Автозамена в Microsoft Word представляет собой мощный инструмент, который можно использовать для автоматического исправления грамматических ошибок в тексте. Она позволяет значительно ускорить процесс редактирования и повысить точность текстового документа.
Для использования автозамены для исправления грамматических ошибок следует следующие шаги:
- Откройте документ в Microsoft Word. Это может быть любой текстовый документ, который требует исправления грамматических ошибок.
- Перейдите в меню «Файл». Щелкните на вкладке «Файл» в верхнем левом углу программы.
- Выберите «Параметры». В выпадающем меню выберите пункт «Параметры».
- Откройте вкладку «Правописание». В окне «Параметры» найдите вкладку «Правописание» и щелкните на нее.
- Активируйте автозамену. В разделе «Автозамена» поставьте галочку напротив опции «Заменять текст автоматически».
- Добавьте правила автозамены. В списке доступных правил найдите те, которые отвечают за исправление грамматических ошибок, и укажите соответствующие исправления.
- Примените изменения. Щелкните на кнопку «ОК», чтобы сохранить настройки автозамены.
Теперь, когда автозамена активирована, Microsoft Word будет автоматически исправлять грамматические ошибки в вашем тексте. Вы можете смело писать, зная, что ошибки будут исправлены автоматически, что сэкономит ваше время и улучшит качество вашего текста.
Использование автозамены для автоматического исправления опечаток
Для начала, откройте Microsoft Word и перейдите во вкладку «Файл». Затем выберите «Параметры» и «Правописание». Во вкладке «Автокоррекция» вы увидите список предустановленных автозамен, который можно изменить или выключить по вашему усмотрению.
Чтобы создать новую автозамену, щелкните на кнопку «Добавить» и введите слово, которое вы хотите автоматически исправлять, а затем введите исправленную версию в поле «Заменить». Вы также можете выбрать, в каких случаях автозамена будет действовать, например, только при вводе начала предложения или когда слово является отдельным словом.
Кроме того, вы можете использовать автозамену для замены шаблонов. Например, если вы часто используете фразу «С уважением», вы можете настроить автозамену для замены сокращенной версии «сув.» на полную фразу.
После настройки автозамены, просто введите слово с опечаткой и нажмите пробел или другой разделитель, чтобы автозамена применилась. Microsoft Word автоматически исправит вашу опечатку на основе настроек, которые вы задали.
В итоге, использование автозамены для автоматического исправления опечаток поможет улучшить качество вашего текста и сэкономить время, которое обычно тратится на ручное исправление ошибок. Уверен, что вы быстро освоите эту полезную функцию и будете писать безопечаточные документы!
Вопрос-ответ:
Что такое автозамена?
Автозамена — это функция в текстовых редакторах, операционных системах или других программах, которая автоматически исправляет опечатки и другие ошибки ввода.
Как включить автозамену в текстовом редакторе?
Чтобы включить автозамену в текстовом редакторе, нужно открыть настройки программы и найти раздел, отвечающий за автозамену. Далее, нужно включить соответствующий переключатель или установить нужные параметры.
Как добавить новые автозамены?
Для добавления новых автозамен нужно открыть настройки программы, найти раздел автозамены и выбрать опцию «Добавить». В появившемся окне нужно указать слово, которое нужно заменить, и слово, на которое оно должно быть заменено.
Как удалить автозамену?
Для удаления автозамены нужно открыть настройки программы, найти раздел автозамены и выбрать опцию «Удалить» рядом с нужной автозаменой. Подтвердите удаление, если будет запрос на подтверждение.
Можно ли использовать регулярные выражения в автозамене?
В некоторых программах и операционных системах можно использовать регулярные выражения для более сложных автозамен. Для этого нужно указать регулярное выражение вместо обычного слова в настройках автозамены.
Как использовать автозамену для автоматического исправления опечаток?
Чтобы использовать автозамену для автоматического исправления опечаток, нужно открыть настройки устройства или программы, в которой проводится работа с текстом. В разделе «Автозамена» или «Коррекция» можно настроить список опечаток и соответствующих им исправлений. После включения автозамены, при вводе текста программа будет автоматически исправлять опечатки в соответствии с указанными правилами.
Как добавить новые исправления в автозамену?
Чтобы добавить новые исправления в автозамену, нужно открыть настройки устройства или программы, в которой проводится работа с текстом, и перейти в раздел «Автозамена» или «Коррекция». Там можно создать новое правило, указав опечатку и ее исправление. После сохранения изменений, новое исправление будет применяться при вводе текста.