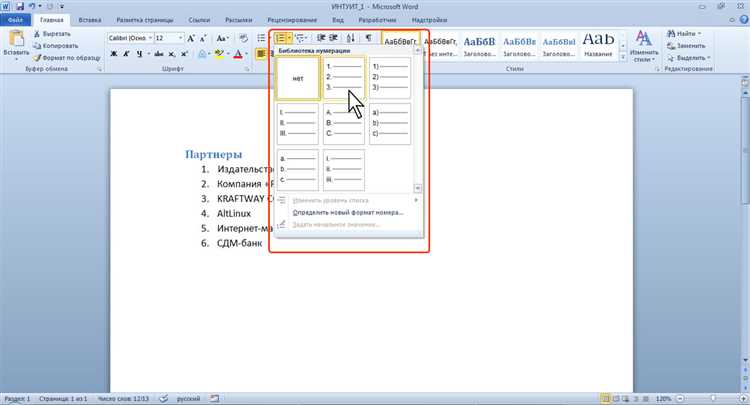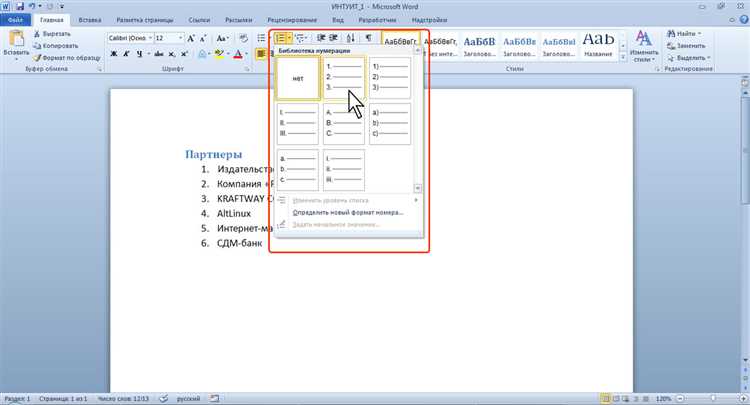
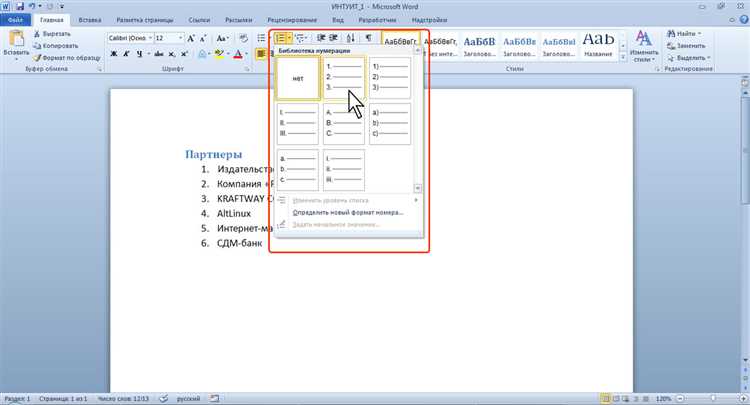
Microsoft Word предоставляет различные инструменты и функции, которые облегчают создание и форматирование текстовых документов. Одной из таких полезных функций является возможность создания списков с использованием табуляции. Табуляция позволяет выравнивать элементы списка в ровные колонки, придавая документу аккуратный и профессиональный вид.
В этой статье рассмотрим три способа создания списков с использованием табуляции в Microsoft Word. Первый способ заключается в использовании стандартных инструментов форматирования, второй способ — использование функции автоматического списка, а третий — настройка своего собственного формата табуляции.
Стандартные инструменты форматирования в Word позволяют создать пронумерованный или маркированный список с табуляцией. Для этого необходимо выбрать соответствующий тип списка из панели инструментов и нажать на кнопку «Уровень списка». Затем можно настроить табуляционные отступы по своему усмотрению. Этот метод прост и быстр, но не всегда позволяет достичь требуемого вида списка.
Функция автоматического списка предлагает более гибкий подход к созданию списков с табуляцией. Для ее использования необходимо включить эту функцию в настройках документа. Затем можно создавать списки с помощью обычных перечислений или нумераций, и Word автоматически выровняет элементы списка по табуляционным отступам. Это удобно, когда требуется создать сложные списки с различными уровнями и подуровнями.
Табуляция в Microsoft Word
Одним из способов создания списков с использованием табуляции в Microsoft Word является использование функции «Список с маркерами». Эта функция позволяет автоматически создать маркированный список, где каждый новый пункт списка начинается с маркера. Маркеры могут быть различными символами или картинками, выбранными пользователем.
- Первый способ создания списка с табуляцией — это использование функции «Форматирование и маркировка», которая позволяет задать позицию и тип маркера для каждого пункта списка.
- Второй способ — это использование диалогового окна «Многоуровневые списки», где можно задать различные уровни и типы маркеров для списка.
- Третий способ — это использование диалогового окна «Подробное форматирование списка», где можно настроить маркеры, выравнивание текста и другие параметры для списка.
В результате использования табуляции в Microsoft Word можно создавать структурированные и читабельные списки, удобные для чтения и понимания. Это полезный инструмент при написании текстов, отчетов, презентаций и других документов.
Что такое табуляция в Microsoft Word?
Основные типы табуляции в Word:
- Обычная табуляция — используется для создания простого списка с отступами;
- Табуляция с точками — добавляет точки между элементами списка для более наглядного представления информации;
- Табуляция с ведущими символами — позволяет добавить определенные символы или цифры перед каждым элементом списка;
Для использования табуляции в Word нужно выполнить следующие шаги:
- Установить отступы — выбрать позицию для отступа и установить его;
- Выбрать тип табуляции — обычную, с точками или с ведущими символами;
- Начать создание списка — вводить текст и нажимать клавишу Tab после каждого элемента списка, чтобы Word автоматически добавлял отступ или другой символ перед элементом.
Таким образом, табуляция в Microsoft Word является мощным инструментом для создания структурированных списков, которые помогают упорядочить информацию в документе.
Способ создания простого списка с использованием табуляции
Для создания простого списка с использованием табуляции, следуйте следующим шагам:
- Поместите курсор в начало строки, где хотите создать список.
- Нажмите клавишу «Tab», чтобы добавить табуляцию.
- Введите текст первого элемента списка.
- Нажмите клавишу «Enter», чтобы перейти на следующую строку и создать следующий элемент списка.
- Повторите пункты 2-4 для добавления остальных элементов списка.
По умолчанию, Word автоматически продолжит пронумеровывать элементы списка или использовать маркеры в зависимости от выбранного стиля форматирования. Вы также можете изменить стиль или форматирование списка, выбрав соответствующие опции в меню «Многоуровневый список» или «Формат списков» на панели инструментов.
Способ создания нумерованного списка с использованием табуляции
Для начала необходимо выбрать пункт меню «Список» на панели инструментов. Затем необходимо выбрать тип списка — «Нумерованный список». После этого можно приступать к созданию списка.
Чтобы начать новый пункт в списке, необходимо нажать клавишу «Tab». Если нужно создать подпункт, то необходимо нажать клавишу «Tab» дважды. Таким образом, можно создавать иерархию списков, задавая нужные отступы для каждого пункта.
Чтобы завершить список, нужно просто перейти на новую строку и нажать клавишу «Enter». Весь список будет автоматически нумероваться в соответствии с заданным типом списка.
Способ создания многоуровневого списка с использованием табуляции
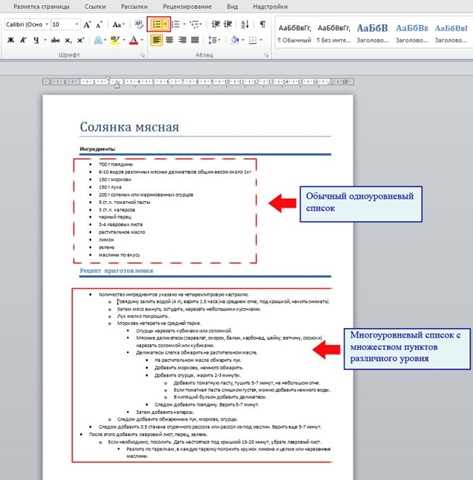
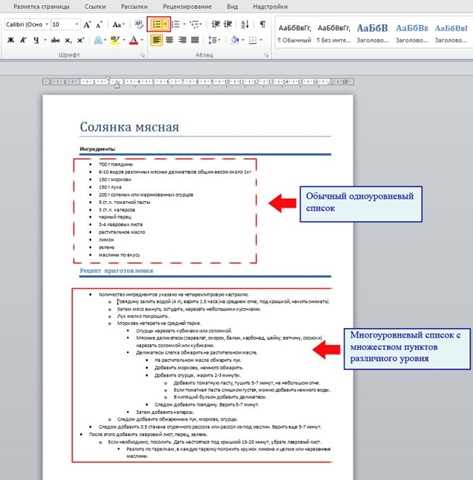
Один из способов создания многоуровневого списка в Microsoft Word с использованием табуляции заключается в следующем. Воспользуйтесь кнопкой «уровень» в разделе «Список» на ленте инструментов, чтобы определить уровни списка. Используйте клавишу Tab на клавиатуре для создания второго уровня списка.
Для создания многоуровневого списка с использованием табуляции следуйте следующим шагам. Сначала создайте обычный список, нажав на кнопку «Нумерация» или «Маркированный список» на ленте инструментов. Затем выберите один из пунктов списка и нажмите кнопку «уровень». Используйте клавишу Tab, чтобы создать второй уровень списка. Повторите эти шаги для каждого уровня списка, который вы хотите создать.
Когда вы используете табуляцию для создания многоуровневого списка в Microsoft Word, вы можете легко управлять отступами и уровнями элементов списка. Этот способ удобен для создания и форматирования сложных списков, таких как иерархические структуры или шаги в процессе.
Создание нумерованного многоуровневого списка с использованием табуляции
Если вам нужно создать нумерованный многоуровневый список в Microsoft Word с использованием табуляции, то вам потребуется следовать нескольким шагам. Для начала, откройте документ Word и установите курсор на том месте, где вы хотите начать свой список.
Затем выберите вкладку «Разметка страницы» в верхней части экрана и найдите раздел «Список». Нажмите на кнопку «Множественный уровень» и выберите одну из доступных опций многоуровневого списка.
- После этого, начните вводить элементы своего списка, нажимая клавишу Enter после каждого элемента.
- Чтобы создать подуровень в списке, нажмите клавишу Tab перед вводом элемента.
- Если вы хотите вернуться на один уровень вверх, нажмите Shift + Tab перед вводом элемента.
- Чтобы завершить список, просто перестаньте вводить элементы и нажмите Enter дважды.
Когда вы закончите создание списка, вы можете отформатировать его, добавив жирный или курсивный шрифт к определенным элементам, или изменить выравнивание текста. Просто выделите нужные элементы списка и используйте соответствующие кнопки в верхней панели инструментов Word.
Маркированный многоуровневый список с использованием табуляции
Для создания маркированного многоуровневого списка с использованием табуляции необходимо следовать нескольким простым шагам. Сначала нужно выбрать маркер, который будет использоваться для отображения элементов списка. Затем можно начинать добавлять элементы списка, используя функцию табуляции для создания подуровней.
- Выберите маркер для элементов списка, например знак «•» или «●».
- Начните писать элементы списка, используя табуляцию для создания подуровней. Нажмите клавишу «Tab», чтобы создать подуровень и перейти на следующий уровень.
- Для перехода на предыдущий уровень используйте клавишу «Shift+Tab».
- Продолжайте добавлять элементы списка и организовывать их в подуровни при необходимости.
Таким образом, создание маркированного многоуровневого списка с использованием табуляции в Microsoft Word позволяет структурировать информацию и делать ее более понятной и удобной для чтения. Этот метод особенно полезен при создании сложных списков, содержащих множество элементов и подэлементов.
Вопрос-ответ:
Что такое маркированный многоуровневый список с использованием табуляции?
Маркированный многоуровневый список с использованием табуляции — это список, в котором каждый элемент имеет свой уровень вложенности, указываемый с помощью табуляции. Такой тип списка позволяет упорядочить информацию и сделать ее более наглядной и структурированной.
Как создать маркированный многоуровневый список с использованием табуляции?
Для создания маркированного многоуровневого списка с использованием табуляции необходимо в начале каждой строки элемента списка добавить определенное количество символов табуляции, которое будет указывать на уровень вложенности элемента. Например, для создания второго уровня вложенности каждая строка должна содержать два символа табуляции.
Какие символы можно использовать для табуляции в маркированном многоуровневом списке?
В качестве символов табуляции в маркированном многоуровневом списке можно использовать пробелы или символы табуляции. Обычно принято использовать символ табуляции, так как это позволяет более четко указывать на уровень вложенности элемента.
Что делать, если в маркированном многоуровневом списке нужно использовать символы табуляции в тексте элемента списка?
Если в тексте элемента списка необходимо использовать символы табуляции, то можно воспользоваться специальными символами для их отображения, например, символом «\». Таким образом, при необходимости использования символов табуляции в тексте элемента списка, нужно добавить перед ними символ «\» для их корректного отображения.
Для чего используется маркированный многоуровневый список с использованием табуляции?
Маркированный многоуровневый список с использованием табуляции используется для создания структурированного представления информации, особенно тогда, когда элементы списка имеют разные уровни вложенности. Такой список часто используется для создания описания шагов, инструкций или организации информации в виде дерева.