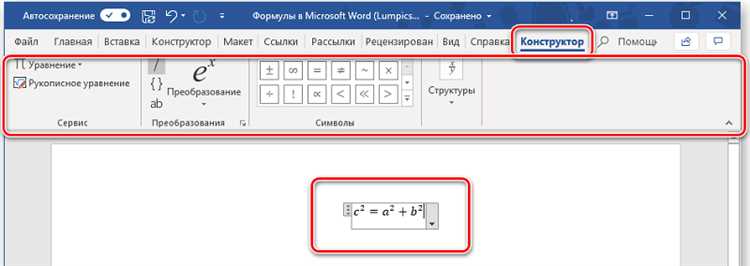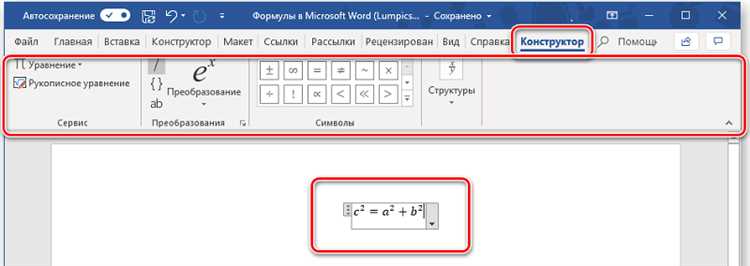
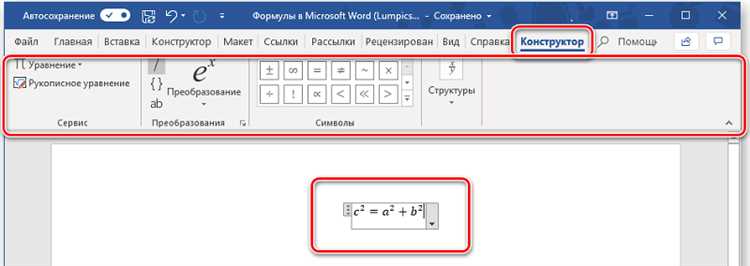
Microsoft Word — один из самых популярных текстовых редакторов, который широко используется в учебных и профессиональных целях. Он предлагает множество инструментов и функций, включая возможность создания и редактирования математических формул и объектов.
Использование математических формул и объектов может значительно улучшить визуальное представление текста и помочь вам передать сложные концепции или уравнения. Однако, чтобы полностью использовать этот потенциал, необходимо знать секреты эффективного использования формул и объектов.
Одной из главных функций Microsoft Word для работы с математическими формулами является «Формула». С ее помощью вы можете создавать сложные формулы с использованием математических операций, символов и функций. Они будут автоматически выровнены и преобразованы в аккуратную формулу, которую вы сможете редактировать и форматировать.
Однако, помимо базовой функции «Формула», существует множество дополнительных инструментов и функций в Microsoft Word, которые помогут сделать вашу работу с математическими формулами более эффективной и удобной. Например, вы можете использовать «Список формул», чтобы быстро найти и отредактировать уже созданные формулы, или «Галерею формул», чтобы выбрать и вставить заранее готовые формулы.
Как использовать математические формулы в Microsoft Word
Microsoft Word предоставляет возможность удобно использовать математические формулы в своих документах. Настройка и вставка формул позволяет создавать профессионально оформленные математические выражения.
1. Использование встроенного редактора формул.
Microsoft Word имеет встроенный редактор формул, который позволяет создавать сложные математические формулы и выражения. Для его использования необходимо выбрать вкладку «Вставка» в меню Ribbon, затем нажать на кнопку «Формула» для открытия редактора формул.
2. Выбор из готовых шаблонов.
В редакторе формул Microsoft Word доступен широкий выбор готовых шаблонов формул. Вы можете выбрать нужный шаблон, затем заменить в нем переменные значениями или добавить нужные операторы. Такой подход экономит время и упрощает создание математических выражений.
3. Добавление дополнительных элементов и символов.
В редакторе формул можно добавить дополнительные элементы и символы, которые не представлены в шаблонах. Для этого используйте панель инструментов редактора формул или сочетания клавиш. Например, можно добавить индексы, знаки интеграла, символы греческого алфавита и т.д.
4. Редактирование и форматирование формул.
После вставки формулы в документ вы можете производить ее редактирование и форматирование с помощью инструментов Microsoft Word. Выделите формулу и используйте доступные опции для изменения ее размера, цвета, выравнивания и других параметров.
5. Копирование и использование формул в других приложениях.
Созданные в Microsoft Word формулы можно копировать и использовать в других приложениях, например, в PowerPoint или Excel. Просто выделите формулу, скопируйте ее и вставьте в нужное место в другом документе или программе.
Использование математических формул в Microsoft Word позволяет удобно и профессионально оформлять математические выражения в документах. Благодаря встроенному редактору формул и доступным опциям форматирования, вы сможете создавать сложные выражения и легко редактировать их в своих текстовых документах.
Добавление и редактирование математических формул
Для добавления математической формулы в документ следует воспользоваться командой «Вставка» в верхней панели инструментов и выбрать «Объект». Затем выберите «Microsoft Equation 3.0» из списка доступных объектов. Появится специальный редактор формул, где можно набирать и стилизовать различные математические символы и операторы.
Редактирование формулы также является простым процессом. Нажмите дважды на формулу, чтобы открыть редактор. Здесь можно добавлять и изменять символы, операторы, индексы, верхние и нижние индексы, а также многие другие параметры формулы.
Microsoft Word также предлагает широкие возможности для форматирования и стилизации математических формул. В редакторе формул вы найдете различные инструменты для изменения размера и шрифта символов, выбора цветов и стилей формулы, добавления скобок и многое другое.
Также, редактирование формулы можно осуществить, выбрав ее и нажав правой кнопкой мыши. В контекстном меню есть опции для изменения выравнивания формулы, добавления и удаления элементов и многое другое.
Важно помнить, что Microsoft Word обладает подробной документацией и руководством по использованию формул и математических объектов. Здесь вы найдете информацию о всех доступных функциях и их использовании. Успешно использование формул и объектов в Microsoft Word значительно упрощает процесс создания и редактирования математических документов, делая его более удобным и эффективным.
Использование расширенных математических символов
Для эффективного использования математических формул и объектов в Microsoft Word можно воспользоваться расширенными математическими символами. Эти символы помогут вам создать более сложные и точные математические выражения.
Один из способов использования расширенных символов — это использование символов для обозначения математических операций и функций. Например, можно использовать знаки интеграла для обозначения интеграла, символы суммы и произведения для обозначения соответствующих операций. Также можно использовать символы для обозначения математических функций, таких как синус, косинус, тангенс и другие.
Дополнительно можно использовать символы для обозначения математических отношений и операций с отношениями. Например, можно использовать символы «меньше» и «больше» для обозначения отношений «меньше» и «больше». Также можно использовать символы для обозначения операций объединения и пересечения множеств.
Использование расширенных математических символов позволяет создавать более сложные и точные математические выражения в Microsoft Word. Это может быть полезно для создания математических документов, учебных материалов, научных статей и т.д. Знание расширенных символов и их использование помогут вам в эффективной работе с математическими формулами и объектами в Microsoft Word.
Кастомизация математических формул
Microsoft Word предоставляет широкие возможности для кастомизации математических формул, что позволяет пользователям создавать и редактировать формулы согласно своим потребностям.
Одной из основных функций кастомизации математических формул в Word является изменение внешнего вида и стиля формулы. Встроенные стили позволяют быстро применять стандартные шаблоны, однако для создания уникальных формул можно воспользоваться возможностью кастомизации. Пользователи могут выбрать различные типы шрифтов, размеры и цвета символов, а также изменить выравнивание и интервалы между символами в формуле.
Кроме этого, Word позволяет добавлять к формулам дополнительные объекты, такие как индексы, верхние и нижние индексы, знаки штриховки, фракции и специальные символы. Пользователи имеют возможность настраивать внешний вид каждого из этих объектов, устанавливая нужные значения размеров, шрифтов и стилей.
Важным аспектом кастомизации математических формул является также возможность изменения расположения и выравнивания формулы в документе. С помощью функций Word можно легко перемещать формулы по странице, выравнивать по левому, правому или центральному краю, а также настраивать отступы и интервалы перед и после формулы.
В результате кастомизации математических формул пользователи получают возможность создавать уникальные и профессионально выглядящие формулы в своих документах, а также легко вносить изменения в уже существующие формулы при необходимости.
Вставка математических формул из других приложений
Для создания сложных математических формул в Microsoft Word можно использовать не только встроенные инструменты Word, но и вставлять формулы из других приложений. Это особенно удобно, если вы уже создали формулу в специализированной программе или используете математические пакеты, такие как LaTeX или MathType.
Для вставки формулы, созданной в другом приложении, вам нужно выполнить несколько простых шагов. Во-первых, откройте приложение, в котором создана формула, и скопируйте ее в буфер обмена. Затем вернитесь в Microsoft Word и выберите место, где хотите вставить формулу.
Чтобы вставить формулу из буфера обмена, выберите вкладку «Вставка» в верхней панели меню Word. В группе «Символы» нажмите на кнопку «Вставить» и выберите пункт «Вставить формулу». Откроется диалоговое окно «Вставить формулу», где вы увидите поле для ввода или вставки формулы.
Вставьте формулу из буфера обмена в это поле и нажмите кнопку «ОК». Ваша формула будет вставлена в документ Word. При необходимости вы можете изменить формулу или применить к ней дополнительное форматирование, используя инструменты вкладки «Форматирование» в верхней панели меню.
Таким образом, вы можете эффективно использовать формулы из других приложений в Microsoft Word, чтобы создать сложные математические документы.
Проблемы с отображением математических формул и способы их устранения
При работе с математическими формулами в Microsoft Word иногда возникают проблемы с их отображением. Они могут быть связаны с различными факторами, такими как неправильно выбранная кодировка, отсутствие необходимых шрифтов или ошибки при вводе самой формулы.
Одной из причин проблем с отображением математических формул может быть несоответствие выбранной кодировки документа и кодировки, используемой для ввода формулы. Это может привести к неправильному отображению символов и значений в формулах. Чтобы избежать таких проблем, рекомендуется использовать одну и ту же кодировку для всего документа и формулы.
Еще одной причиной проблем с отображением формул может быть отсутствие необходимых шрифтов на компьютере. Если Word не может найти нужный шрифт для отображения формулы, он может заменить его на близкий по стилю, что может привести к искажению самой формулы и ее значений. В таком случае стоит проверить наличие нужных шрифтов на компьютере и, если необходимо, установить их.
Наконец, возможны ошибки при вводе самой формулы, которые могут привести к ее неправильному отображению. Проверьте правильность использования математических символов и операторов, а также синтаксическую структуру формулы. Если обнаружите ошибку, отредактируйте ее и обновите отображение формулы.
В целом, для устранения проблем с отображением математических формул в Microsoft Word необходимо следить за правильной кодировкой документа, наличием нужных шрифтов и правильным вводом самой формулы. Это поможет избежать искажений и гарантировать корректное отображение формул в документе.
Вопрос-ответ:
Как устранить проблемы с отображением математических формул на веб-странице?
Чтобы устранить проблемы с отображением математических формул на веб-странице, можно воспользоваться библиотеками и инструментами, такими как MathJax или KaTeX. Эти инструменты позволяют вставлять математические формулы в HTML-код в удобном формате и автоматически обрабатывать их для корректного отображения на странице.
Почему математические формулы отображаются некорректно на моем компьютере?
Проблемы с отображением математических формул могут возникать из-за отсутствия необходимых шрифтов или неправильной конфигурации системы. Чтобы исправить эту проблему, рекомендуется установить или обновить необходимые шрифты и проверить настройки отображения этих шрифтов в системе.
Как исправить проблему с отображением математических формул в текстовом редакторе?
Если у вас возникли проблемы с отображением математических формул в текстовом редакторе, то проверьте, поддерживает ли он математическую разметку. В случае, если поддержки нет, можно использовать специализированные редакторы, такие как LaTeX или MathType, которые обеспечивают полную поддержку отображения математических формул.
Как исправить проблему с отображением математических формул в PDF-документах?
Если вы столкнулись с проблемой некорректного отображения математических формул в PDF-документах, проверьте, является ли программа просмотра PDF-файлов, которую вы используете, совместимой с математическими формулами. В некоторых случаях может потребоваться установить дополнительные плагины или использовать другую программу просмотра PDF для правильного отображения математических формул.