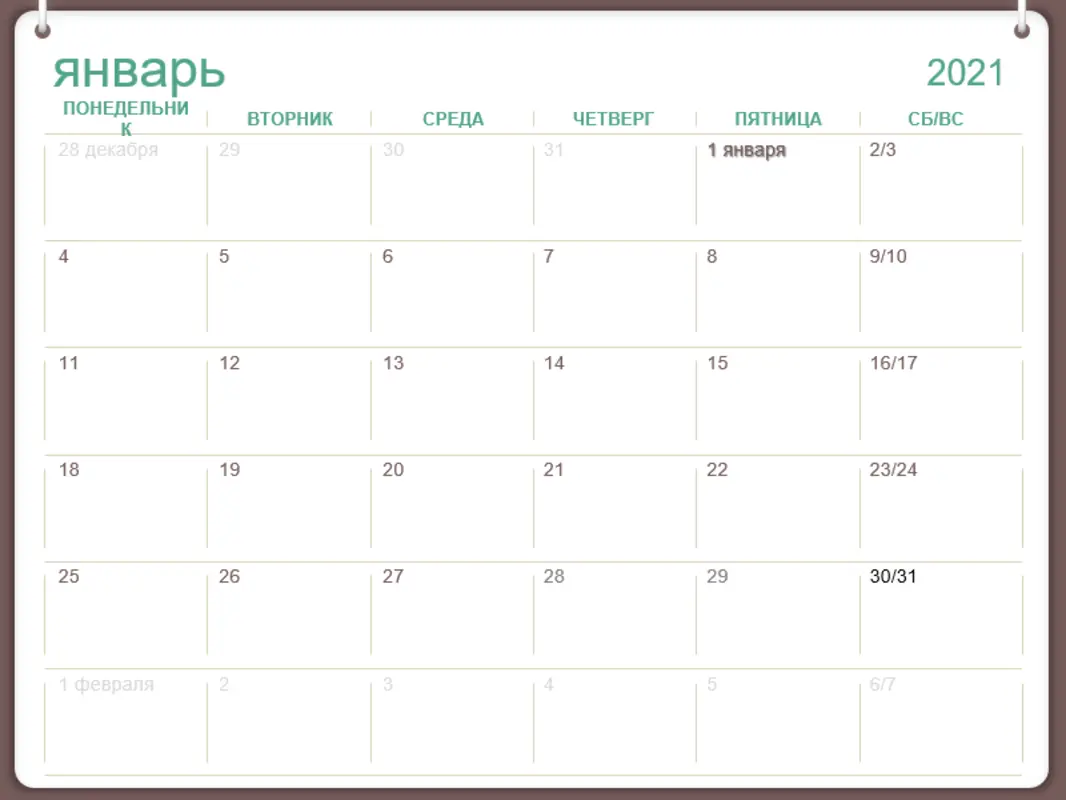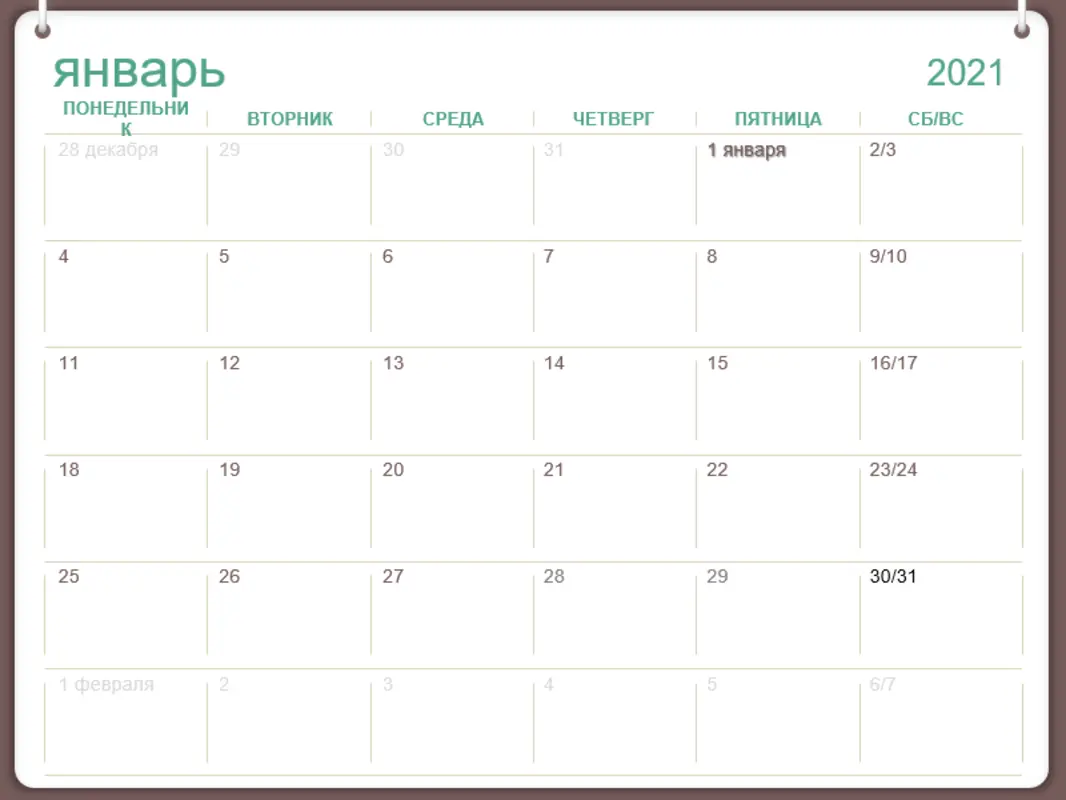
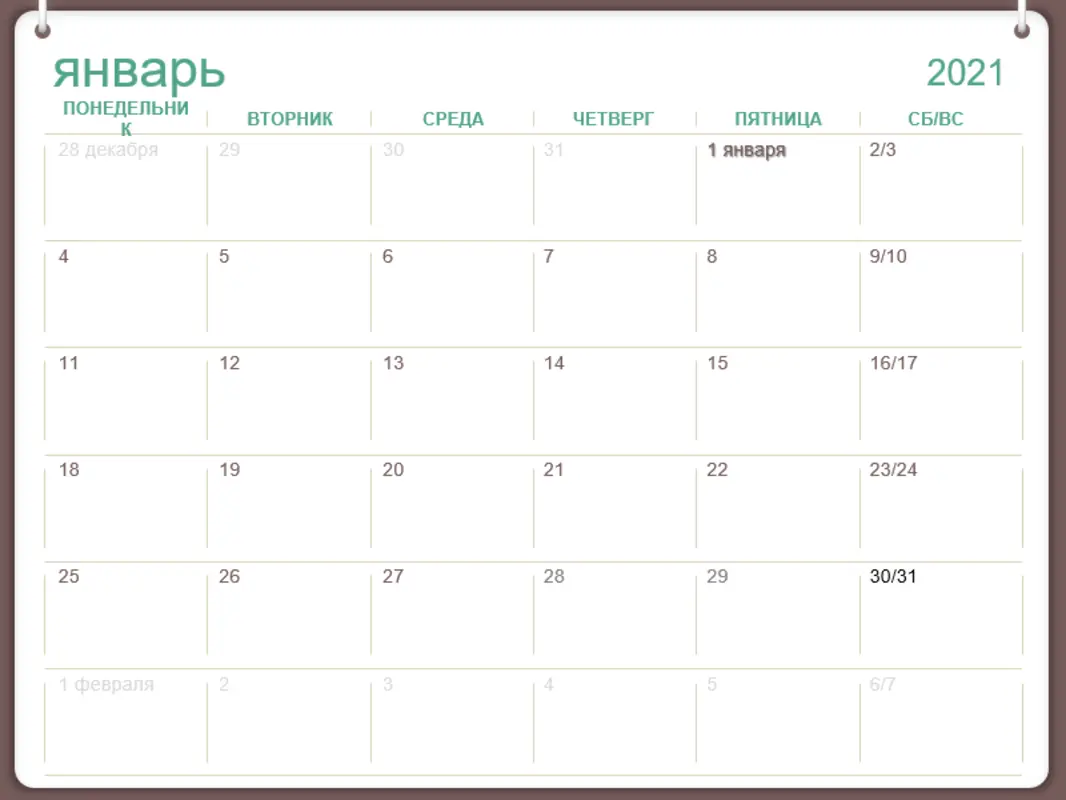
Microsoft Word — один из самых популярных текстовых редакторов, который широко используется для создания документов различных типов. Одним из полезных инструментов программы является возможность создания шаблонов для календарей и планирования событий. Благодаря этому функционалу пользователи могут легко организовать свой график, создать планы на месяц или год, а также отслеживать свои дела и встречи.
Создание шаблонов для календарей и планирования событий в Microsoft Word позволяет пользователям настроить формат, стиль и расположение дат, дней недели и других элементов на странице. Это дает возможность создать уникальный календарь или план, который отвечает индивидуальным потребностям и предпочтениям пользователя.
Кроме того, создание шаблонов для календарей и планирования событий в Microsoft Word может значительно экономить время пользователя. Вместо того чтобы каждый раз создавать новый календарь или план с нуля, можно использовать заранее сохраненный шаблон, который содержит все необходимые элементы и форматирование. Это особенно полезно для тех, кто регулярно работает с календарями и планами и хочет сократить время, затрачиваемое на создание их с нуля.
В данной статье мы рассмотрим, как создать уникальные шаблоны для календарей и планирования событий с помощью Microsoft Word и как использовать их для эффективного организации своего времени и задач.
Как создать шаблон календаря в Microsoft Word
Microsoft Word предоставляет возможность создания шаблонов календарей для удобного планирования и организации событий. Следуя простым инструкциям, вы сможете создать собственный календарь с настраиваемыми месяцами и датами.
1. Откройте новый документ в Microsoft Word.
2. Вставьте таблицу для создания календаря. Нажмите на вкладку «Вставка» и выберите «Таблица».
3. Укажите количество строк и столбцов таблицы, соответствующее количеству дней и недель в месяце. Например, для января вам может потребоваться таблица 6х7 (6 строк, 7 столбцов).
4. Настройте внешний вид календаря. Вы можете изменить шрифты, цвета и стили таблицы, добавить заголовки и подписи для дней недели.
5. Введите даты и события в соответствующие ячейки календаря. Вы можете добавить заметки или пометки для каждого дня.
6. Сохраните документ как шаблон. Нажмите на вкладку «Файл» и выберите «Сохранить как». В меню «Тип файла» выберите «Шаблон Word» (.dotx) и назовите файл.
Теперь у вас есть готовый шаблон календаря в Microsoft Word, который можно использовать для создания календарей на разные месяцы и годы. Просто откройте шаблон и внесите необходимые изменения в таблицу. Это удобное средство для организации и планирования ваших событий и дел.
Выбор типа календаря
При создании календаря в Microsoft Word имеются различные типы, которые можно выбрать в зависимости от нужд и целей пользователей.
Один из таких типов — ежемесячный календарь. Ежемесячный календарь обычно представлен в виде таблицы, где каждая ячейка соответствует дню месяца. Такой тип календаря удобен для планирования событий на каждый день месяца и визуального отображения временных интервалов.
Есть также недельный календарь, который отображает дни недели на горизонтальной оси и временные интервалы на вертикальной оси. Этот тип календаря особенно полезен для учета планованных событий на протяжении недели и позволяет наглядно представить расписание.
Также возможен выбор календаря годового типа. В этом случае каждый месяц представлен в отдельной ячейке, а год располагается в виде списка. Такой тип календаря удобен для общего планирования на протяжении всего года и может быть полезен для создания долгосрочных планов и целей.
Выбор типа календаря зависит от индивидуальных нужд и требований пользователя. При выборе необходимо учитывать количество событий, частоту обновления и визуальные представления информации.
Создание таблицы календаря
Продолжая создание таблицы, можно добавить заголовки для каждого месяца и дни недели над таблицей. Для этого можно использовать функцию объединения ячеек. Нужно выделить ячейки, которые будут служить заголовками, и в контекстном меню выбрать опцию «Объединить ячейки». Далее в объединенной ячейке можно вписать название месяца или дня недели.
После создания заголовков можно заполнить основную часть таблицы — дни календаря. Для этого нужно просто вписать числа в соответствующие ячейки таблицы. При желании можно добавить дополнительные столбцы и строки для записей и пометок. После окончания заполнения таблицы можно настроить ее внешний вид, изменить шрифт и размер текста, добавить цветные заливки и рамки.
Добавление месяцев и дат
Когда вы создаете шаблон для календаря или планирования событий в Microsoft Word, важно уделить внимание добавлению месяцев и соответствующих дат. Это позволит пользователям легко ориентироваться в календаре и использовать его для планирования.
Одним из распространенных способов добавления месяцев и дат является использование таблицы. Вы можете создать таблицу с несколькими столбцами и строками, представляющими дни недели и даты. Затем, в каждую ячейку таблицы можно вставить соответствующие дни и даты для каждого месяца.
Чтобы добавить месяцы в ваш шаблон календаря или планирования событий, вы можете использовать заголовки таблицы или отдельные строки над таблицей. Вы можете использовать жирный шрифт или выделить их цветом, чтобы они легко выделялись на странице.
Когда вы работаете с датами, важно обратить внимание на форматирование. Вы можете использовать функции форматирования даты в Microsoft Word, чтобы установить желаемый формат отображения даты. Например, вы можете отобразить дату в формате «день-месяц-год» или «месяц-день-год», в зависимости от предпочтений пользователя или стиля шаблона.
Добавление месяцев и дат в ваши шаблоны для календарей и планирования событий поможет пользователям легко ориентироваться и использовать их для планирования своих дел и встреч. Заголовки таблицы и правильное форматирование дат помогут создать четкую и понятную структуру календаря.
Настройка шаблона календаря в Microsoft Word
Создание календарного шаблона в Microsoft Word позволит вам организовать свои планы и события удобным и простым образом. Важно правильно настроить шаблон, чтобы он отвечал вашим потребностям и предоставлял необходимую функциональность. Вот несколько шагов, которые помогут вам в настройке шаблона календаря в Microsoft Word.
Шаг 1: Выберите тип календаря
Первым шагом является выбор типа календаря, который отображает ваши планы и события. Microsoft Word предлагает различные варианты календарей, от простого ежемесячного календаря до календаря на весь год. Выберите тип календаря, который соответствует вашим потребностям и предпочтениям.
Шаг 2: Укажите даты и месяцы
Далее необходимо указать даты и месяцы, которые будут отображаться в вашем календаре. Вы можете выбрать определенные годы, месяцы и даты, а также настроить формат отображения дней недели. Это позволит вам создать персонализированный календарь, соответствующий вашим потребностям.
Шаг 3: Добавьте заголовки и форматируйте календарь
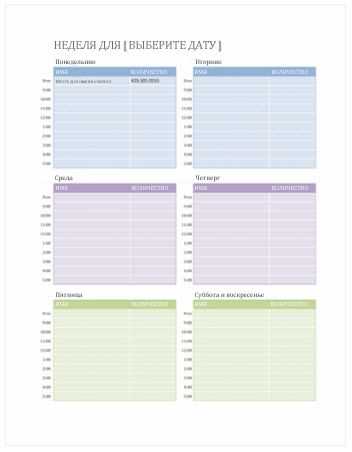
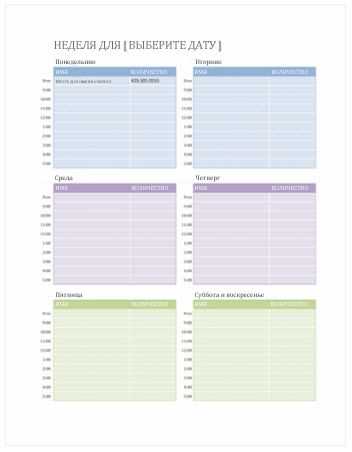
Добавьте заголовки календаря, которые помогут организовать ваши события и планы. Вы можете добавить дополнительные столбцы и строки для размещения информации, такой как заметки или приоритетные дела. Также важно форматировать календарь, чтобы он выглядел привлекательно и удобно использовался.
Следуя этим шагам, вы сможете настроить шаблон календаря в Microsoft Word и создать удобную систему планирования для своих событий и задач.
Изменение шрифта и размера текста
Для изменения шрифта текста в Word можно использовать различные варианты. Во-первых, можно выбрать шрифт из списка предустановленных в программе. Во-вторых, можно загрузить и установить новый шрифт с помощью дополнительных файлов. Кроме того, можно изменить размер шрифта для подчеркивания важности определенной информации или для создания определенного стиля.
Изменение размера текста также выполняется в Microsoft Word с помощью нескольких инструментов. Один из них — это использование наклонной и жирной шрифта, которые делают текст более выразительным и привлекательным для внимания читателя. Кроме того, можно изменить размер шрифта путем регулирования его значения в пикселях или пунктах.
Добавление графических элементов
Для добавления графических элементов в шаблон календаря или плана событий можно использовать различные инструменты и функции Microsoft Word. Например, можно вставить изображение, чтобы сделать календарь более наглядным и привлекательным. Также можно использовать знаки и символы для обозначения различных событий или дней недели.
Важно, чтобы графические элементы были не только эстетически приятными, но и функциональными. Не забывайте, что календарь или план событий должны быть понятными и удобными для использования. Поэтому важно подбирать графические элементы таким образом, чтобы они упрощали восприятие информации.
Кроме того, можно добавить таблицу или диаграмму, чтобы визуально представить данные календаря или плана событий. Такие графические элементы могут помочь организовать информацию и сделать ее более структурированной.
- Вставить изображение для украшения календаря или плана событий
- Использовать знаки и символы для обозначения различных событий или дней недели
- Добавить таблицу или диаграмму для визуального представления данных
Создание шаблона планирования событий в Microsoft Word
В Microsoft Word вы можете использовать различные функциональные возможности для создания эффективного шаблона планирования событий. Например, вы можете создать таблицу с колонками, в которых указываете дату, время, задачу и ответственного лица. Это поможет вам легко просматривать информацию и контролировать выполнение задач.
Также в Microsoft Word вы можете использовать нумерованные и маркированные списки для составления списка дел. Это позволит вам ясно описывать задачи и устанавливать приоритеты. Кроме того, вы можете использовать различные стили текста и форматирование, чтобы делать шаблон более удобным для чтения и использования.
Другим полезным инструментом является возможность добавления подзадач и заметок в шаблон планирования событий. Это поможет вам более детально описать каждую задачу и хранить дополнительную информацию. Кроме того, вы можете использовать разделение страницы на разделы или вкладки, чтобы отдельно группировать задачи и события по категориям или датам.