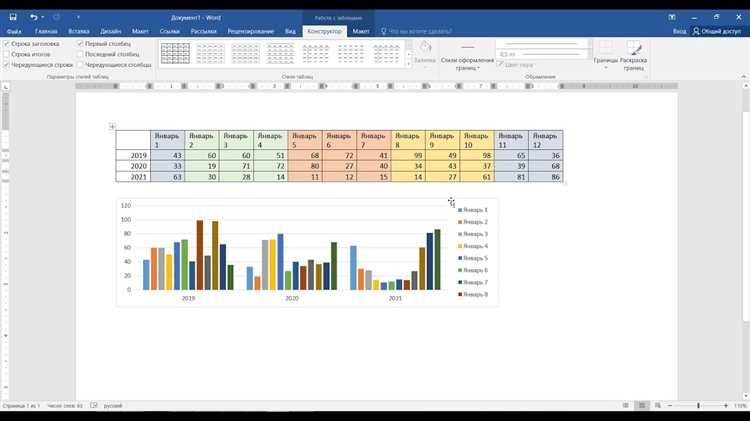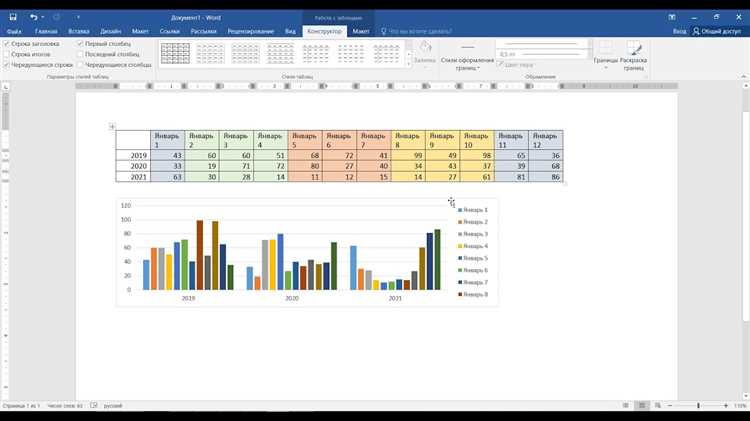
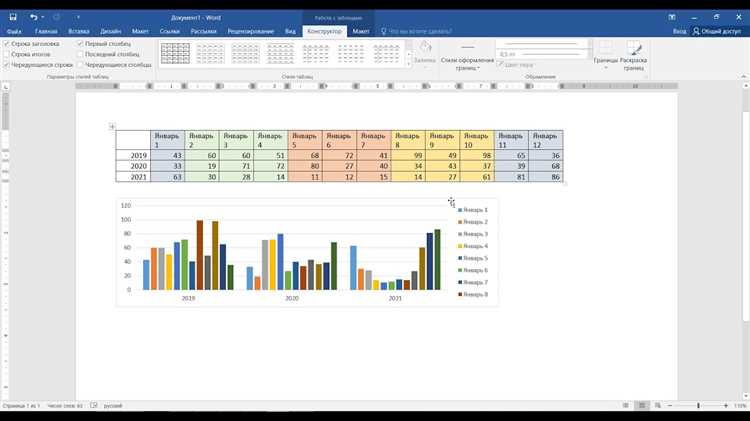
Microsoft Word — один из самых распространенных текстовых редакторов, который также предлагает возможности для создания графиков и диаграмм для визуализации данных. Это очень полезная функция, которая позволяет делать презентации, отчеты и другие документы более наглядными и понятными.
Добавление графиков и диаграмм в Microsoft Word — это простой и интуитивно понятный процесс. С помощью нескольких простых шагов можно создавать красочные и профессионально выглядящие графики, настраивать их параметры и добавлять данные. Word предлагает различные типы графиков и диаграмм, которые могут быть использованы в зависимости от цели и типа данных, которые нужно визуализировать.
Благодаря возможностям Microsoft Word по созданию графиков и диаграмм, вы можете представлять данные в удобной и легко воспринимаемой форме. Это поможет вам лучше понять и проанализировать информацию, а также сделать ваше сообщение более эффективным и запоминающимся для аудитории.
Как создать графики в Microsoft Word
Программа Microsoft Word предоставляет возможность создавать красочные и информативные графики и диаграммы, которые могут быть использованы для визуализации данных и выделения ключевых моментов. Для создания графика в Microsoft Word необходимо выполнить несколько простых шагов.
Для начала, выберите место в документе, где вы хотите разместить график. Затем перейдите на вкладку «Вставка» в верхней панели инструментов и найдите раздел «Графики». В данном разделе будет представлен список различных типов графиков, доступных для создания.
Один из способов создания графика – это выбор типа графика из списка и последующее заполнение таблицы данными. Для этого необходимо выбрать соответствующий тип графика, щелкнуть по нему и выбрать опцию «Вставить». Далее откроется окно «Редактор данных», где вы можете ввести свои данные в таблицу, представленную на экране.
Кроме того, в Microsoft Word вы можете создать график при помощи данных, уже существующих в документе. Для этого необходимо выделить нужную область текста или таблицы, которую вы хотите использовать для создания графика. Затем, перейдите на вкладку «Вставка», выберите нужный тип графика и нажмите «Вставить». Word автоматически распознает данные, которые вы выделили, и создаст график на их основе.
Когда график будет создан, вы можете настроить его внешний вид и параметры с помощью инструментов форматирования, предоставленных в верхней панели инструментов. Вы можете изменить цвета, шрифты, размеры и многое другое, чтобы удовлетворить своим потребностям и представлениям.
Также в Microsoft Word доступно множество других опций и функций для работы с графиками, включая добавление подписей, легенд, меток осей и многое другое. Вы можете экспериментировать с различными возможностями, чтобы создать наиболее подходящий график для вашего документа.
Шаги по созданию графика в Microsoft Word
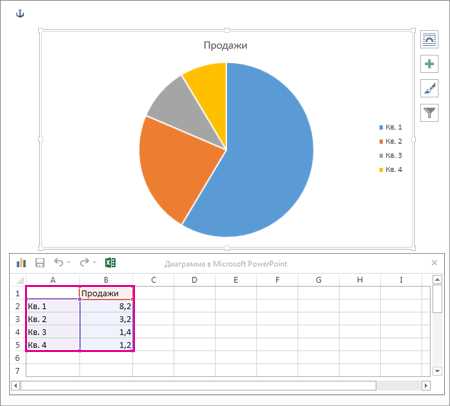
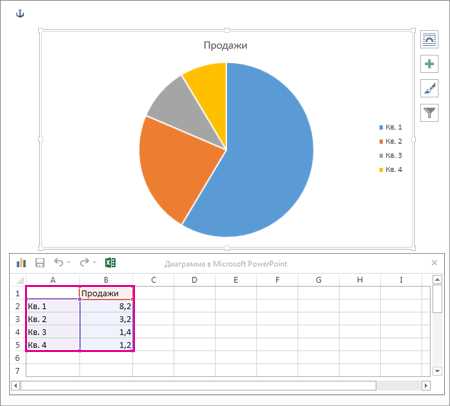
Шаг 1: Выберите нужный тип графика
Первым шагом является выбор типа графика, который лучше всего подходит для визуализации Ваших данных. Microsoft Word предлагает большой выбор различных типов графиков, таких как столбчатые, круговые, линейные и т.д. Выберите тот, который наиболее точно отображает Ваши данные.
Шаг 2: Введите данные для графика
После выбора типа графика, Вам необходимо ввести данные, которые будут отображаться на оси X и оси Y. Это может быть числовая информация или текстовые значения. Введите данные в соответствующие ячейки или выберите их из таблицы в Word.
Шаг 3: Добавьте заголовок и описания
Чтобы сделать Ваш график более информативным, добавьте заголовок и описания. Заголовок должен ясно указывать, о чем именно говорит график, а описания осей помогут разъяснить значения данных и их взаимосвязь. Вы можете настроить шрифт, размер и расположение заголовка и описаний, чтобы сделать их более привлекательными и читаемыми.
Шаг 4: Оформите график
Для того чтобы Ваш график выглядел более привлекательным и профессиональным, Вам стоит оформить его. Microsoft Word предлагает широкий выбор инструментов для настройки внешнего вида графика, таких как цвета, шрифты, стили и другие детали. Не стесняйтесь экспериментировать с различными возможностями форматирования, чтобы создать график, который наилучшим образом показывает Ваши данные.
Как создать диаграммы в Microsoft Word
1. Откройте документ Word
В начале откройте документ Microsoft Word, в котором вы хотите вставить диаграмму. Для этого выберите соответствующий документ из списка или создайте новый файл.
2. Перейдите во вкладку «Вставка»
После открытия документа перейдите на вкладку «Вставка» в верхней панели инструментов Word. В этой вкладке вы найдете различные варианты вставки объектов, включая диаграммы.
3. Выберите тип диаграммы
После того, как вы перешли на вкладку «Вставка», щелкните на кнопке «Диаграмма» в разделе «Иллюстрации». Это откроет диалоговое окно, где вы сможете выбрать тип диаграммы, соответствующий вашим потребностям. Выберите нужный тип и нажмите «ОК».
4. Введите данные
После выбора типа диаграммы, вам нужно ввести данные, которые будут отображаться на диаграмме. Для этого щелкните на значении в таблице данных и введите нужные значения.
5. Настройте внешний вид диаграммы
После ввода данных можно настроить внешний вид диаграммы, добавить заголовок, подписи и другие элементы. Вы можете выбрать нужные параметры в контекстном меню, которое появляется при щелчке правой кнопкой мыши на диаграмме.
Теперь вы знаете, как создавать диаграммы в Microsoft Word. Этот метод позволяет легко вставлять и настраивать графики и диаграммы в документе Word, делая вашу информацию более наглядной и понятной. Попробуйте создать свою первую диаграмму уже сегодня!
Шаги по созданию диаграммы в Microsoft Word
1. Откройте документ и выберите место для вставки диаграммы.
Откройте документ в Microsoft Word и перейдите к месту, где вы хотите вставить диаграмму. Это может быть любое место в документе, где вы хотите увеличить визуальное представление данных.
2. Выберите вкладку «Вставка».
В верхней панели инструментов, найдите вкладку «Вставка» и щелкните на ней. Это откроет набор инструментов для вставки различных объектов в документ, в том числе и диаграммы.
3. Выберите тип диаграммы.
Во вкладке «Вставка» найдите раздел «Диаграмма» или «График» и выберите нужный тип диаграммы из предложенных опций. Microsoft Word предлагает разнообразные стили и виды диаграмм, включая столбчатые, круговые, линейные и т. д.
4. Введите данные для диаграммы.
После выбора типа диаграммы, Word откроет окно с таблицей, где вы сможете ввести данные для диаграммы. Обычно таблица содержит столбцы или ряды, в которых нужно ввести числовые значения или текст, соответствующий вашим данным.
5. Настройте внешний вид диаграммы.
После ввода данных, вы можете настроить внешний вид диаграммы, добавить заголовок, оси и легенду, выбрать цвета и стили для элементов. Для этого можно воспользоваться инструментами, которые появятся после выбора типа диаграммы в окне редактирования.
6. Нажмите «ОК» для вставки диаграммы в документ.
После того, как вы завершили настройку диаграммы, нажмите «ОК» или «Вставить» в окне редактирования, чтобы вставить диаграмму в выбранное вами место в документе. Word автоматически добавит диаграмму и отрендерит ее согласно вашим настройкам.
Теперь вы знаете основные шаги для создания диаграммы в Microsoft Word. Попробуйте разные типы диаграмм и экспериментируйте с настройками, чтобы создавать красивые и информативные визуализации данных для ваших документов.
Редактирование и настройка графиков и диаграмм в Microsoft Word
После добавления графиков и диаграмм в Microsoft Word, вы можете легко редактировать и настраивать их, чтобы соответствовать вашим потребностям и представить данные более точно и наглядно.
1. Изменение типа графика: В Word вы можете изменить тип графика в любое время. Выберите график, откройте контекстное меню, а затем выберите «Изменить тип графика». Выберите новый тип графика из списка доступных опций, чтобы эффективно отображать данные.
2. Редактирование осей: Word позволяет настраивать оси графика, чтобы создать более точное отображение данных. Вы можете изменить диапазон значений, добавить или удалить оси, изменить масштаб и настроить другие параметры, чтобы привести график к оптимальному виду.
3. Форматирование данных: Вы также можете отформатировать данные в графике, чтобы они выглядели более четко и привлекательно. Выделите данные, которые вы хотите отформатировать, откройте контекстное меню и выберите «Формат данных». Здесь вы можете изменить цвет, шрифт, стиль и другие атрибуты данных.
4. Добавление легенды: Легенда помогает объяснить значения графика. Создайте или настройте легенду, чтобы улучшить понимание данных на графике. Выберите график, откройте контекстное меню и выберите «Добавить легенду». Вы можете изменить положение, размер и оформление легенды, чтобы она точно передавала информацию.
5. Добавление заголовка и подписей: Чтобы график был более информативным, вы можете добавить заголовок и подписи к осям. Выберите график, откройте контекстное меню и выберите «Добавить заголовок» или «Добавить подпись осей». Вы можете настроить шрифт, размер, выравнивание и другие атрибуты заголовка и подписей для лучшей читаемости и ясности.
6. Изменение цветовой схемы: Чтобы график стал более привлекательным и соответствовал вашему стилю, вы можете изменить цветовую схему. Выберите график, откройте контекстное меню и выберите «Изменить цветовую схему». Выберите новую цветовую схему из доступных опций или настройте цвета на свое усмотрение.
Таким образом, редактирование и настройка графиков и диаграмм в Microsoft Word позволяет создавать более наглядные и информативные представления данных. Вы можете изменить тип графика, настроить оси, форматировать данные, добавить легенду и подписи, а также изменить цветовую схему, чтобы график стал идеальным для вашего документа.
Вопрос-ответ:
Как вставить график или диаграмму в Microsoft Word?
Чтобы вставить график или диаграмму в Microsoft Word, нужно нажать на вкладку «Вставка» в верхнем меню программы. Затем выбрать соответствующую кнопку «График» или «Диаграмма» в нижней группе инструментов. После этого откроется окно с выбором типа графика или диаграммы. Выберите нужный и нажмите кнопку «ОК». Появится пустая таблица, которую можно заполнить данными для создания графика или диаграммы.
Как редактировать график или диаграмму в Microsoft Word?
Для редактирования графика или диаграммы в Microsoft Word нужно дважды кликнуть на них левой кнопкой мыши. После этого появится окно с инструментами для редактирования. В этом окне можно изменить стиль, цвета, заголовки, легенду и многое другое. Также можно изменить данные для графика или диаграммы, щелкнув правой кнопкой мыши на них и выбрав пункт «Редактировать данные».
Как изменить тип графика или диаграммы в Microsoft Word?
Чтобы изменить тип графика или диаграммы в Microsoft Word, нужно выделить их и перейти на вкладку «Редактирование данных» в верхнем меню программы. В этой вкладке будет расположена группа инструментов «Типы графиков» или «Изменить тип диаграммы». Нажмите на кнопку «Изменить тип графика» или «Изменить тип диаграммы». В появившемся окне выберите новый тип графика или диаграммы и нажмите кнопку «ОК».
Как настроить оси и метки на графике или диаграмме в Microsoft Word?
Для настройки осей и меток графика или диаграммы в Microsoft Word нужно выделить их и перейти на вкладку «Редактирование данных» в верхнем меню программы. В этой вкладке будет расположена группа инструментов «Оси» или «Метки данных». Нажмите на кнопку «Оси» или «Метки данных». В появившемся окне можно настроить различные параметры осей и меток, такие как шрифт, цвет, форматирование чисел и т.д.