

Microsoft Word является одним из самых популярных текстовых редакторов, который широко используется для создания и редактирования документов различного характера. Одна из важных функций, которую предоставляет Word, — это возможность комментирования документов. Комментарии позволяют пользователям вносить замечания и оставлять отзывы к различным частям текста, упрощая обратную связь и совместную работу над проектом.
Комментирование документа в Microsoft Word является простым и удобным процессом. Для добавления комментария пользователь должен выделить нужный участок текста, после чего открыть панель комментариев и ввести свое сообщение. Благодаря этому функционалу, пользователи могут сотрудничать над документами, обмениваться идеями и предложениями, а также вносить коррективы в текст без изменения оригинала.
Комментирование документа в Microsoft Word также предоставляет широкие возможности по управлению комментариями. Пользователи могут отвечать на комментарии, исправлять свои предыдущие замечания, а также удалять неактуальные комментарии. Благодаря этим возможностям, рабочий процесс становится более организованным и структурированным.
Как эффективно прокомментировать документ в Microsoft Word?
1. Выделите основную мысль.
Перед тем, как приступить к созданию комментариев, определите основную мысль или замечание, которое хотите выразить. Укажите на конкретное место в документе, где нужно сделать комментарий. Определите основную цель комментария — предложить изменение, задать вопрос или прокомментировать текущее содержание.
2. Будьте конкретными и ясными.
При написании комментария важно быть конкретными и ясными, чтобы избежать двусмысленности и недоразумений. Используйте простой и понятный язык, избегайте излишней технической терминологии и неисчисляемых сокращений. Дополнительно, не забудьте указать причину вашего комментария для более полного понимания.
3. Оставляйте полезные советы.
В комментариях попробуйте предложить полезные советы и предложения, которые могут улучшить документ. Будьте конструктивными в своих предложениях и подкрепляйте их примерами или объяснениями. В данном случае, таблицы и списки могут быть полезными инструментами для организации информации.
4. Поддерживайте вежливую атмосферу.
Важно поддерживать вежливую атмосферу при комментировании документов. Будьте уважительными в своих высказываниях и избегайте агрессивного или оскорбительного языка. Отношения с коллегами важны для эффективной работы, поэтому старайтесь быть тактичными и дружелюбными.
Важно помнить, что комментирование документов в Microsoft Word — это инструмент для улучшения коммуникации и сотрудничества. Уделите достаточно времени и внимания при создании комментариев и вы сможете достичь наилучших результатов в работе над своими проектами.
Открытие панели комментариев
В Microsoft Word имеется функция комментирования документов, которая позволяет пользователям добавлять примечания и предложения к тексту. Чтобы открыть панель комментариев в документе, следуйте следующим шагам:
- Щелкните на вкладке «Рецензирование» в верхней панели меню.
- Нажмите на кнопку «Открыть панель комментариев», которая находится в разделе «Комментарии».
После выполнения этих действий откроется панель комментариев слева от основного текста документа. Здесь вы можете видеть все комментарии, добавленные к документу, и легко навигировать по ним.
В панели комментариев можно добавлять новые комментарии, отвечать на существующие комментарии, редактировать или удалять свои комментарии. Каждому комментарию присваивается уникальная идентификационная метка, которая отображается как номер комментария и имеет ссылку на соответствующий участок текста в документе.
Добавление комментариев к выделенному тексту
Комментирование документа в Microsoft Word предоставляет возможность добавлять комментарии к выделенному тексту, что облегчает обратную связь и совместную работу над документом. Для этого необходимо следовать нескольким шагам.
Шаг 1: Выделите текст
Для того, чтобы добавить комментарий, сначала нужно выделить текст в документе. Это можно сделать, щелкнув и удерживая мышь, чтобы выделить нужную область текста.
Шаг 2: Вставьте комментарий
После того, как текст будет выделен, перейдите на вкладку «Обзор» в верхней части экрана и выберите опцию «Комментировать». Затем нажмите на кнопку «Новый комментарий». Появится окно с полем ввода, где вы сможете написать свой комментарий.
Шаг 3: Оформите комментарий
Для того, чтобы ваш комментарий выглядел более упорядоченно, вы можете использовать форматирование текста. Например, вы можете сделать определенный текст жирным или курсивным с помощью кнопок форматирования, расположенных в верхней части окна комментария. Это поможет читателю лучше понять ваше сообщение.
Шаг 4: Сохраните комментарий
Как только вы закончите писать комментарий, нажмите кнопку «Готово» или нажмите клавишу Enter. Ваш комментарий будет сохранен и отображен рядом с выделенным текстом. Он будет видим для всех, кто имеет доступ к документу.
Таким образом, добавление комментариев к выделенному тексту в Microsoft Word является простым и эффективным способом коммуникации и совместной работы над документом.
Изменение форматирования комментариев
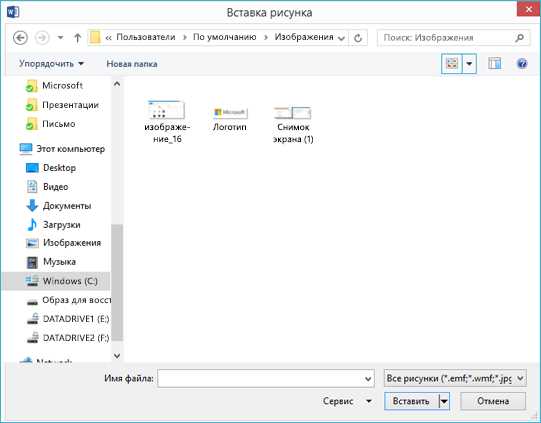
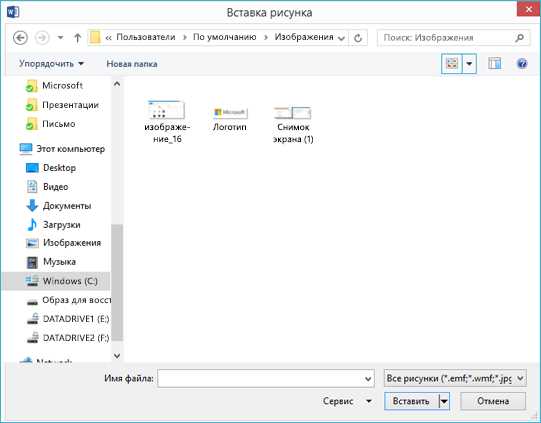
При работе с документами в Microsoft Word, комментарии могут играть важную роль в обсуждении содержимого и совместной работе. Однако, чтобы сделать комментарии более выразительными и удобочитаемыми, важно уметь изменять их форматирование.
Для изменения форматирования комментариев, можно использовать различные инструменты и функции в Microsoft Word. Один из способов — это изменение цвета фона или шрифта комментария, чтобы он был более заметным и выделялся на странице. Также можно изменить шрифт, размер текста или применить разные стили форматирования, чтобы сделать комментарий более информативным и понятным.
Кроме изменения форматирования текста комментария, можно также изменить его положение или выравнивание на странице. Например, можно выровнять комментарий по левому или правому краю, чтобы он был рядом с соответствующим участком текста. Также можно изменить отступы или добавить разделители, чтобы сделать комментарий более структурированным и удобочитаемым.
Осуществлять изменение форматирования комментариев можно как в процессе создания новых комментариев, так и при редактировании уже существующих. В Microsoft Word доступны множество инструментов и функций для изменения форматирования текста, которые позволяют адаптировать комментарии под свои предпочтения и требования.
В результате, умение изменять форматирование комментариев в Microsoft Word позволяет делать их более выразительными и понятными, улучшая процесс обсуждения и совместной работы над документами.
Удаление комментариев из документа
В процессе работы над документом в Microsoft Word часто возникает необходимость добавлять комментарии и отзывы. Однако иногда после завершения работы нам требуется удалить эти комментарии. Следующий руководство описывает различные способы удаления комментариев из документа.
Удаление одного комментария
Первый способ удаления комментария — выбрать его и нажать кнопку «Удалить» на клавиатуре. Это простой и быстрый способ удалить одиночный комментарий.
Удаление нескольких комментариев
Если в документе имеется несколько комментариев, можно удалить их все одновременно. Для этого щелкните правой кнопкой мыши по любому комментарию и выберите вариант «Удалить все комментарии» из контекстного меню. Это удалит все комментарии в документе.
Удаление всех комментариев в документе
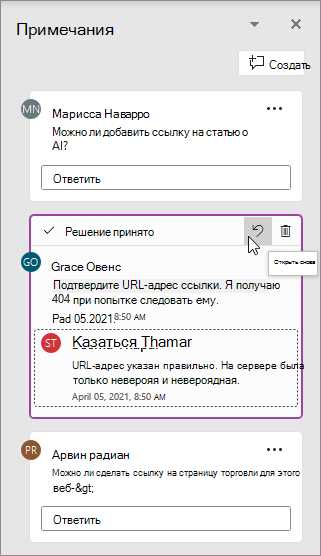
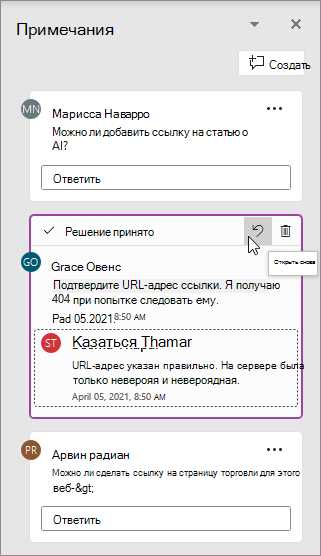
Чтобы удалить все комментарии в документе одновременно, откройте вкладку «Проверка» в ленте меню Microsoft Word. В разделе «Отслеживание» найдите кнопку «Удалить все комментарии». Нажмите эту кнопку, и все комментарии будут удалены.
Таким образом, удалять комментарии из документа в Microsoft Word очень просто. Выберите соответствующий метод в зависимости от количества комментариев, которые нужно удалить.
Отслеживание изменений в комментариях
Отслеживание изменений в комментариях осуществляется путем добавления комментариев в конкретные части документа и отображения этих комментариев в отдельной боковой панели. Каждый комментарий содержит информацию о пользователе, дате и времени внесения изменений, а также текст самого комментария.
Преимущества отслеживания изменений в комментариях:
- Прозрачность: благодаря отслеживанию изменений, а также комментариям к ним, все участники проекта могут видеть, какие изменения были внесены и кто их внес. Это позволяет сохранить полную прозрачность в командной работе.
- Удобство: отображение комментариев в боковой панели позволяет быстро переходить по разным частям документа и просматривать комментарии соответствующие этим частям. Это упрощает навигацию и экономит время.
- Версионность: отслеживание изменений помогает сохранять все предыдущие версии документа и отслеживать развитие проекта с течением времени. Это полезно при необходимости вернуться к предыдущим версиям или исследовать прогресс работы.
- Контроль: отслеживание изменений в комментариях обеспечивает контроль над проектом и позволяет участникам видеть, какие изменения делают другие пользователи и предлагать свои правки или замечания.
В целом, отслеживание изменений в комментариях в Microsoft Word является мощным инструментом для совместной работы над документами, который улучшает эффективность команды и облегчает процесс редактирования и рецензирования текста.
Подписание комментариев и сохранение документа
Подписание комментариев производится путем внесения имени или инициалов автора, который оставил комментарий. Это делает комментарий более формальным и позволяет другим пользователям понять, кто именно высказывается по данному вопросу. Кроме того, подписание комментариев способствует установлению ответственности за выраженное мнение или предложение.
Для сохранения документа в Microsoft Word следует воспользоваться соответствующей функцией, доступной в меню программы. Сохранение документа необходимо для сохранения всех внесенных комментариев и изменений. Это позволяет сохранить целостность и актуальность документа, а также сохранить все внесенные правки и дополнения. При сохранении документа рекомендуется использовать удобные настройки файлов, такие как формат файла, место сохранения и название файла. Это позволяет быстро найти и работать с сохраненным документом в будущем.
В общем, подписание комментариев и сохранение документа являются важными этапами процесса комментирования документа в Microsoft Word. Они способствуют лучшей видимости авторства и сохраняют целостность документа для последующего использования.
Вопрос-ответ:
Как подписать комментарии в документе?
Для подписания комментариев в документе вам нужно выбрать опцию «Вставить комментарий» из меню инструментов и ввести свою подпись в текстовое поле комментария.
Можно ли сохранить документ с комментариями?
Да, можно сохранить документ с комментариями. Для этого вам нужно выбрать опцию «Сохранить как» из меню файл и ввести имя и формат файла. При сохранении выберите опцию «Сохранить комментарии».
Как изменить или удалить подпись комментария?
Чтобы изменить или удалить подпись комментария в документе, вам нужно найти комментарий, навести на него курсор, щелкнуть правой кнопкой мыши и выбрать опцию «Изменить подпись» или «Удалить комментарий».
Можно ли просмотреть историю изменений комментариев в документе?
Да, можно просмотреть историю изменений комментариев в документе. Для этого вам нужно выбрать опцию «Просмотреть историю изменений» из меню инструментов. В окне истории изменений вы сможете просмотреть все комментарии и их изменения.

