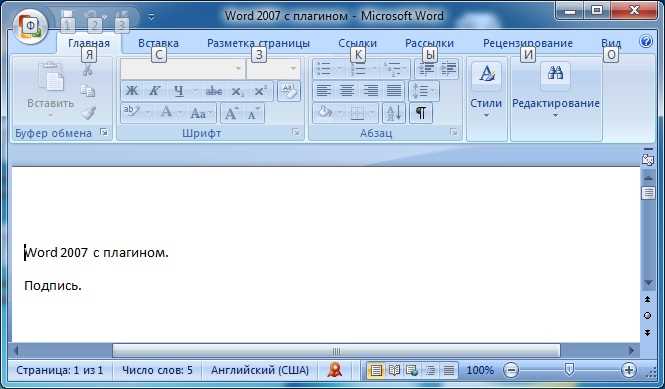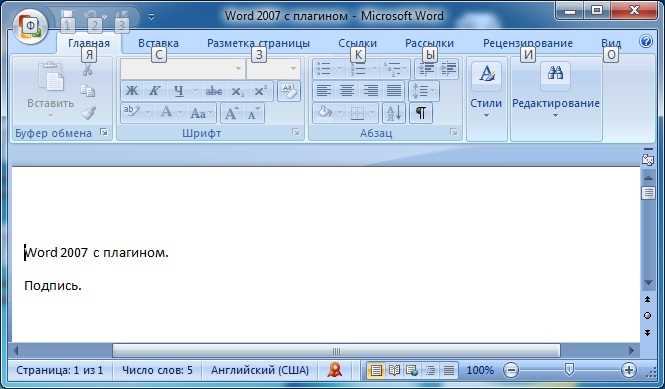
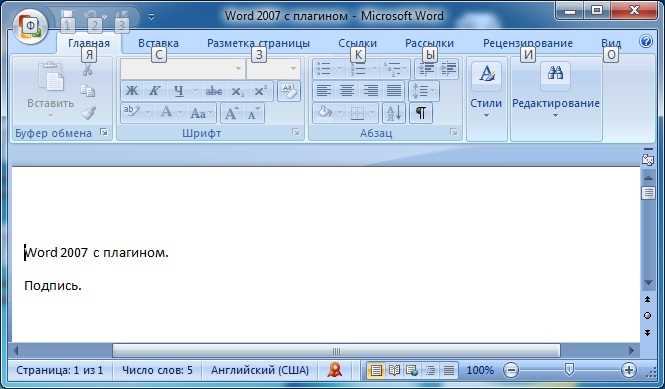
В наше время защита конфиденциальности и целостности документов становится все более важной задачей. Одним из способов обеспечения безопасности информации является использование функции шифрования и цифровой подписи в программе Microsoft Word.
Функция шифрования позволяет защитить документ путем преобразования его содержимого в непонятный для посторонних символьный код. Это обеспечивает конфиденциальность и предотвращает несанкционированный доступ к информации. Таким образом, только лица, обладающие правильным ключом или паролем, могут прочитать содержимое зашифрованного документа.
Кроме того, использование цифровой подписи позволяет обеспечить целостность документа. Цифровая подпись — это электронная подпись, которая привязывается к документу и позволяет установить, что он остался неизменным с момента подписания. Таким образом, при проверке подлинности документа можно убедиться, что его содержимое не было изменено, а также определить автора подписи.
Использование функции шифрования и цифровой подписи в Microsoft Word позволяет обеспечить безопасность документов и защитить их от несанкционированного доступа и модификации. Это особенно важно для документов, содержащих конфиденциальную информацию или имеющих юридическую значимость. Хорошо продуманная система защиты позволяет уверенно работать с документами, сохраняя их конфиденциальность и целостность.
Функция шифрования в Microsoft Word: защита конфиденциальности документа
Функция шифрования в Microsoft Word предоставляет надежную защиту конфиденциальности вашего документа. Шифрование позволяет зашифровать содержимое файла таким образом, что доступ к нему будет предоставлен только авторизованным пользователям.
При использовании функции шифрования, файл становится недоступным для просмотра и редактирования без правильного пароля. Даже если злоумышленник получит доступ к файлу, он не сможет прочитать его содержимое, так как оно будет зашифровано.
Для использования шифрования в Microsoft Word необходимо выбрать соответствующую опцию в настройках документа. После этого, при открытии файла, пользователь будет запрошен ввести пароль. Введенный пароль будет использован для расшифровки содержимого файла и открытия его для просмотра и редактирования.
Шифрование в Microsoft Word обеспечивает конфиденциальность документа при передаче по электронной почте или при хранении на внешних носителях. Только авторизованные пользователи с правильным паролем смогут получить доступ к документу и просмотреть его содержимое.
Помимо шифрования, Microsoft Word также предоставляет возможность добавления цифровой подписи к документу для обеспечения целостности информации. Цифровая подпись позволяет установить, что документ остался неизменным и не подвергался никаким изменениям после его подписания.
Функция шифрования в Microsoft Word: защита документов и данных
Microsoft Word предоставляет пользователю возможность использовать функцию шифрования для защиты документов и данных от несанкционированного доступа. Данная функция позволяет применить различные методы шифрования, чтобы обеспечить конфиденциальность и целостность документа.
Шифрование данных
Шифрование данных в Microsoft Word – это процесс преобразования содержимого документа в непонятный для третьих лиц вид. Встроенные алгоритмы шифрования обрабатывают текст, изображения и другие элементы документа, превращая их в набор непонятных символов. Только автор или те, у кого есть соответствующий ключ, смогут восстановить и прочитать исходные данные.
Защита паролем
Функция шифрования Microsoft Word также позволяет задать пароль для доступа к документу. Парольные ограничения обеспечивают дополнительный уровень защиты и контролируют доступ к документу только уполномоченных пользователей. Без правильного пароля третьи лица не смогут открыть и просмотреть содержимое документа, защищенного шифрованием и паролем.
- Управление правами доступа
Функция шифрования Microsoft Word позволяет определить конкретные права доступа для разных пользователей. Таким образом, вы можете предоставить различные уровни доступа к документу в зависимости от роли и нужд каждого пользователя. - Цифровая подпись
Цифровая подпись в Microsoft Word помогает обеспечить целостность и подлинность документа. При использовании цифровой подписи, получатель может проверить, что документ не был изменен после подписи, и что он был создан именно вами. Опция цифровой подписи является важным дополнением к функции шифрования.
С помощью функции шифрования, доступной в Microsoft Word, пользователь может эффективно защитить свои документы и данные от несанкционированного доступа и изменений. Шифрование данных, защита паролем, управление правами доступа и использование цифровой подписи позволяют обеспечить конфиденциальность и целостность информации в ваших документах.
Как использовать функцию шифрования для защиты документа?
Для использования функции шифрования в Microsoft Word необходимо выполнить несколько простых шагов. Во-первых, откройте документ, который вы хотите зашифровать. Затем выберите вкладку «Файл» в верхнем меню и нажмите на «Защитить документ». В открывшемся списке выберите опцию «Зашифровать паролем».
После выбора опции «Зашифровать паролем» появится окно, в котором вы можете ввести пароль для защиты документа. Важно выбрать надежный пароль, который будет сложно подобрать или угадать. Рекомендуется использовать комбинацию символов верхнего и нижнего регистра, цифр и специальных символов.
После ввода пароля нажмите кнопку «ОК». Пароль будет применен к документу, и теперь, чтобы открыть его, пользователь должен будет ввести правильный пароль. Это гарантирует, что только те, у кого есть доступ к паролю, смогут просмотреть или редактировать содержимое документа.
Однако важно помнить, что шифрование паролем не гарантирует полную безопасность документа. Существуют методы взлома шифрования и подбора паролей. Поэтому рекомендуется использовать дополнительные меры защиты, такие как использование сильного пароля, регулярное изменение пароля и ограничение доступа к документу только нужным пользователям.
В целом, функция шифрования в Microsoft Word является удобным и эффективным способом обеспечения конфиденциальности документа. Она позволяет защитить документ от несанкционированного доступа и обеспечить сохранность информации.
Как установить пароль для шифрования документа в Microsoft Word?


- Откройте документ, который вы хотите защитить паролем в Microsoft Word;
- Перейдите в меню «Файл» в левом верхнем углу окна программы и выберите «Защита документа»;
- В выпадающем меню выберите «Зашифровать с паролем»;
- Появится окно «Установить пароль». Введите пароль в поле «Пароль» и подтвердите его еще раз в поле «Подтверждение пароля»;
- Нажмите кнопку «OK», чтобы применить пароль к документу;
- После этого вам будет предложено сохранить документ. Убедитесь, что вы сохраняете его под новым именем, чтобы сохранить оригинальный документ без пароля;
Теперь ваш документ защищен паролем и может быть открыт только с использованием этого пароля. Убедитесь, что выбранный пароль надежен и сложен для угадывания, чтобы обеспечить его конфиденциальность и безопасность ваших данных.
Расшифровка зашифрованного документа в Microsoft Word
Первым шагом для расшифровки зашифрованного документа в Microsoft Word является открытие самого документа. После открытия в верхней панели инструментов нужно найти вкладку «Файл» и щелкнуть на ней. Затем в открывшемся меню необходимо выбрать «Защита документа» и далее «Защитить документ».
На экране появится окно с параметрами защиты документа, в котором следует выбрать пункт «Расшифровать документ». Необходимо ввести пароль, который использовался для шифрования документа, и нажать на кнопку «ОК». После этого зашифрованный документ будет успешно расшифрован и доступен для редактирования и просмотра.
Цифровая подпись: обеспечение целостности документа
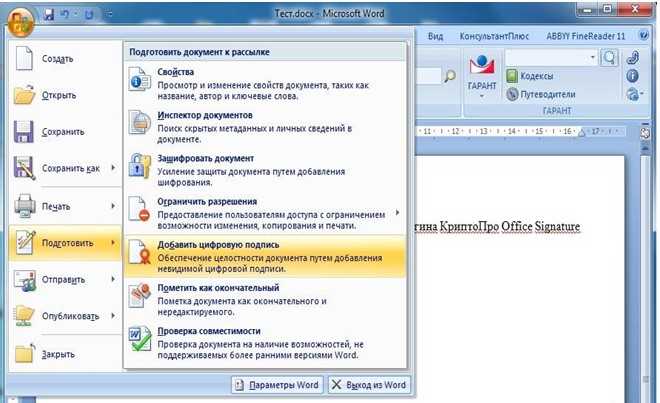
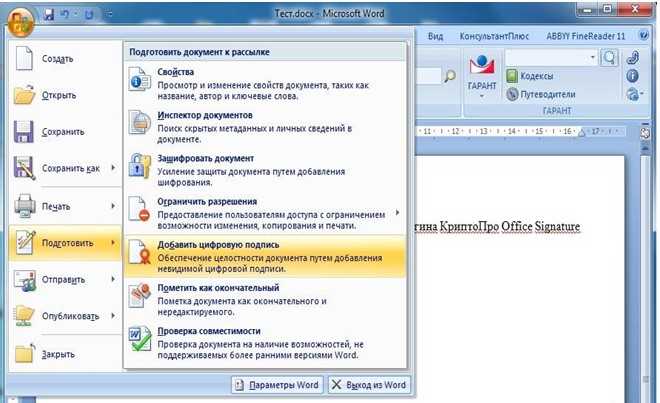
Цифровая подпись использует алгоритмы шифрования для создания уникальной подписи на основе содержимого документа. Подпись создается путем применения хеш-функции, которая преобразует содержимое документа в фиксированную строку символов. Эта строка является уникальным идентификатором содержимого документа.
При проверке цифровой подписи, получатель документа может использовать открытый ключ отправителя для расшифровки подписи и сравнения полученного хеша с вычисленным хешем содержимого документа. Если хеши совпадают, это означает, что документ не был изменен и его содержимое осталось целостным.
Цифровая подпись также обеспечивает аутентификацию отправителя. Так как подпись создается при помощи закрытого ключа отправителя, только владелец закрытого ключа может создать подпись, которую можно успешно проверить. Это позволяет получателю убедиться, что документ был отправлен именно от конкретного отправителя и не был подделан.
Как создать и проверить цифровую подпись в Microsoft Word?
Для создания цифровой подписи вам необходимо использовать сертификат, который удостоверяет вашу личность. Перед созданием цифровой подписи убедитесь, что у вас установлен подходящий сертификат.
Чтобы создать цифровую подпись в Microsoft Word, выполните следующие шаги:
- Откройте документ, который вы хотите подписать.
- Выберите вкладку «Файл» в верхней панели меню.
- В выпадающем меню выберите «Информация».
- На панели «Защита документов» выберите «Добавить цифровую подпись».
- Выберите сертификат, который вы хотите использовать для создания цифровой подписи.
- Нажмите «Подписать» и следуйте инструкциям.
После создания цифровой подписи ее можно проверить, чтобы убедиться в подлинности документа. Для проверки цифровой подписи выполните следующие шаги:
- Откройте подписанный документ в Microsoft Word.
- Выберите вкладку «Файл» в верхней панели меню.
- В выпадающем меню выберите «Информация».
- На панели «Защита документов» выберите «Проверить цифровую подпись».
- Word проверит цифровую подпись и выведет сообщение о ее действительности или о возможных проблемах.
Проверка цифровой подписи поможет вам убедиться, что документ не был изменен после его подписи и что отправитель является действительным владельцем сертификата.
Вопрос-ответ:
Что такое цифровая подпись в Microsoft Word?
Цифровая подпись в Microsoft Word — это электронная подпись, которая используется для подтверждения подлинности и целостности документа. Она позволяет убедиться, что документ не был изменен после добавления подписи и что он был создан конкретным отправителем. Цифровая подпись решает проблему подделки документов и обеспечивает доверие к электронным документам.