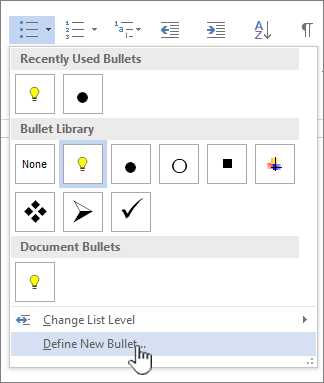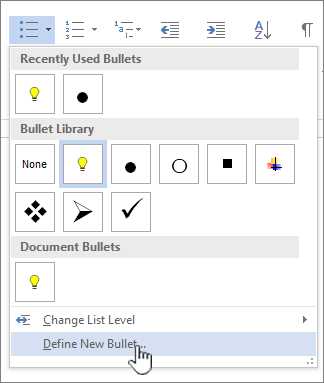
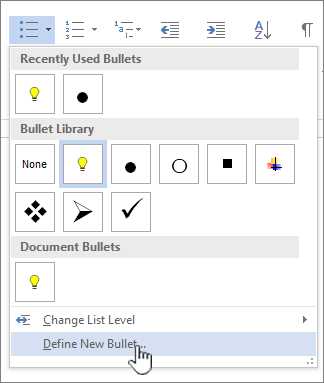
В создании списков для организации информации в документе Microsoft Word можно использовать автоматическую нумерацию. Это позволяет упорядочить элементы списка и сделать его более структурированным. Создание и форматирование списка с автоматической нумерацией в Word может быть простым и удобным процессом, если вы следуете нескольким шагам.
Первым шагом является выбор нужного стиля списка. Microsoft Word предлагает различные варианты стилей нумерации, от простых чисел до римских цифр. Чтобы выбрать стиль, вы должны найти вкладку «Стили» на панели инструментов и выбрать «Список» в выпадающем меню. Затем вы можете выбрать нужный стиль нумерации из предложенных вариантов.
После выбора стиля списка вы можете начать создание самого списка. Просто введите первый элемент списка, нажмите клавишу «Enter» и автоматическая нумерация будет добавляться автоматически для каждого следующего элемента. Если вы хотите вставить пустую строку или сделать отступ перед новым элементом списка, нажмите клавишу «Enter» дважды. Word автоматически продолжит нумерацию без проблем.
Кроме того, вы можете форматировать свой список, чтобы он выглядел более профессионально. Вы можете изменить шрифт, размер и цвет нумерации, добавить отступы или выравнивание. Для этого выберите вкладку «Многоуровневая нумерация» на панели инструментов, чтобы открыть дополнительные опции форматирования. Здесь вы можете настроить внешний вид своего списка, чтобы он соответствовал вашим потребностям и предпочтениям.
Как создать список в Microsoft Word с автоматической нумерацией
Всегда хорошо иметь возможность создавать удобные списки в документах Microsoft Word с автоматической нумерацией. Это позволяет организовать информацию более структурированно и делает ее более понятной и удобной для чтения. Вот несколько шагов, которые помогут вам создать список с автоматической нумерацией в Microsoft Word.
Шаг 1. Откройте документ Microsoft Word и установите курсор в нужном месте, где вы хотите начать свой список. Затем выберите вкладку «Главная» в верхней панели инструментов.
Шаг 2. На вкладке «Главная» найдите группу инструментов «Параграф» и нажмите на кнопку «Мультинумерация» или «Мультимаркировка», в зависимости от вида списка, который вы хотите создать.
Шаг 3. После нажатия на кнопку «Мультинумерация» или «Мультимаркировка» откроется окно «Мультиуровневый список». В этом окне вы можете выбрать вид списка и настроить его параметры, например, выбрать стиль нумерации и уровни списка.
Шаг 4. После настройки параметров списка нажмите кнопку «ОК» в окне «Мультиуровневый список», чтобы применить настройки и создать список с автоматической нумерацией. Теперь вы можете начинать писать свой список, и каждый новый пункт будет автоматически нумероваться.
Шаг 1: Как открыть Microsoft Word
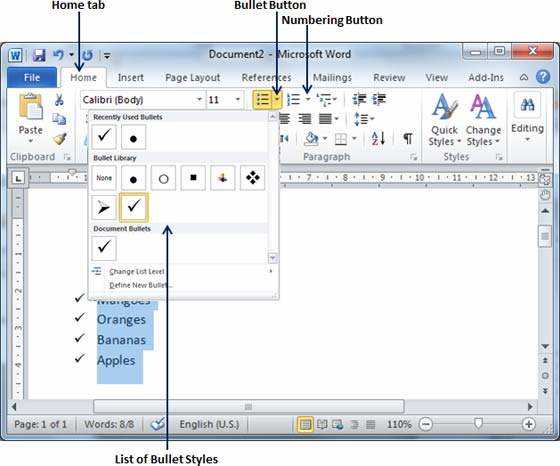
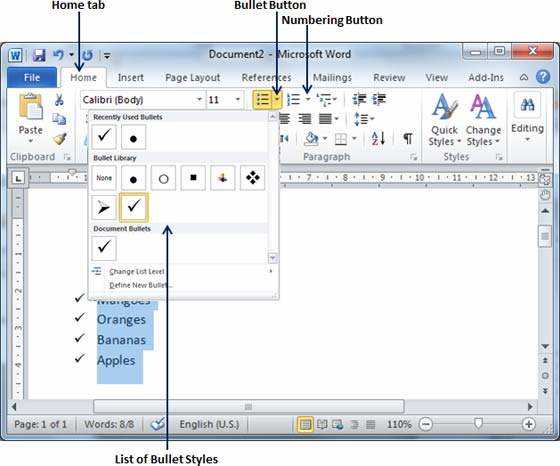
Для того чтобы открыть Microsoft Word, вам нужно запустить Microsoft Office Suite, в котором Word является одним из приложений. Для этого вы можете найти ярлык Microsoft Office Suite на рабочем столе или в меню «Пуск» на ПК с операционной системой Windows или в папке «Приложения» на компьютере Mac.
После того как вы запустите Microsoft Office Suite, найдите и выберите иконку Microsoft Word. Иконка Word обычно изображает белый лист бумаги с голубым «W» в центре. Приложение Word откроется, и вы будете готовы начать создание списка с автоматической нумерацией.
Шаг 2: Определение нужного стиля списка
Один из стилей — маркированный список. Этот стиль подходит для представления элементов списка без определенного порядка. Каждый элемент списка будет помечен специальным символом или графическим изображением, чтобы указать на его принадлежность к списку.
Другой стиль — нумерованный список. Этот стиль используется для представления элементов списка в определенной последовательности. Каждый элемент списка будет иметь уникальный номер, позволяющий четко определить его порядок.
Еще один стиль — многоуровневый список. Этот стиль позволяет создавать списки с различными уровнями вложенности, чтобы структурировать информацию и обозначить иерархию элементов списка.
Шаг 3: Добавление первого элемента списка
Теперь, когда список создан и настроен, можно перейти к вводу первого пункта списка. Для этого следует следовать нескольким простым шагам.
- Установите курсор на новой строке после заголовка первого пункта и нажмите клавишу «Enter».
- Автоматическая нумерация будет применена к новому пункту списка. Введите содержимое первого пункта.
- По мере заполнения содержимого пункта вы можете добавить форматирование. Например, чтобы выделить ключевые фразы жирным шрифтом, выделите текст и нажмите клавиши «Ctrl + B» или используйте кнопку «Жирный» на панели форматирования.
- Продолжайте добавлять остальные пункты, повторяя эти шаги.
Важно помнить, что при вводе каждого нового пункта список будет автоматически нумероваться в соответствии с выбранным стилем.
Шаг 4: Добавление следующего пункта с помощью клавиши «Tab»
Чтобы создать следующий пункт в списке, можно воспользоваться клавишей «Tab». Нажатие этой клавиши позволяет автоматически добавить новый пункт с нумерацией после предыдущего.
Нажмите клавишу «Tab» после ввода текста предыдущего пункта, и Word автоматически создаст новый пункт с правильной нумерацией. Это удобно и экономит время, так как не требуется каждый раз вручную добавлять номер пункта.
В результате использования клавиши «Tab» вы получите четкий и аккуратный список с автоматической нумерацией. Это поможет вам быстро организовать информацию и упорядочить список в нужной последовательности.
Не забудьте убрать автоматическую нумерацию, если вам потребуется простой маркированный список без нумерации. Для этого выделите текст списка, зайдите во вкладку «Главная» и щелкните на иконке «Маркированный список».
Шаг 5: Продолжение добавления пунктов в список
После создания начального списка, можно легко продолжить добавлять новые пункты в него. Для этого необходимо выполнить следующие действия:
- Выделить последний пункт списка.
- Нажать клавишу Enter на клавиатуре для создания нового пункта списка.
- Продолжать набирать текст для нового пункта. При этом автоматическая нумерация будет продолжаться самостоятельно, сохраняя последовательность.
Важно помнить, что при добавлении новых пунктов в список следует соблюдать единый стиль форматирования. Если в предыдущих пунктах использовалось выделение жирным или курсивом, то новые пункты также следует форматировать аналогичным образом. Таким образом, список будет выглядеть профессионально и структурированно.
Шаг 6: Подведение итогов и сохранение документа
После завершения списка и форматирования его с помощью автоматической нумерации в Microsoft Word остается выполнить несколько последних шагов. Важно правильно подвести итоги и сохранить документ.
Во-первых, проверьте список на наличие всех необходимых пунктов и убедитесь, что нумерация продолжается последовательно. Просмотрите каждый элемент списка и проверьте его содержание на точность и полноту. Если нужно, внесите исправления или добавления.
Обратите внимание на форматирование списка. Проверьте отступы, выравнивание и стиль шрифта. Убедитесь, что все пункты списка выглядят единообразно и четко читаемо.
После завершения проверки и корректировки списка, сохраните документ, чтобы не потерять все внесенные изменения и форматирование. Для этого выберите вкладку «Файл» в верхнем левом углу экрана, а затем выберите «Сохранить» или «Сохранить как», если хотите сохранить документ под новым именем или в другом формате.
Убедитесь, что выбрано подходящее место для сохранения документа и задайте ему понятное и легко идентифицируемое имя. Это поможет вам быстро найти и открыть документ в будущем.
Поздравляю! Вы успешно завершили создание и форматирование списка с автоматической нумерацией в Microsoft Word. Теперь ваш документ готов к использованию и передаче другим.
Вопрос-ответ:
Как завершить список и сохранить документ в Шаге 6?
Чтобы завершить список и сохранить документ в Шаге 6, необходимо выполнить следующие действия. Во-первых, завершите все пункты списка, добавив необходимую информацию. Во-вторых, проверьте список на наличие ошибок или пропущенных пунктов. Если все в порядке, тогда можно сохранить документ. Для этого выберите опцию «Сохранить» или «Экспорт» в меню программы, в которой вы работаете. Затем выберите формат документа (например, Microsoft Word, PDF и т. д.) и укажите место сохранения файла. После этого нажмите «Сохранить» или «ОК». Теперь ваш список будет сохранен в выбранном формате и месте.
Что делать, если я забыл добавить пункт списка в Шаге 6?
Если вы забыли добавить пункт списка в Шаге 6, не стоит паниковать. Вы можете легко добавить его, следуя нескольким простым шагам. Вернитесь к месту, где вы хотите добавить пункт списка, и вставьте его там. Если вы используете текстовый редактор, вы можете нажать клавишу «Enter» или «Ввод» после предыдущего пункта списка и ввести новый пункт. Если вы используете программу для создания списка, найдите опцию или кнопку «Добавить пункт» и нажмите ее. Затем введите новый пункт списка и продолжите его заполнять. После добавления нового пункта списка не забудьте сохранить документ.
Какой формат документа лучше выбрать для сохранения списка в Шаге 6?
Выбор формата документа для сохранения списка в Шаге 6 зависит от ваших нужд и предпочтений. Один из самых распространенных форматов для текстовых документов — Microsoft Word (.docx) и OpenDocument Format (.odt). Эти форматы обеспечивают хорошую совместимость со множеством программ и позволяют легко редактировать и форматировать текст. Если вы хотите сохранить список в более компактном и универсальном формате, можете воспользоваться форматом PDF (.pdf). Файлы PDF отображаются одинаково на разных устройствах и не требуют установленных специальных программ для просмотра. В любом случае, перед сохранением документа в определенном формате, убедитесь, что у вас установлена соответствующая программа для работы с этим форматом.
Как завершить список?
Для завершения списка необходимо вставить закрывающий тег
после последнего элемента списка.