

Microsoft Word — одно из самых популярных приложений для работы с текстом, которое предоставляет множество возможностей для редактирования и выделения текста. Но, возможно, вы еще не знакомы со всеми способами, которые есть в программе, и хотите узнать больше о различных методах выделения текста.
Самый простой способ выделения текста в Word — это просто щелкнуть мышкой и выделить нужную часть текста. Но это далеко не единственный способ. Вы можете также использовать горячие клавиши для выделения текста, например, комбинацию Shift + Стрелка вправо или влево, чтобы выделить слово или фразу.
Более сложные способы выделения текста включают использование функций форматирования, таких как выделение цветом, изменение шрифта или размера текста, а также использование тегов форматирования для создания списков, заголовков и других элементов структуры текста. Дополнительные варианты выделения текста включают применение определенных стилей форматирования или использование функции «Выделение всего» для выделения всего содержимого документа.
Важно понимать, как использовать разные способы выделения текста в Microsoft Word, чтобы работать более эффективно и создавать профессионально выглядящие документы. В этой статье мы рассмотрим все эти способы подробнее и дадим вам полезные советы по их использованию. Независимо от вашего уровня опыта, вы обязательно найдете что-то новое и интересное, что поможет вам сделать ваши документы еще лучше.
Особенности выделения текста в Microsoft Word
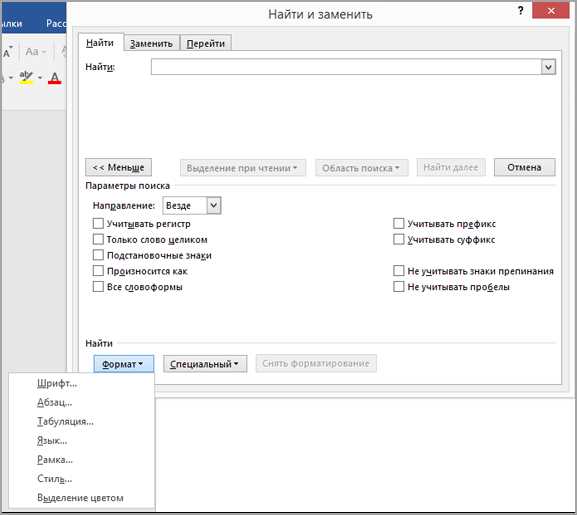
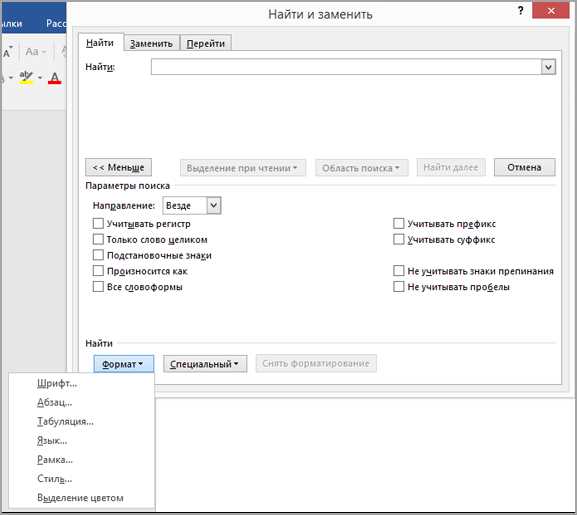
1. Выделение одного символа
Выделение одиночного символа в Microsoft Word позволяет акцентировать внимание на определенных деталях текста. Для этого достаточно щелкнуть на символе и он будет выделен.
2. Выделение слова или фразы
Для удобства работы с большим объемом текста, можно выделить отдельное слово или фразу. Для этого нужно дважды щелкнуть на слове или фразе и она будет автоматически выделена.
3. Выделение нескольких абзацев
Если вам нужно выделить целый абзац или несколько абзацев, то можно воспользоваться специальными комбинациями клавиш или использовать мышь. Нажмите и удерживайте клавишу Shift, после чего выберите мышью нужные абзацы.
4. Выделение с использованием форматирования
Microsoft Word предлагает различные варианты форматирования текста, такие как жирный, курсив, подчеркнутый и другие. Выделить текст с применением такого форматирования можно, используя сочетания клавиш или панель инструментов.
5. Выделение текста таблицы
В Microsoft Word можно выделить отдельные ячейки, строки или столбцы в таблице. Для этого нужно выбрать нужные ячейки, щелкнуть на них правой кнопкой мыши и выбрать соответствующий пункт меню.
Эти особенности выделения текста в Microsoft Word делают работу с программой более эффективной и удобной.
Способы выделения текста в Microsoft Word
Другим способом выделения текста в Microsoft Word является использование курсивного шрифта. Курсивный шрифт используется для выделения отдельных слов, фраз или целых абзацев. Для использования курсива необходимо выделить нужную часть текста, нажать правой кнопкой мыши и выбрать «Курсив» из контекстного меню.
В Microsoft Word есть также возможность выделения текста подчеркиванием. Подчеркнутый текст используется, чтобы привлечь внимание к определенным словам или фразам. Чтобы подчеркнуть текст, нужно выделить его, нажать правой кнопкой мыши и выбрать «Подчеркнутый» в контекстном меню.
Одним из более сложных способов выделения текста в Microsoft Word является изменение его цвета. Изменение цвета текста позволяет добавить эффект и привлечь внимание к определенным частям документа. Чтобы изменить цвет текста, необходимо выделить его, выбрать опцию «Цвет шрифта» и выбрать нужный цвет из палитры.
Также в Word есть возможность выделения текста с помощью маркированных и нумерованных списков. Маркированный список позволяет выделить текст с использованием символов, таких как точки, звездочки или другие символы. Нумерованный список выделяет текст с помощью цифр или букв. Для создания маркированного или нумерованного списка нужно выделить нужный текст и нажать на соответствующую кнопку в панели инструментов.
Однако, несмотря на то что средства выделения текста в Microsoft Word достаточно просты в использовании, их правильное применение требует соответствующего понимания и знания основных принципов документооборота.
Выделение текста с помощью жирного шрифта
Чтобы выделить текст жирным шрифтом, следует выделить нужный участок текста и нажать на кнопку «Жирный» в панели инструментов или использовать комбинацию клавиш «Ctrl + B». Выделенный текст станет жирным и будет привлекать больше внимания.
Жирный шрифт особенно полезен при создании заголовков, выделении ключевых слов, акцентировании основных тем в тексте или выделении важной информации. Он делает текст более выразительным и помогает читателю сосредоточиться на важных деталях.
Кроме того, жирный шрифт может быть использован для создания списков, где отдельные пункты можно выделить с помощью этого стиля. Выделяя ключевые моменты в списке жирным шрифтом, можно сделать его более наглядным и удобным для чтения и понимания.
Независимо от того, используется ли Microsoft Word для создания документа или другой текстовый редактор, выделение текста с помощью жирного шрифта является универсальным и простым способом привлечь внимание читателя к важным моментам и сделать текст более выразительным.
Выделение текста с помощью курсива
Чтобы выделить текст курсивом, следует выделить нужный фрагмент и применить соответствующую опцию. В Microsoft Word это можно сделать несколькими способами:
- Использовать кнопку «Курсив» на панели инструментов.
- Нажать сочетание клавиш Ctrl+I на клавиатуре.
- Выделить текст и выбрать опцию «Курсив» в контекстном меню.
- Использовать команду Формат – Шрифт в главном меню и установить галочку напротив опции «Курсив».
Когда текст выделен курсивом, он вызывает внимание читателя и выделяется среди остального контента. Это удобно при составлении презентаций, написании курсовых работ или оформлении документов. Курсив можно применять как для отдельных слов и фраз, так и для целых абзацев.
Однако следует помнить, что курсив – это всего лишь стилистическое решение, которое зависит от личных предпочтений и особенностей документа. При использовании курсива важно не переусердствовать и не применять его в больших объемах, чтобы текст был легко читаем и понятен.
Выделение текста с помощью подчеркивания
Для того чтобы выделить текст подчеркиванием в Microsoft Word, необходимо выполнить следующие шаги:
- Выделите нужный текст, который требуется подчеркнуть.
- Нажмите правой кнопкой мыши на выделенный текст и выберите пункт меню «Форматирование текста».
- В меню «Форматирование текста» выберите опцию «Подчеркнуть».
- Подчеркнутый текст будет выделен линией под ним, что гарантирует его привлекательность и улучшает восприятие информации.
Когда вы закончите работу с подчеркнутым текстом, вы всегда можете снять подчеркивание, выбрав соответствующую опцию в меню «Форматирование текста».
Использование подчеркнутого текста в Microsoft Word является эффективным способом выделения и оформления контента. Оно позволяет сконцентрировать внимание на важной информации и сделать ее более заметной для читателя.
Выделение текста с помощью зачеркивания
Чтобы зачеркнуть часть текста в Word, необходимо выделить его и затем применить стиль «Зачеркнутый». Для этого можно воспользоваться сочетаниями клавиш, а можно воспользоваться панелью инструментов Word. Какой способ выбрать — решать вам.
1. Сочетания клавиш:
- Windows: Выделите текст, затем удерживая клавишу «Ctrl» нажмите «D» для открытия диалогового окна «Шрифт». В этом окне установите галочку возле опции «Зачеркнутый» и нажмите «ОК».
- Mac: Выделите текст, затем удерживая клавишу «Cmd» нажмите «D» для открытия диалогового окна «Шрифт». Отметьте опцию «Зачеркнутый» и нажмите «ОК».
2. Панель инструментов Word:
На панели инструментов Word вы можете найти кнопку со значком «abc» и чертой сверху. Выделите текст и нажмите эту кнопку для зачеркивания его.
При использовании любого из этих способов, выделенный текст будет перечеркнут, что поможет привлечь внимание читателя к его содержанию.
Выделение текста с помощью изменения цвета шрифта
Чтобы изменить цвет шрифта в Word, необходимо выделить нужный текст и затем кликнуть на кнопку инструментов «Цвет шрифта» во вкладке «Шрифт». В появившемся меню можно выбрать желаемый цвет из палитры или использовать дополнительные настройки для задания конкретного цвета.
Один из преимуществ использования этого метода состоит в том, что выделенный текст с измененным цветом шрифта будет отличаться от остального контента и будет привлекать внимание читателя. Например, можно использовать красный цвет шрифта для выделения важных предупреждений или синий цвет для выделения ссылок или гиперссылок.
Кроме того, изменение цвета шрифта также может быть полезным при создании документов с использованием различных шаблонов или тематического оформления. Например, для создания праздничной открытки можно использовать цвета, соответствующие празднику, чтобы сделать текст более ярким и привлекательным.
- Чтобы создать выразительный текст в документе Word, можно использовать различные цвета шрифта.
- Изменение цвета шрифта позволяет выделить важные фразы или отдельные части текста.
- Выбор цвета из палитры или использование дополнительных настроек позволяет задать именно тот цвет, который требуется для выделения текста.
- Выделенный текст с измененным цветом шрифта будет привлекать внимание читателя и отличаться от остального контента.
- Изменение цвета шрифта также может быть полезным при создании документов с использованием различных тематических оформлений или шаблонов.
Вопрос-ответ:
Как выделить текст с помощью изменения цвета шрифта?
Для выделения текста с помощью изменения цвета шрифта необходимо использовать специальные теги HTML. Тег позволяет задавать стили для отдельных частей текста, в том числе изменять его цвет. Например, для выделения текста красным цветом можно использовать следующую конструкцию: Выделенный текст. Здесь мы задали свойство color со значением «red», что означает красный цвет. Применение такой конструкции позволяет гибко настраивать внешний вид текста и выделять его важные части.
Какие еще цвета шрифта можно использовать для выделения текста?
Для выделения текста с помощью изменения цвета шрифта можно использовать множество разных цветов. Некоторые из наиболее популярных цветов, которые можно применить к тексту, включают красный (red), синий (blue), зеленый (green), желтый (yellow), оранжевый (orange) и т.д. Также можно использовать шестнадцатеричные коды цветов, например, #FF0000 для красного цвета. Важно помнить, что выбор цвета шрифта должен быть доступным для чтения и не затруднять улавливание текста.
Как применить изменение цвета шрифта к нескольким словам в предложении?
Для применения изменения цвета шрифта к нескольким словам в предложении можно использовать тег с указанием нужного цвета. Например: «Этот текст выделен разными цветами». В этом примере слово «текст» будет выделено синим цветом, а слово «разными» — красным цветом. Такой подход позволяет создавать разнообразные комбинации цветов внутри текста и делать важные фрагменты более заметными.
Можно ли задать цвет текста через CSS?
Да, можно задать цвет текста через CSS. Для этого нужно использовать свойство color. Например, чтобы задать красный цвет текста для всех заголовков h1, можно добавить следующий код в файл CSS: h1 { color: red; }. С помощью CSS также можно задать цвет текста для других элементов страницы, например, параграфов, ссылок, списков и т.д. Использование CSS для изменения цвета текста предоставляет более гибкие и удобные способы управления внешним видом текста на веб-странице.
Как можно выделить текст с помощью изменения цвета шрифта?
Для выделения текста с помощью изменения цвета шрифта нужно использовать CSS. Для этого необходимо указать свойство color и передать в него значение цвета. Например, чтобы выделить текст красным цветом, примените следующий стиль CSS: color: red;. Таким образом, весь текст, к которому применен данный стиль, будет отображаться красным цветом.
Какие цвета можно использовать для выделения текста?
Для выделения текста можно использовать широкий спектр цветов. В CSS существует несколько способов указания цвета. Можно использовать названия цветов на английском языке, например, red (красный), blue (синий), green (зеленый) и т. д. Также можно указывать цвета с помощью кодов, например, #FF0000 (красный), #0000FF (синий) и т. д. Кроме того, существует возможность задать цвет с помощью функции rgb(), принимающей три аргумента — значения для красного, зеленого и синего каналов.
Какой код цвета использовать для выделения текста?
Для выделения текста с помощью изменения цвета шрифта можно использовать различные коды цветов. Например, код #FF0000 соответствует красному цвету, #00FF00 — зеленому, #0000FF — синему. Всего существует множество различных кодов цветов, каждый из которых представляет определенный оттенок.

