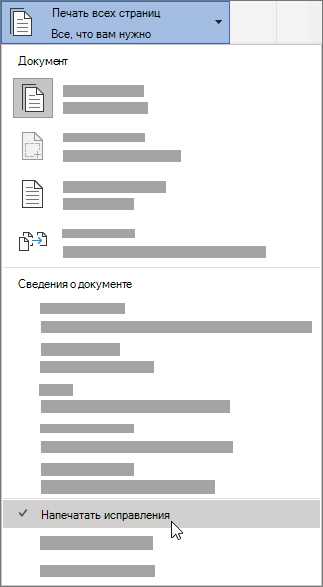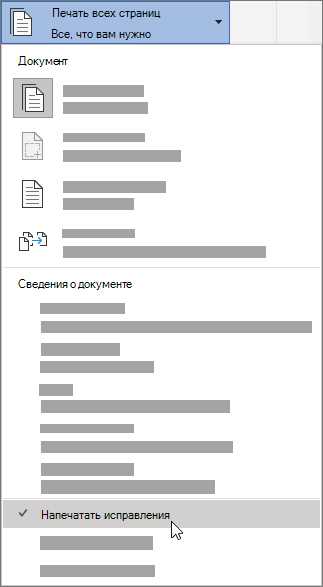
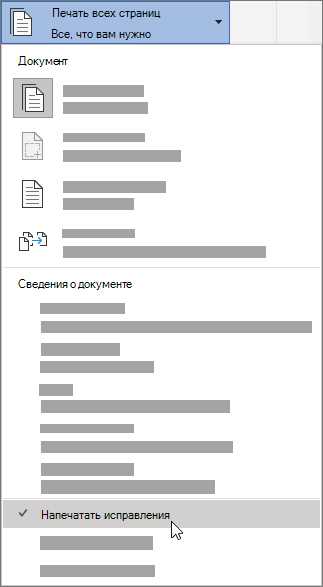
Совместная работа над документами является неотъемлемой частью современного бизнеса. Она позволяет командам эффективно работать вместе, обмениваться идеями и вносить изменения в документы. Однако, при таком сотрудничестве возникает потребность в контроле изменений и их управлении.
Microsoft Word предоставляет широкий набор инструментов для совместной работы над документами, включая функции отслеживания изменений и контроля версий. Это позволяет пользователям видеть, кто и когда вносил изменения, а также просматривать предыдущие версии документа.
Применение этих инструментов не только облегчает взаимодействие между сотрудниками, но и повышает эффективность работы над документами. Они позволяют увидеть все изменения, внесенные в документ, и принять решение о сохранении или отклонении этих изменений.
В данной статье мы рассмотрим основные функции Microsoft Word, которые помогут вам контролировать изменения в документе при совместной работе. Мы также рассмотрим лучшие практики использования этих инструментов, чтобы максимально эффективно управлять изменениями и обеспечить успешную совместную работу вашей команды.
Зачем контролировать изменения в документе при совместной работе в Microsoft Word?
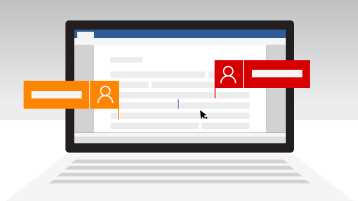
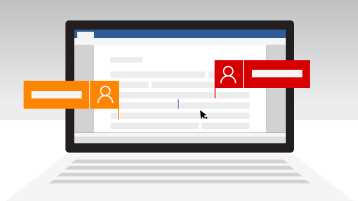
Если не контролировать изменения, каждый участник совместной работы может внести собственные изменения в документ, что может привести к потере информации или дублированию данных. Кроме того, непреднамеренные изменения могут привести к неправильному искажению смысла документа, что может оказать негативное влияние на его использование и понимание.
Контроль изменений позволяет проследить и управлять всеми изменениями в документе. Механизмы контроля изменений, предоставляемые Microsoft Word, позволяют участникам совместной работы видеть, кто и когда вносил изменения, а также откатить или принять изменения в зависимости от их обоснованности и значимости. Это дает возможность участникам совместной работы аккуратно и эффективно вносить изменения, не нарушая целостность и логику документа.
В итоге, контроль изменений в документе при совместной работе в Microsoft Word позволяет сохранять целостность и точность документа, предотвращает ошибки и недоразумения, а также обеспечивает участникам совместной работы полный контроль над процессом редактирования и согласования документа.
Роль совместной работы в бизнес-процессах
В современном бизнесе сотрудничество и совместная работа играют ключевую роль в эффективной организации бизнес-процессов. Команда специалистов, работающих над одним проектом, может достичь больших результатов благодаря совместной работе и обмену информацией.
Одним из инструментов совместной работы является электронный документ, который может быть отредактирован и просмотрен несколькими людьми одновременно. Программы, такие как Microsoft Word, предоставляют возможность совместного редактирования и контроля изменений в документе.
Когда несколько людей работают над одним документом, каждый из них может вносить свои правки и комментарии, при этом изменения отслеживаются и сохраняются для последующего просмотра и обсуждения. Это позволяет участникам проекта видеть все внесенные изменения и принимать взвешенные решения.
Кроме того, возможность контроля изменений в документе позволяет отслеживать и исследовать историю изменений, что является важным аспектом в случае необходимости вернуться к предыдущей версии документа или проверить, кто и когда вносил определенные изменения.
Таким образом, совместная работа в бизнес-процессах обеспечивает эффективное взаимодействие и сотрудничество, упрощает контроль и анализ изменений, а также повышает производительность и качество работы команды.
Основные функции контроля изменений в Microsoft Word
Word также предоставляет возможность принятия или отклонения внесенных изменений. Если пользователь не согласен с определенным изменением, он может выбрать вариант «отклонить» и вернуть документ к исходному состоянию. Если изменения соответствуют ожиданиям автора, он может выбрать вариант «принять» и сохранить изменения в документе. Это помогает поддерживать целостность документа и управлять жесткостью контроля изменений.
- Отслеживание внесенных изменений: Возможность видеть все изменения в документе и определить, кто именно внес эти изменения.
- Принятие или отклонение изменений: Возможность редактору принять или отклонить внесенные изменения, чтобы сохранить целостность и согласованность документа.
- Внесение комментариев: Возможность оставлять комментарии к изменениям, чтобы показать автору, какие изменения могут быть необходимы или почему некоторые изменения были отклонены.
- Сравнение версий документа: Возможность сравнивать различные версии документа и видеть, какие изменения были внесены между ними.
Эти основные функции контроля изменений делают процесс совместной работы в Microsoft Word более простым и удобным. Редакторы и авторы могут эффективно сотрудничать над документами, отслеживая и управляя изменениями, чтобы создать качественный и однородный конечный продукт.
Отслеживание и регистрация изменений
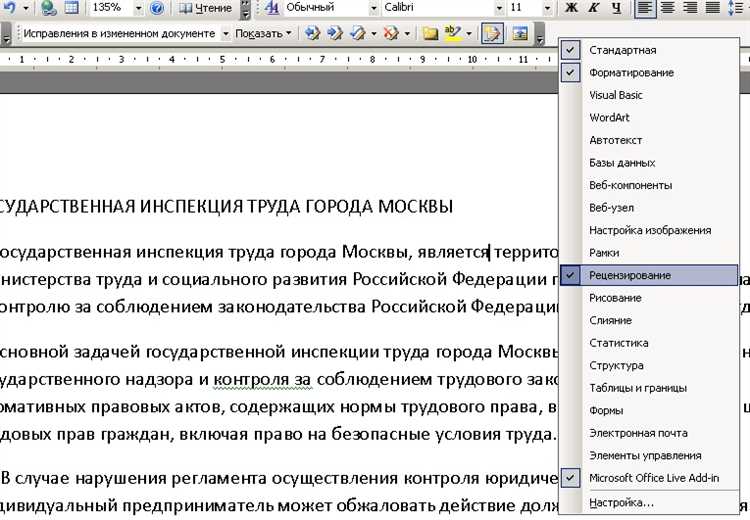
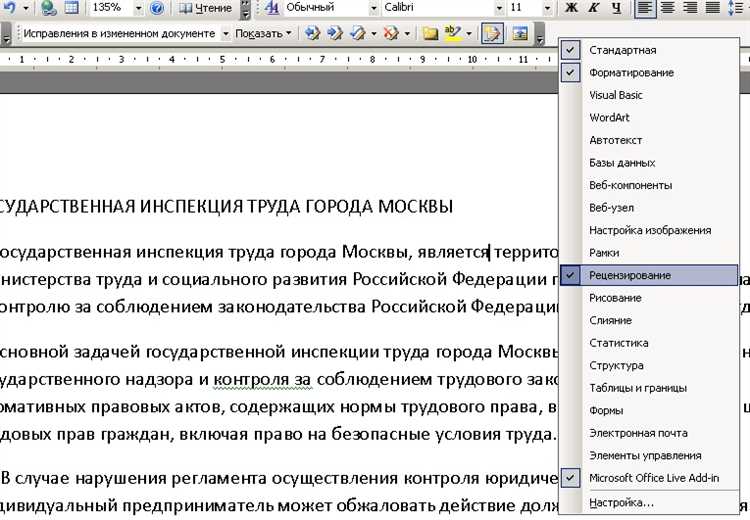
В процессе совместной работы над документами в Microsoft Word необходимо иметь возможность контролировать и отслеживать все внесенные изменения. Для этого в программе доступны функции отслеживания изменений и регистрации.
Функция «Отслеживание изменений» позволяет видеть все изменения, внесенные в документ, и идентифицировать, кто именно внес те или иные правки. Когда эта функция включена, каждое изменение, включая добавление или удаление текста, выделение и изменения форматирования, отображается ярко выделенным и подписано именем пользователя, который сделал изменение.
Помимо отслеживания изменений, в Microsoft Word доступна функция «Регистрация изменений». Эта функция позволяет создавать отчеты, в которых содержится информация о всех изменениях, внесенных в документ. В отчете указывается дата и время каждого изменения, а также пользователь, сделавший изменение. Регистрация изменений может использоваться для анализа процесса работы над документом, а также для проверки соответствия документа установленным стандартам и требованиям.
Отслеживание и регистрация изменений в Microsoft Word помогает обеспечить прозрачность и контроль процесса совместной работы над документами. Это позволяет улучшить коммуникацию между участниками проекта, упростить анализ и управление изменениями, а также повысить качество и эффективность работы над документами.
Комментирование и обсуждение изменений
Комментарии могут быть направлены на отдельные фрагменты текста, таблицы или изображения, выделенные пользователем внутри документа. Они помогают указать на конкретные моменты, требующие внимания или обсуждения. Каждый комментарий имеет автора и дату создания, что облегчает отслеживание изменений.
С помощью комментариев возможно задавать вопросы, предлагать свои идеи или приводить аргументы, подкрепленные примерами. Каждый участник команды может отслеживать комментарии и отвечать на них, принимая во внимание мнение других. Это позволяет провести обсуждение, достичь консенсуса и принять решение, оптимальное для всех.
Важным преимуществом комментирования и обсуждения изменений в Microsoft Word является возможность включения и отключения отображения комментариев. Это позволяет упростить восприятие документа и сфокусироваться на основной информации, а затем вернуться к комментариям для анализа и принятия решений.
Включение функции отслеживания изменений в Microsoft Word
Когда вам необходимо совместно работать над документом в Microsoft Word и контролировать все внесенные изменения, очень полезно включить функцию отслеживания изменений. Это позволяет видеть, кто и когда внес конкретные изменения в документ, облегчает совместную работу и упрощает процесс редактирования.
Чтобы включить функцию отслеживания изменений в Microsoft Word, следуйте этим руководствам:
- Откройте документ в Microsoft Word: Запустите программу Microsoft Word и откройте нужный документ, в котором вы хотите отслеживать изменения.
- Выберите вкладку «Правка»: В верхней панели меню найдите вкладку «Правка» и выберите ее для перехода в соответствующий раздел.
- Включите функцию отслеживания изменений: В разделе «Правка» найдите опцию «Отслеживание изменений» и нажмите на нее. В выпадающем меню выберите «Включить».
- Начните вносить изменения: Теперь, когда функция отслеживания изменений включена, каждое изменение, которое вы вносите в документ, будет отображаться в конкретной разметке, чтобы другие участники могли видеть, что именно было изменено и кем.
- Сохраните документ: Когда вы закончите работу с документом, не забудьте сохранить его, чтобы ваш командный партнер или редактор могли видеть все внесенные вами изменения.
Включение функции отслеживания изменений в Microsoft Word делает процесс совместной работы более прозрачным и удобным. Теперь каждый участник может видеть, что именно было изменено, следить за прогрессом работы и эффективно взаимодействовать с командой.
Использование кнопки «Изменить»
Кнопка «Изменить» находится в верхней панели инструментов программы Word и предоставляет несколько вариантов для контроля изменений. При активации этой функции, Word отслеживает все внесенные изменения и выделяет их в тексте документа. Это позволяет видеть, какие части документа были изменены, когда и кем.
Один из вариантов использования функции «Изменить» — просмотр и сравнение версий документа. Пользователи могут легко переключаться между исходной версией и текущей, чтобы видеть все изменения, внесенные участниками проекта. Это дает возможность отслеживать прогресс работы и удобно комментировать и обсуждать изменения с коллегами.
Кроме того, функция «Изменить» позволяет пользователям принимать или отклонять внесенные изменения. Кнопки «Принять» и «Отклонить» позволяют выбрать, какие изменения должны быть включены в документ, а какие — исключены. Это особенно полезно при работе над документами в команде, когда разные участники могут иметь свои предложения и исправления.
Вопрос-ответ:
Как использовать кнопку «Изменить»?
Для использования кнопки «Изменить» нужно нажать на нее и внести необходимые изменения в соответствующее поле или раздел.
Как изменить текст или данные с помощью кнопки «Изменить»?
Чтобы изменить текст или данные, нужно нажать на кнопку «Изменить», после чего откроется редактор, где можно будет внести необходимые изменения.
Как изменить настройки с помощью кнопки «Изменить»?
Для изменения настроек нужно найти соответствующую опцию или вкладку, нажать на кнопку «Изменить» и внести нужные изменения, после чего сохранить настройки.
Могу ли я отменить изменения, внесенные с помощью кнопки «Изменить»?
Да, изменения, внесенные с помощью кнопки «Изменить», можно отменить, нажав на кнопку «Отменить» или используя функцию «Откат» для возврата к предыдущей версии.
Что делать, если кнопка «Изменить» не работает?
Если кнопка «Изменить» не работает, стоит проверить соединение с интернетом, перезагрузить страницу или обратиться к администратору или службе поддержки для получения помощи.
Как использовать кнопку «Изменить»?
Кнопка «Изменить» используется, чтобы редактировать уже существующую информацию, например текстовые данные или изображения. Обычно кнопка «Изменить» размещается рядом с информацией, которую можно отредактировать. После нажатия на кнопку «Изменить» открывается соответствующий режим редактирования, где можно вносить необходимые изменения. По завершении редактирования следует сохранить изменения, чтобы они применились к исходной информации.
Какую функцию выполняет кнопка «Изменить»?
Кнопка «Изменить» выполняет функцию редактирования уже существующей информации. Она предоставляет пользователю возможность изменить текст, данные или настройки существующих элементов или объектов. Кнопка «Изменить» часто применяется в различных приложениях и программах, а также на веб-страницах, чтобы пользователи могли вносить изменения в свои данные или настройки по своему усмотрению.