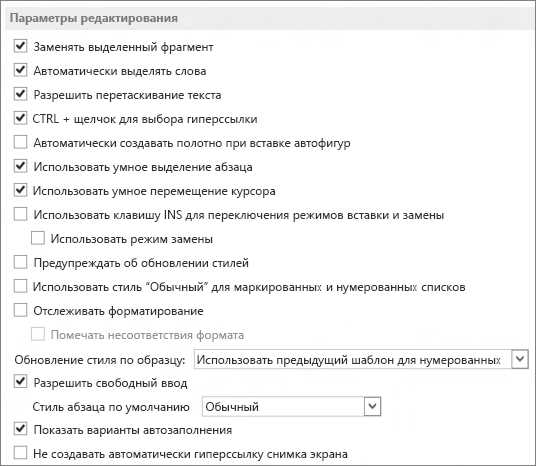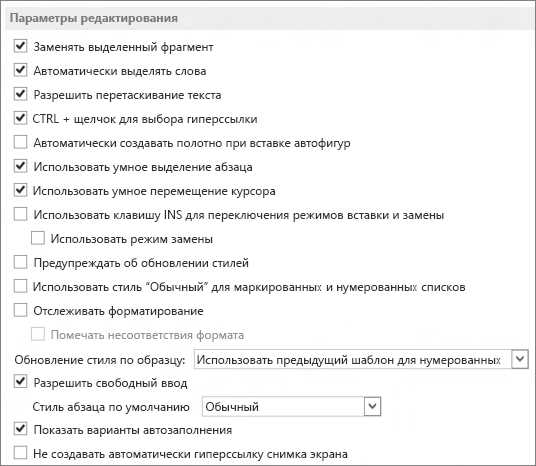
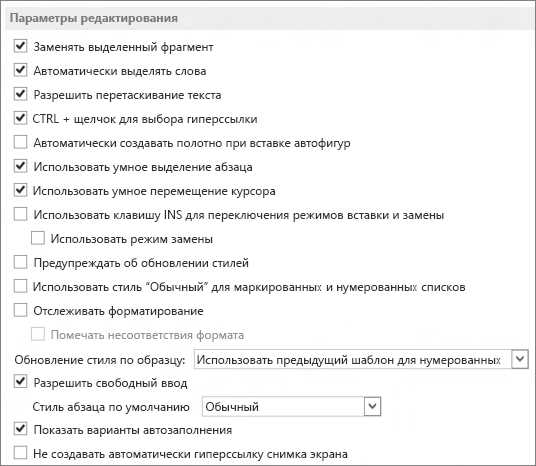
Создание структурированного документа является важным этапом в работе с Microsoft Word. Возможность создания контура документа с помощью разделителей позволяет пользователю легко организовать информацию и последовательно разделить ее по разным разделам и подразделам. Такой подход способствует более удобному восприятию информации и облегчает навигацию по документу.
Использование разделителей позволяет создавать иерархическую структуру документа, упорядочивая его содержимое. Подразделы, заголовки и подзаголовки становятся наглядным отображением основных идей и тем документа. Это особенно полезно при работе с длинными текстами, научными статьями или конспектами, где важно четко структурировать и организовать информацию.
Кроме того, использование разделителей позволяет быстро найти нужную информацию в документе, благодаря возможности переходить по разделам и подразделам. Удобные гиперссылки позволяют с легкостью перемещаться по документу и быстро переходить к нужным разделам. Такой подход ускоряет работу с текстом и помогает избежать ненужных прокруток и поисков по всему документу.
Таким образом, создание контура документа с помощью разделителей в Microsoft Word — это инструмент, позволяющий структурировать информацию, делать ее более доступной и удобной для восприятия. Этот метод особенно полезен при работе с большими и сложными текстами, где важно четко организовать информацию и облегчить навигацию по документу.
Создание контура документа в Microsoft Word с помощью разделителей
Разделители в Microsoft Word могут быть использованы для создания заголовков, подзаголовков, списков или других структурных элементов документа. Они помогают сделать документ более читаемым и удобным для навигации.
Для добавления разделителя в документ необходимо выбрать место, где вы хотите разделить текст, и затем вставить соответствующий разделитель через меню или командную строку. Некоторые из доступных разделителей включают следующие:
- Горизонтальная линия — это разделитель, который можно использовать для создания отделов или разбиения документа на различные секции.
- Заголовок — разделитель, который позволяет создать заголовок или подзаголовок для определенной части документа.
- Нумерованный или маркированный список — разделитель, который позволяет создать структурированный список с порядковыми или маркированными элементами.
Каждый из этих разделителей может быть настроен по вашему усмотрению, чтобы соответствовать конкретным требованиям документа. Вы можете изменить цвет, стиль и другие атрибуты разделителя, чтобы создать привлекательный и прочитаемый контур документа.
Использование разделителей в Microsoft Word дает возможность более удобно организовывать информацию и структурировать документы разных типов. Они помогают представить информацию в логическом порядке и облегчают навигацию по документу, что особенно полезно при работе с длинными и сложными текстами.
Что такое контур документа и зачем он нужен
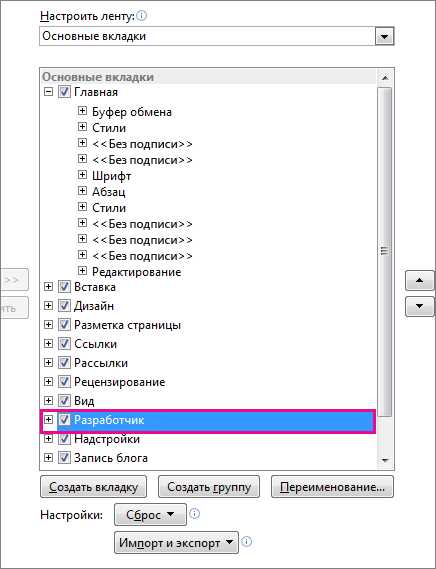
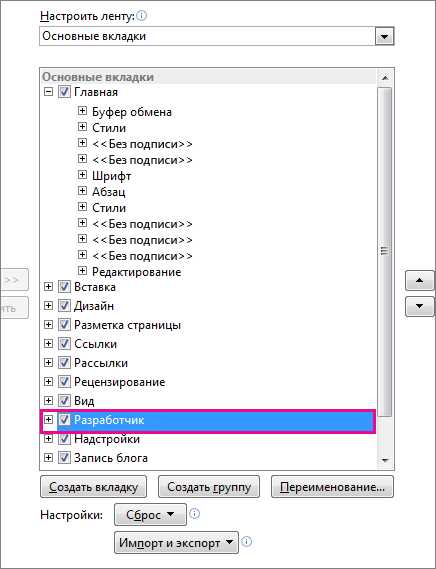
У создания контура документа есть несколько целей. Во-первых, это помогает автору четко организовать свои мысли и представить план написания документа. Путем создания контура можно легче структурировать информацию, выделить основные идеи и определить последовательность изложения.
Другая важная цель создания контура документа — это облегчение восприятия и навигации для читателя. Благодаря контуру читатель может быстро понять структуру документа и найти нужную ему информацию, пролистывая содержание.
Контур документа может быть представлен в виде списка с номерами или маркерами, где каждый пункт соответствует определенному тематическому разделу или подразделу. Его также можно оформить в виде таблицы или дерева для наглядного отображения иерархии.
Подготовка к созданию контура документа
1. Определение цели документа: прежде чем приступать к созданию контура, важно понять, какую информацию вы хотите передать вашим читателям. Определите основную цель вашего документа и разделите его на разделы и подразделы в соответствии с этой целью.
2. Составление списка ключевых понятий: проведите анализ вашей темы и определите основные понятия и идеи, которые вы хотите включить в свой документ. Это поможет вам создать общую структуру и определить порядок представления информации.
3. Организация информации: разделите ваш документ на основные разделы, которые соответствуют основным понятиям. Затем организуйте подразделы внутри каждого раздела, упорядочивая информацию по хронологическому порядку, по темам или по другим критериям, которые вам удобны.
4. Использование разделителей: для удобства навигации и визуальной структурированности, используйте разделители, такие как заголовки и подзаголовки, чтобы отделить разделы и подразделы друг от друга. Это поможет читателям быстро ориентироваться в документе и легко находить нужную информацию.
5. Редактирование и пересмотр: после создания контура документа, пересмотрите его, чтобы убедиться, что все разделы и подразделы логично организованы и соответствуют вашей цели. Внесите необходимые изменения и дополнения перед тем, как начинать писать текст.
Следуя этим шагам подготовки, вы сможете эффективно создать контур документа, который поможет вам организовать информацию и написать структурированный и логичный текст.
Добавление разделителей в Microsoft Word
Существует несколько методов для добавления разделителей в Microsoft Word:
- Использование разделительных линий: можно вставить горизонтальную линию, чтобы разделить различные части документа. Для этого нужно выбрать вкладку «Вставка», затем в разделе «Линии» выбрать нужный стиль и вставить его в нужное место.
- Использование разделительных страниц: можно вставить разделительную страницу между различными разделами документа для визуального отделения. Для этого нужно выбрать вкладку «Вставка», затем в разделе «Страницы» выбрать «Разделительные страницы» и выбрать нужный стиль для разделителя.
- Использование разделительных разделов: можно создать разделительный раздел, чтобы выделить определенную часть документа. Для этого нужно выбрать место в тексте, где нужно вставить разделитель, затем выбрать вкладку «Вставка», затем в разделе «Разделы» выбрать «Разделительный раздел». После выбора стиля разделителя, он будет добавлен в документ и разделять разные разделы.
Добавление разделителей в Microsoft Word помогает визуально структурировать документ и делает его более удобным для чтения и понимания его организации.
Создания контура документа с помощью разделителей в Microsoft Word
Разделители представляют собой специальные символы или объекты, которые используются для разделения разных разделов документа. Они позволяют создать явное разделение между заголовками, подразделами и основным текстом документа.
Способы создания разделителей
-
Горизонтальные линии: одним из способов создания разделителей является использование горизонтальных линий. Вы можете вставить горизонтальную линию, как объект, на месте, где нужно сделать разделение.
-
Страницы разделители: другой способ создания контура документа — использование специальных объектов-разделителей, которые разделяют страницы на разделы. Это позволяет четко выделить каждый раздел и делает навигацию по документу более удобной.
-
Заголовки и подзаголовки: также можно использовать разделители в виде особых форматированных заголовков и подзаголовков. Вы можете выделить заголовки и подзаголовки разными шрифтами, размерами или стилями, чтобы визуально разделить документ на разделы.
При работе с разделителями важно помнить, что они должны быть использованы с осторожностью и соответствовать структуре документа. Они могут помочь в создании контура, но не следует злоупотреблять ими, чтобы не создавать излишнюю сложность для читателя. В целом, использование разделителей является хорошей практикой для создания структурированных и наглядных текстовых документов в Microsoft Word.
Расширенные функции контура документа с использованием разделителей
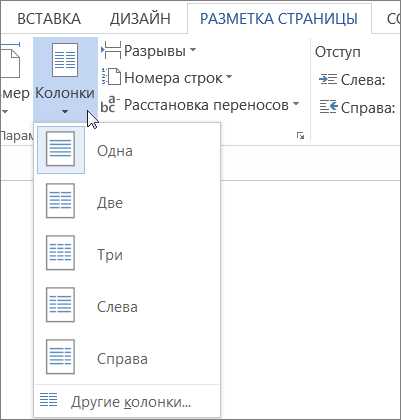
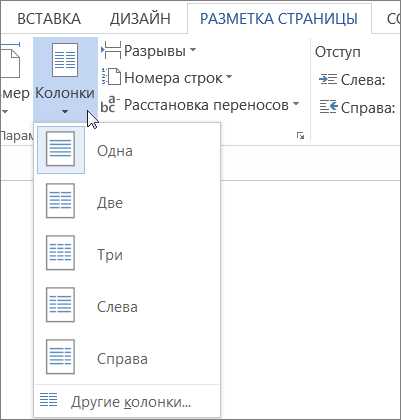
При создании контура документа в Microsoft Word, использование разделителей позволяет расширить функционал и сделать контур более структурированным и наглядным для читателя.
Один из ключевых инструментов, предоставляющих расширенные возможности, — это возможность добавлять разделители между отдельными разделами контура. Разделители могут быть использованы для разделения различных тем, подразделов и элементов, обеспечивая логическую иерархию и структуру.
Благодаря разделителям, контур документа может быть более организованным и наглядным для чтения и понимания. Они помогают реализовать систематическое представление информации и облегчить навигацию по тексту.
С использованием разделителей можно создать древовидную структуру документа, где каждый элемент контура имеет свой уровень вложенности. Это позволяет читателю легко перемещаться между разделами и быстро находить нужную информацию.
Также разделители поддерживают возможность создания ссылок на определенные разделы внутри документа. Читатель может щелкнуть на ссылку в оглавлении или в предыдущем разделе и сразу перейти к конкретной части текста.
Разделители предоставляют дополнительные инструменты для оформления и структурирования документа, делая его более профессиональным и удобочитаемым.
Сохранение и печать документа с контуром
В Microsoft Word предусмотрены функции, позволяющие сохранить и распечатать документ с контуром. Для сохранения документа с контуром необходимо выбрать соответствующую опцию в меню «Файл» и указать имя файла и путь сохранения. Таким образом, пользователь может сохранить документ в нужном формате, включая DOC, DOCX, PDF и другие.
При печати документа с контуром можно выбрать необходимые параметры перед отправкой на принтер. Например, можно задать размер страницы, ориентацию, масштаб и другие параметры печати. Контур документа, содержащего различные уровни заголовков и подразделов, позволяет более ясно представить структуру документа и его организацию. Таким образом, сохранение и печать документа с контуром позволяют удобно сохранять и использовать информацию, а также распечатывать ее в удобном формате.
Вопрос-ответ:
Как сохранить документ с контуром?
Для сохранения документа с контуром, откройте документ в текстовом редакторе, выберите опцию «Сохранить как» в меню, укажите место сохранения и выберите нужный формат файла (например, .doc, .pdf, .txt и т.д.). При сохранении в формате .pdf обязательно убедитесь, что опция «Сохранить с контуром шрифта» выбрана.
Как распечатать документ с контуром?
Для печати документа с контуром, откройте документ в текстовом редакторе, выберите опцию «Печать» в меню, укажите параметры печати (размер страницы, ориентация и т.д.) и нажмите на кнопку «Печать». При наличии опции «Печать с контуром шрифта» обязательно убедитесь, что она выбрана, чтобы сохранить контур шрифта при печати.
Что такое контур шрифта в документе?
Контур шрифта в документе представляет собой векторное описание формы каждой буквы или символа. Вместо представления шрифта с помощью пикселей, контур шрифта описывает границы и форму символов с помощью математических кривых и линий. Контур шрифта позволяет изменять размер, цвет и другие свойства шрифта без потери качества, поэтому он полезен при печати и сохранении документа.
Какие программы поддерживают сохранение и печать документа с контуром?
Большинство текстовых редакторов и программ для работы с документами поддерживают сохранение и печать документа с контуром. Некоторые из таких программ включают Microsoft Word, Adobe Acrobat, LibreOffice, Google Docs и другие. Проверьте настройки программы и убедитесь, что выбрана опция сохранения и печати с контуром шрифта, если вы хотите сохранить или распечатать документ с контуром.
Зачем нужно сохранять и печатать документ с контуром?
Сохранение и печать документа с контуром полезно в нескольких случаях. Контур шрифта позволяет обеспечить точность и качество печати, особенно при использовании специальных шрифтов или визуальных эффектов. Контур шрифта также полезен при создании документов, которые будут распечатываться на разных устройствах или платформах, таких как принтеры, экраны или мобильные устройства, где отображение шрифта может отличаться.
Как сохранить документ с контуром в формате PDF?
Чтобы сохранить документ с контуром в формате PDF, откройте документ в программе, поддерживающей печать, например Microsoft Word или Adobe Acrobat. Затем выберите пункт меню «Файл» и «Печать». В окне настроек печати выберите «Adobe PDF» в качестве принтера и нажмите кнопку «Печать». В появившемся диалоговом окне выберите расположение, имя файла и кликните на кнопку «Сохранить». Теперь ваши документы сохранены в формате PDF с контуром.
Как напечатать документ с контуром на принтере?
Чтобы напечатать документ с контуром на принтере, откройте документ в программе, поддерживающей печать, например Microsoft Word или Adobe Acrobat. Затем выберите пункт меню «Файл» и «Печать». В окне настроек печати выберите ваш принтер в качестве устройства. В некоторых программах также можно выбрать параметры печати, связанные с контуром, например «Раскраска по контуру». После настройки параметров нажмите кнопку «Печать». Теперь ваш документ с контуром будет напечатан на принтере.