

Microsoft Word — один из самых популярных текстовых редакторов, который удобен и прост в использовании. Однако, порой, при работе с большим объемом текста возникают ситуации, когда неправильно скопированный или вставленный текст нужно отменить или исправить.
Возможность отменить действия копирования или вставки очень полезна, чтобы избежать потери ценных данных или исправить ошибки, допущенные при работе с текстом. Бывает так, что при копировании текста в Word оказывается скопировано слишком много или совершенно неверного фрагмента. В этом случае нужно знать, как отменить свое действие и восстановить предыдущее состояние документа.
Для отмены действия копирования или вставки в Microsoft Word существует несколько способов. Наиболее простой способ — использовать комбинацию клавиш «Ctrl+Z» или «Отменить» на панели инструментов. Этот способ позволяет отменить последнее действие и вернуть текст или объект обратно в исходное состояние.
Еще один способ отменить действие копирования или вставки — использовать функцию «Отмена» вкладки «Редактировать» в меню программы. При этом выберите последнее действие, которое хотите отменить, и нажмите на кнопку «Отмена». Это позволит вернуть документ в предыдущее состояние и исправить ошибки или неправильно скопированный текст.
Отмена действия копирования в Microsoft Word
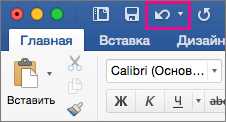
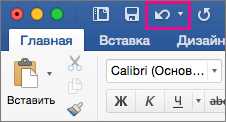
Microsoft Word предоставляет пользователю удобные возможности для копирования и вставки текста, однако иногда бывает необходимо отменить уже совершенные действия. Существует несколько способов вернуть документ в предыдущее состояние и отменить копирование.
Первым способом является использование комбинации клавиш «Ctrl+Z». Эта комбинация отменяет последнее действие в Word, в том числе и копирование. Если вы случайно скопировали ненужный текст, можно просто нажать «Ctrl+Z» и текст вернется в исходное состояние.
Также можно воспользоваться панелью инструментов. В верхнем меню Word есть панель инструментов «Отменить» с иконкой стрелки, указывающей влево. Нажав на эту кнопку, вы отмениваете копирование (если это была последняя совершенная операция).
Если вам необходимо отменить несколько действий копирования, можно воспользоваться панелью «История операций» в верхнем меню. В этой панели отображается список последних совершенных действий. Вы можете выбрать нужное действие и нажать кнопку «Отменить», чтобы вернуть документ в предыдущее состояние.
Наконец, можно воспользоваться функцией «Отменить копирование» в контекстном меню, вызванном правым кликом мыши на выделенном тексте. Эта опция позволяет отменить только последнее совершенное копирование.
Таким образом, Microsoft Word предоставляет несколько способов отмены действий копирования. Вы можете выбрать наиболее удобный для себя способ и вернуть документ в нужное вам состояние.
Действие копирования текста в Microsoft Word: основы и процесс
Чтобы скопировать текст в Microsoft Word, первым шагом является выделение нужной части текста. Для этого необходимо кликнуть и удерживать левую кнопку мыши, протянув курсор от начала нужного фрагмента до его конца. Подсветка выделенного текста поможет вам определить, что вы делаете все правильно.
После выделения нужного фрагмента текста, следующим шагом является само копирование. Существует несколько способов это сделать. Вы можете нажать на клавиши Ctrl + C одновременно, или воспользоваться контекстным меню, кликнув правой кнопкой мыши на выделенный текст и выбрав опцию «Копировать».
Когда текст скопирован в буфер обмена, вы можете вставить его в другую часть документа или в другой документ. Для вставки текста в Microsoft Word, разместите курсор в нужном месте, затем выполните одно из следующих действий: нажмите на клавиши Ctrl + V одновременно или кликните правой кнопкой мыши и выберите опцию «Вставить». В результате, скопированный текст появится в новом месте.
Копирование текста в Microsoft Word не ограничено только простым перемещением символов и слов. Вы также можете копировать форматирование, такое как шрифт, размер, выравнивание и другие свойства текста. Например, если вы копируете подзаголовок из одной части документа в другую, вы можете сохранить исходное форматирование, что сэкономит вам время и усилия при редактировании документа.
Таким образом, действие копирования текста в Microsoft Word — неотъемлемая часть работы с текстовыми документами. Знание этого процесса поможет вам эффективно перемещать и организовывать информацию, сокращая время и усилия на ручное набивание текста.
Как отменить действие копирования текста в Microsoft Word
Часто при работе с документами в Microsoft Word возникает ситуация, когда необходимо отменить действие копирования текста. Некорректное копирование или случайно вставленный несвязанный фрагмент могут изменить смысл документа. Чтобы решить эту проблему, Microsoft Word предлагает несколько способов отменить действие копирования.
Первый способ — использование комбинации клавиш «Ctrl + Z» или команды «Отменить» в верхней панели инструментов. Это простой и быстрый способ отменить последнее действие.
Второй способ — использование функции «Отмена», расположенной в меню «Правка» в верхнем левом углу программы. При выборе этой функции, будет отменено последнее действие, включая копирование текста.
Если нужно отменить несколько действий копирования, можно воспользоваться панелью «История» в верхней панели инструментов. Она позволяет просмотреть список выполненных действий и выбрать нужное для отмены.
Для более точной отмены действия копирования можно использовать специальную функцию «Отменить копирование». Для ее активации необходимо нажать правую кнопку мыши и выбрать соответствующий пункт в контекстном меню.
Все эти способы позволяют быстро и эффективно отменить действие копирования текста в Microsoft Word, сохраняя целостность и смысл вашего документа.
Отмена действия вставки в Microsoft Word
Для отмены действия вставки в Microsoft Word можно воспользоваться несколькими способами. Первый и самый простой способ — использовать горячие клавиши «Ctrl + Z». Эта комбинация клавиш позволяет отменить последнее действие вставки и вернуть документ к состоянию, предшествующему вставке.
Если вы вставили текст и хотите отменить только его, оставив остальные изменения в документе без изменений, то можно воспользоваться командой «Отменить вставку». Эту команду можно найти на панели инструментов или вкладке «Редактирование» в меню программы Microsoft Word.
Если вы хотите отменить все действия вставки и вернуть документ к состоянию, предшествующему последней вставке, то вы можете воспользоваться командой «Отменить» или горячими клавишами «Ctrl + Z» несколько раз. Это позволит отменить все последние изменения, включая вставку текста.
Кроме того, Microsoft Word предоставляет возможность использовать функцию «Отмена действия» в меню «Правка». Эта функция позволяет отменить несколько предыдущих действий, в том числе и вставку текста, выбрав соответствующий пункт в списке действий, которые можно отменить.
В итоге, отменить или отменить действие вставки в Microsoft Word достаточно просто. С использованием горячих клавиш «Ctrl + Z», команды «Отменить вставку» или функции «Отмена действия» можно легко отменить последние действия вставки и вернуть документ к предыдущему состоянию.
Действие вставки текста в Microsoft Word: простой способ добавить содержимое в документ
Шаг 1: Выберите место для вставки текста
Прежде чем вставить текст в документ, необходимо выбрать место, где вы хотите, чтобы текст появился. Установите курсор в нужное место, щелкнув мышью на этом месте или используя клавиши со стрелками для перемещения курсора. Если у вас уже есть какой-то текст в документе, вы можете выбрать место вставки на основе текущего содержимого.
Шаг 2: Выполните операцию вставки
Существует несколько способов выполнить операцию вставки в Microsoft Word. Наиболее распространенными способами являются:
- Использование комбинации клавиш «Ctrl+V» для вставки текста из буфера обмена
- Щелчок правой кнопкой мыши в выбранном месте и выбор опции «Вставить» из контекстного меню
- Использование кнопки «Вставить» на панели инструментов Word
Шаг 3: Оформите вставленный текст (при необходимости)
После успешной вставки текста в документ, вы можете отформатировать его по своему усмотрению. Microsoft Word предоставляет множество инструментов для изменения шрифта, выравнивания, оформления и других параметров текста. Можно изменять размер шрифта, применять выделение (жирный, курсив, подчеркнутый), а также добавлять списки, таблицы и другие элементы для улучшения организации документа.
Теперь, когда вы знаете, как выполнить действие вставки текста в Microsoft Word, вы можете легко добавлять важное содержимое в свои документы и создавать профессионально оформленные текстовые файлы.
Как отменить вставку текста в Microsoft Word
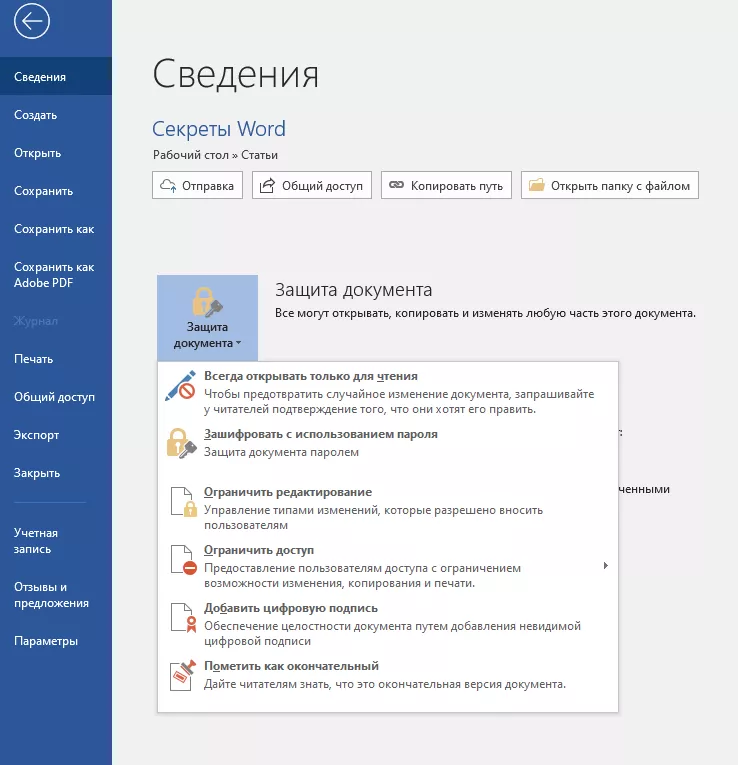
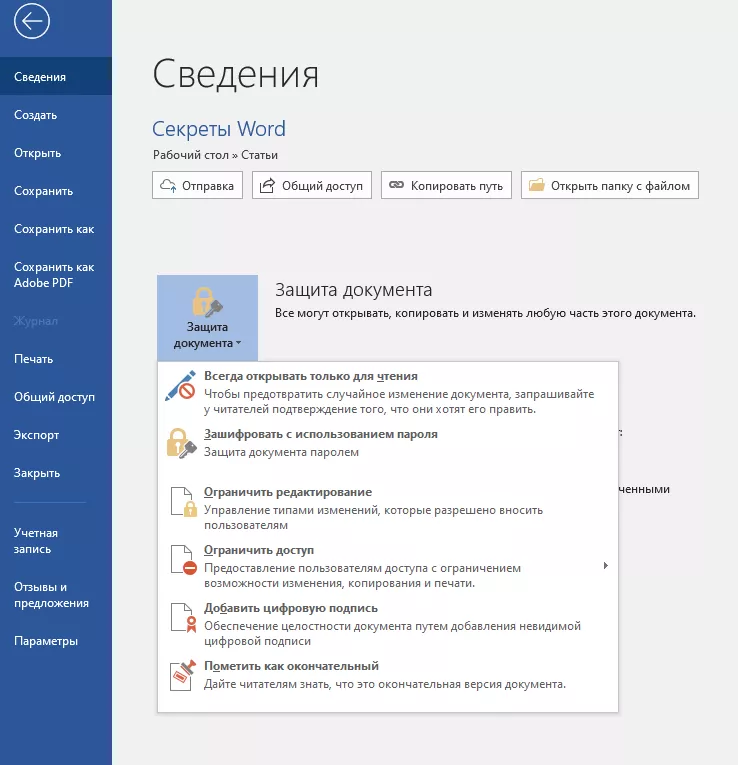
Вставка текста в Microsoft Word может иногда приводить к нежелательным результатам или ошибкам, и в таких случаях важно знать, как отменить это действие. Следующие шаги позволят вам вернуться к исходному состоянию документа.
Шаг 1: Выделите вставленный текст, который вы хотите удалить или отменить.
Шаг 2: Нажмите правую кнопку мыши на выделенном тексте и выберите опцию «Отменить» в контекстном меню.
После выполнения этих шагов, вставленный текст будет удален из документа и вернется к его предыдущему состоянию. Пожалуйста, обратите внимание, что эта функция отмены действия может быть использована только для недавних действий, поэтому если прошло некоторое время, возможно, потребуется использовать другой метод для удаления вставленного текста.
Если вы случайно вставили текст в неправильное место в документе, вы также можете использовать сочетание клавиш Ctrl+Z на клавиатуре для отмены последнего действия вставки. Это сочетание клавиш является удобным и быстрым способом отменить действие вставки текста без необходимости использования мыши.
Вопрос-ответ:
Как отменить вставку текста в Microsoft Word?
Чтобы отменить вставку текста в Microsoft Word, вы можете использовать комбинацию клавиш «Ctrl + Z» или нажать кнопку «Отменить» на панели инструментов. Это вернет документ в состояние перед вставкой текста.
Можно ли отменить только часть вставленного текста в Microsoft Word?
Да, в Microsoft Word можно отменить только часть вставленного текста. Для этого нужно выделить ту часть текста, которую вы хотите удалить, и затем использовать комбинацию клавиш «Ctrl + X» или нажать кнопку «Вырезать» на панели инструментов.
Как отменить все последовательные вставки текста в Microsoft Word?
Если вы хотите отменить все последовательные вставки текста в Microsoft Word, вы можете использовать комбинацию клавиш «Ctrl + Z» несколько раз. Каждое нажатие клавиши «Ctrl + Z» отменит последнюю вставку текста.
Как отменить вставку текста, которую я случайно сделал в Microsoft Word?
Если вы случайно вставили текст в Microsoft Word, вы можете немедленно отменить это действие, используя комбинацию клавиш «Ctrl + Z» или нажав кнопку «Отменить» на панели инструментов. Это вернет документ в состояние перед вставкой текста.
Можно ли отменить вставку текста после сохранения файла в Microsoft Word?
Если вы сохраняли файл в Microsoft Word после вставки текста, то отменить только эту вставку уже нельзя. Однако, вы всегда можете удалить вставленный текст или восстановить предыдущую версию файла, если вы делали регулярные точки восстановления или создали резервную копию.

