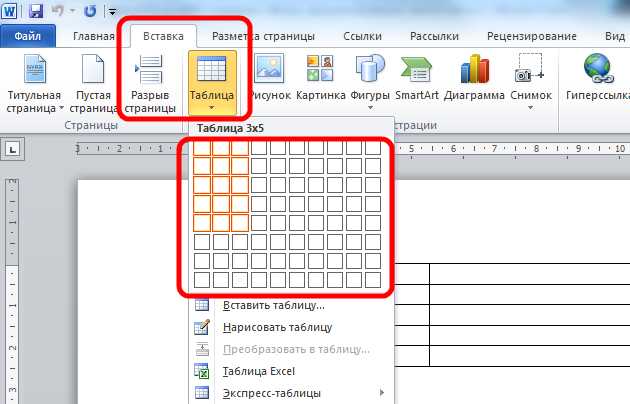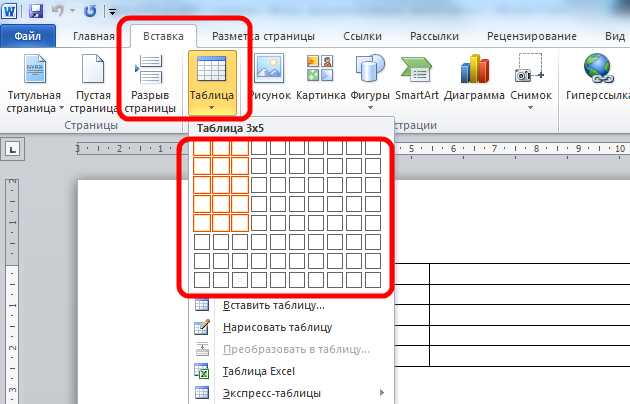
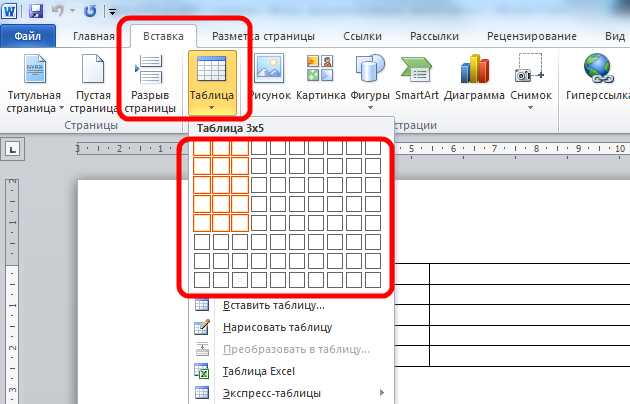
Microsoft Word является одним из самых популярных текстовых редакторов, который предоставляет широкие возможности для создания и форматирования таблиц. Одним из самых важных аспектов работы с таблицами является возможность добавления и удаления строк и столбцов. В этой статье мы рассмотрим несколько полезных советов, которые помогут вам управлять таблицами в Microsoft Word.
Первым шагом для добавления новой строки или столбца в таблицу является выбор места, где вы хотите вставить новый элемент. Для этого просто щелкните левой кнопкой мыши в ячейке, которая находится под или справа от того места, где вы хотите вставить новую строку или столбец.
Для вставки новой строки выделите нужное количество ячеек в строке под или над тем местом, где вы хотите вставить новую строку. Затем нажмите правую кнопку мыши и в контекстном меню выберите опцию «Вставить». В появившемся подменю выберите пункт «Вставить строки выше» или «Вставить строки ниже» в зависимости от того, где вы хотите вставить новую строку.
Для добавления нового столбца вам нужно поступить аналогичным образом. Выделите ячейки в столбце справа или слева от нужного места, нажмите правую кнопку мыши, выберите опцию «Вставить» в контекстном меню и выберите пункт «Вставить столбцы слева» или «Вставить столбцы справа».
Основы работы с таблицами в Microsoft Word: создание, вставка и форматирование таблицы
Для вставки таблицы в документ можно воспользоваться разделом «Вставка» на панели инструментов Word. Здесь можно выбрать нужное количество строк и столбцов таблицы или вставить таблицу из файла или из другого документа. Также можно использовать команду «Вставить таблицу» для создания новой таблицы.
После создания таблицы можно начинать ее форматирование. Word предлагает различные инструменты для изменения ширины столбцов и высоты строк, изменения границ и заливки ячеек, выбора стилей таблицы и многое другое. Чтобы отформатировать таблицу, необходимо выделить ее и выбрать нужные опции в разделе «Расположение таблицы» или «Оформление таблицы» на панели инструментов.
Важно помнить, что при форматировании таблицы можно использовать сочетания клавиш, чтобы выполнить определенные действия быстро и эффективно. Например, можно использовать Ctrl + Shift + = для добавления новой строки в таблицу или нажать правую кнопку мыши на таблице и выбрать нужные опции из контекстного меню.
В работе с таблицами в Word также можно использовать формулы, сортировку данных, объединение и разделение ячеек и многое другое. Это позволяет сделать таблицу более информативной и легкой для восприятия. Знание основ работы с таблицами в Word дает возможность создавать профессионально оформленные и удобочитаемые документы.
Создание таблицы: шаг за шагом руководство
Создание таблицы в Microsoft Word может быть очень полезным при работе с текстовыми документами, особенно для оформления и структурирования информации. Чтобы создать таблицу, следуйте этому пошаговому руководству.
Шаг 1: Выберите место для размещения таблицы
Определите, где в вашем документе вы хотите разместить таблицу. Перейдите к этому месту, выделите пустое пространство и убедитесь, что вставка таблицы будет выглядеть гармонично в контексте документа.
Шаг 2: Откройте вкладку «Вставка»
Вверху программы выберите вкладку «Вставка», чтобы открыть доступ к различным инструментам и функциям для вставки объектов в документ.
Шаг 3: Выберите «Таблица»
На вкладке «Вставка» найдите раздел «Таблица» и нажмите на кнопку, которая выглядит как сетка из ячеек. Это откроет выпадающее меню со списком дополнительных функций и настроек для создания таблицы.
Шаг 4: Выберите количество строк и столбцов
В выпадающем меню выберите количество строк и столбцов, которые вы хотите добавить в таблицу. Если вам понадобится больше столбцов или строк в будущем, вы всегда можете добавить их позже.
Шаг 5: Настройте стиль и параметры
Выберите стиль таблицы и настройте другие параметры с помощью различных инструментов и опций, доступных в меню «Таблица». Вы можете изменить цвет фона, рамок и шрифта, а также настроить выравнивание и размер ячеек.
Шаг 6: Вводите данные и форматируйте таблицу
Теперь, когда таблица создана, введите данные в каждую ячейку таблицы и отформатируйте ее, чтобы она соответствовала вашим потребностям. Вы можете использовать различные инструменты форматирования, такие как шрифты, выравнивание, отступы и многое другое, чтобы сделать таблицу более читабельной и профессиональной.
Следуя этому пошаговому руководству, вы сможете создавать таблицы в Microsoft Word более уверенно и эффективно, улучшая организацию и читаемость ваших документов.
Вставка таблицы из внешнего источника
При работе с Microsoft Word нередко возникает ситуация, когда требуется вставить таблицу, созданную в другом приложении или из другого источника. Вставка таблицы из внешнего источника может быть необходима, например, при включении в документ статистических данных, сравнительных анализов или финансовых отчетов.
Для вставки таблицы из другого источника в Microsoft Word существует несколько способов. Один из них — использование команды «Вставить таблицу» в меню «Вставка». После выбора этой команды открывается окно «Вставить таблицу», где можно указать количество строк и столбцов таблицы, а также выбрать способ вставки: вставить таблицу с исходным форматированием или преобразовать ее в текст.
Еще один способ вставки таблицы из другого источника — скопировать таблицу из исходного документа или приложения и вставить ее в Word. Для этого нужно выделить таблицу в исходном источнике, скопировать ее в буфер обмена (например, нажав комбинацию клавиш Ctrl+C), а затем вставить скопированную таблицу в нужное место в документе Word (например, нажав комбинацию клавиш Ctrl+V).
При вставке таблицы из внешнего источника в Word важно учитывать, что исходное форматирование таблицы может быть изменено в процессе вставки, особенно если выбрана опция преобразования таблицы в текст. Чтобы сохранить оригинальное форматирование таблицы, рекомендуется выбрать вариант вставки таблицы с исходным форматированием.
Форматирование таблицы: изменение размера, ширины столбцов и высоты строк
При работе с таблицами в Microsoft Word часто возникает необходимость изменить размеры столбцов и высоты строк, чтобы оптимально представить данные. Для этого есть несколько способов, которые позволяют гибко управлять форматированием таблицы.
Изменение ширины столбцов в таблице позволяет достичь рационального расположения информации. Для этого можно использовать метод «Автоматическая ширина столбцов», который позволяет установить равные размеры для всех столбцов согласно содержимому. Также можно задать фиксированную ширину для каждого столбца отдельно или изменить ширину для нескольких столбцов одновременно. Это особенно полезно, когда в таблице присутствуют столбцы с длинным текстом, требующим большей ширины.
Кроме того, необходимо учитывать высоту строк в таблице, чтобы данные были удобно читаемыми. Высоту строк можно изменить, щелкнув по линии, разделяющей строки, и перетягивая ее, или задав точное значение высоты. Если в таблице содержится текст разного объема, рекомендуется распределить высоту строк пропорционально содержащейся информации, чтобы достичь единообразия и легкости восприятия таблицы.
Правильное форматирование таблицы позволяет улучшить визуальное представление данных и сделать таблицу более понятной для читателя. Изменение размера, ширины столбцов и высоты строк помогает адаптировать таблицу под конкретные требования и облегчает взаимодействие с информацией в Microsoft Word.
Добавление и удаление строк в таблице Microsoft Word: быстрый и простой способ
В таблицах Microsoft Word часто возникает необходимость добавить или удалить строки для более эффективного организации информации. Узнайте, как легко и быстро выполнить эти действия!
Добавление строк в таблицу — это простой процесс. Чтобы добавить новую строку ниже текущей, просто перейдите на последнюю ячейку в таблице и нажмите TAB. Новая строка будет автоматически добавлена, и вы сможете вводить в нее данные.
Если вы хотите вставить строку в таблицу в определенное место, выберите существующую строку выше того места, где вы хотите вставить новую строку. Затем щелкните правой кнопкой мыши на выбранной строке и выберите «Вставить строки» из контекстного меню. Новая пустая строка будет вставлена непосредственно под выбранной строкой.
Удаление строк в таблице Microsoft Word также является простым процессом. Чтобы удалить строку, выберите ее, щелкнув в левой части таблицы на номере строки. Затем нажмите клавишу Delete на клавиатуре или выберите «Удалить строки» в контекстном меню. Вы также можете выбрать несколько строк и удалить их одновременно.
Благодаря этим быстрым и простым принципам добавления и удаления строк в таблицах Microsoft Word вы можете эффективно организовывать свою информацию и упростить работу по форматированию таблиц.
Добавление новой строки в таблицу
Еще один способ добавления строки — щелкнуть правой кнопкой мыши в любой ячейке таблицы и выбрать команду «Вставить» в контекстном меню. В появившемся подменю нужно выбрать «Строку выше» или «Строку ниже» в зависимости от предпочтений.
Также можно воспользоваться горячими клавишами для добавления новой строки в таблицу. Если у вас есть текущая строка, вы можете нажать клавишу «Tab» для добавления новой строки выше текущей строки. Если у вас нет текущей строки, вы можете нажать клавишу «Enter» для добавления новой строки ниже последней строки таблицы.
Удаление строки из таблицы
При работе с таблицами в Microsoft Word возможно возникнуть необходимость в удалении определенной строки. Чтобы удалить строку из таблицы, следует выполнить несколько простых действий.
Первым шагом нужно выделить нужную строку таблицы, кликнув на левую часть ее заголовка. Затем нужно нажать правой кнопкой мыши на выделенную строку и из предложенного контекстного меню выбрать пункт «Удалить». После этого выбранная строка будет удалена, а остальные строки автоматически подтянутся и заполнят пустоту, оставшуюся после удаления.
Порядок удаления строки из таблицы:
- Выберите строку таблицы, которую нужно удалить.
- Нажмите правой кнопкой мыши на выделенную строку.
- Из контекстного меню выберите пункт «Удалить».
- Проверьте, что выбранная строка была успешно удалена.
Таким образом, удаление строки из таблицы в Microsoft Word является простым и быстрым процессом. Следуя описанному порядку действий, вы сможете легко и эффективно управлять своими таблицами и изменять их структуру по необходимости.
Вопрос-ответ:
Как удалить строку из таблицы в Microsoft Excel?
Для удаления строки из таблицы в Microsoft Excel, следует выделить строку, которую нужно удалить, щелкнуть правой кнопкой мыши на выделенной строке и выбрать в контекстном меню опцию «Удалить».
Как удалить строку из таблицы в Google Sheets?
Для удаления строки из таблицы в Google Sheets, следует выделить строку, которую нужно удалить, щелкнуть правой кнопкой мыши на выделенной строке и выбрать в контекстном меню опцию «Удалить строку».
Как удалить строку из таблицы в программе LibreOffice Calc?
Для удаления строки из таблицы в программе LibreOffice Calc, следует выделить строку, которую нужно удалить, щелкнуть правой кнопкой мыши на выделенной строке и выбрать в контекстном меню опцию «Удалить строки».
Как удалить строку из таблицы в программе Apple Numbers?
Для удаления строки из таблицы в программе Apple Numbers, следует выделить строку, которую нужно удалить, щелкнуть правой кнопкой мыши на выделенной строке и выбрать в контекстном меню опцию «Удалить строку».
Как удалить строку из таблицы в программе OpenOffice Calc?
Для удаления строки из таблицы в программе OpenOffice Calc, следует выделить строку, которую нужно удалить, щелкнуть правой кнопкой мыши на выделенной строке и выбрать в контекстном меню опцию «Удалить строки».