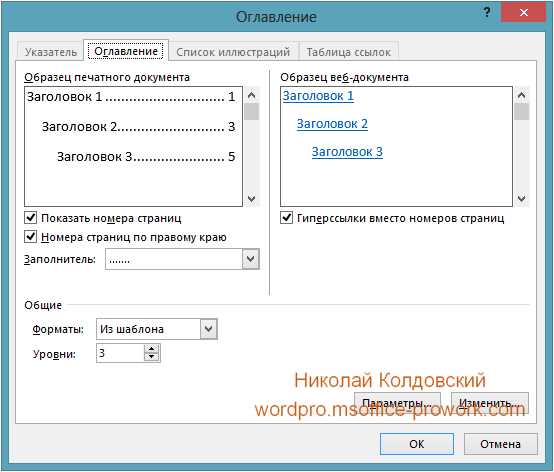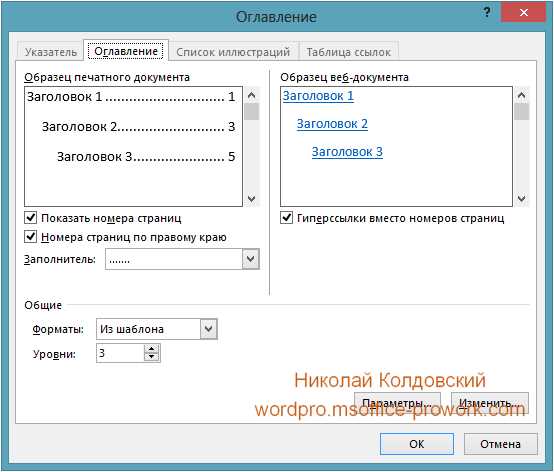
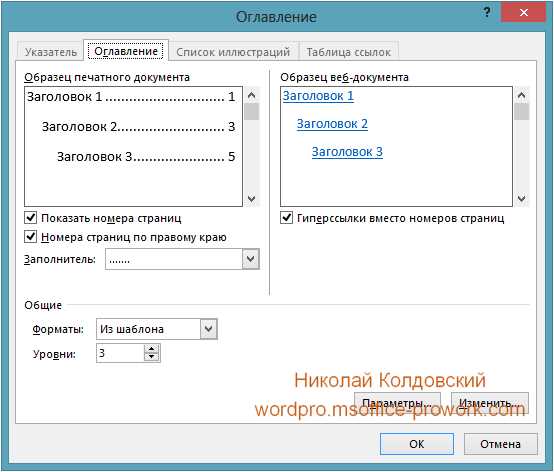
В современном мире электронных документов все больше и больше людей сталкиваются с необходимостью создавать структурированные документы. Удобное форматирование разделов в таких документах является неотъемлемой частью создания профессионально выглядящих документов. Возможность быстрого и легкого применения стилей к различным разделам документа облегчает этот процесс и позволяет сосредоточиться на самом содержании документа.
Одним из способов упрощения форматирования документа в Microsoft Word является использование функции «Определить стиль». Эта функция позволяет быстро применять заранее созданные стили к разным разделам документа, таким как заголовки, подзаголовки, списки и т. д.
Преимущество использования стилей заключается в том, что они позволяют поддерживать последовательность оформления и форматирования во всем документе. Если вам необходимо изменить стиль раздела, вы можете легко обновить этот стиль и все его инстанции в документе будут соответствовать новому измененному стилю.
Функция «Определить стиль» в Microsoft Word предоставляет широкие возможности для настройки и создания собственных стилей, что позволяет адаптировать форматирование документа под различные цели и требования. Благодаря этой функции, форматирование документа становится более эффективным и профессиональным, что сокращает время, затраченное на создание качественных и структурированных документов.
Зачем нужна функция «Определить стиль» в Microsoft Word?
Функция «Определить стиль» в Microsoft Word предоставляет пользователю возможность быстрого и удобного применения стилей к разделам документа. Она позволяет структурировать текст, выделять важные элементы, создавать единый и легкочитаемый документ.
Когда мы создаем текстовый документ, применение различных стилей упрощает его восприятие и навигацию. Функция «Определить стиль» в Word позволяет нам установить стили для заголовков, абзацев, списков, таблиц и других элементов документа.
Зачем это нужно?
- Облегчает редактирование: Если мы применим стиль к заголовку или абзацу, то в любой момент сможем изменить его форматирование, просто изменив формат в соответствующем стиле. Это позволяет нам сэкономить время и упростить процесс редактирования документа.
- Повышает читабельность: Благодаря использованию стилей, у нас есть возможность создавать текст с разными уровнями важности. Заголовки имеют больший размер и жирное начертание, что позволяет выделить важные части документа и помочь читателю быстрее ориентироваться в его содержимом.
- Улучшает навигацию: Применение стилей позволяет автоматически создавать содержание документа и генерировать ссылки для перехода к конкретным разделам. Это упрощает навигацию по длинным текстам и помогает быстро перемещаться к нужным разделам.
- Создает единый стиль: Использование функции «Определить стиль» позволяет нам создавать единый стиль документа, что важно при работе в команде или при подготовке материалов для публикации. Одним кликом мы можем применить заданный стиль ко всем разделам документа, обеспечивая его цельность и согласованность.
В итоге, функция «Определить стиль» в Microsoft Word предоставляет нам удобный инструмент для структурирования и форматирования текстовых документов. Она упрощает процесс редактирования, улучшает читабельность и навигацию, а также помогает создавать единый и профессиональный стиль документа.
Преимущества работы со стилями
Один из основных преимуществ работы со стилями в Microsoft Word заключается в возможности быстро и эффективно форматировать различные разделы документа. При помощи функции «Определить стиль» можно легко применять заданные форматирования ко всем разделам, обеспечивая единообразный и профессиональный вид текста.
Стили позволяют значительно сэкономить время на форматировании. Вместо того, чтобы редактировать каждый абзац или раздел отдельно, можно создать стиль с нужными параметрами, а затем легко и быстро применять его ко всем нужным элементам документа. Это особенно полезно при работе с длинными текстами или при необходимости изменения форматирования во всем документе.
Кроме того, работа со стилями обеспечивает единообразное оформление документа. При использовании стилей можно установить заданные параметры, такие как шрифт, размер текста, интервалы, выравнивание и т.д., и применять их к разным разделам документа. Это помогает создать профессиональный и последовательный вид текста, что особенно важно при создании документов с общепринятыми стандартами форматирования.
Еще одним преимуществом работы со стилями является возможность легко изменять форматирование всего документа. Если требуется изменить внешний вид текста, например, увеличить шрифт или изменить отступы, необходимо лишь отредактировать стиль и все разделы, к которым он применен, автоматически обновятся с новыми параметрами. Это значительно экономит время и упрощает процесс обновления форматирования документа.
В целом, работа со стилями в Microsoft Word предоставляет пользователю удобный и эффективный инструмент для форматирования текста. Благодаря этой функции можно не только упростить и ускорить процесс создания и редактирования документов, но и обеспечить их единообразный и профессиональный вид.
Как найти функцию «Определить стиль» в Microsoft Word?
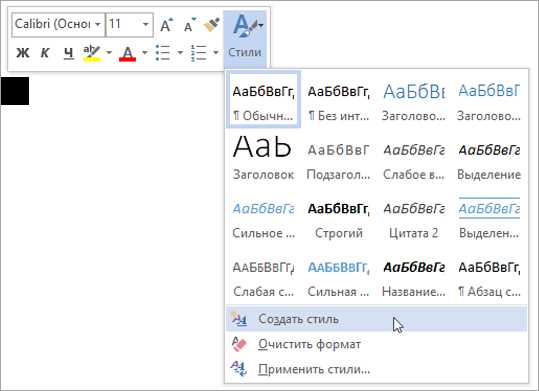
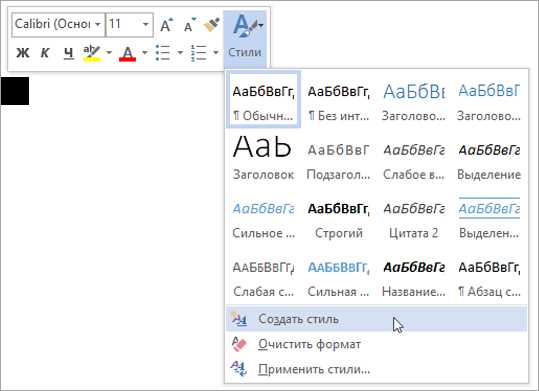
Microsoft Word предлагает удобный инструмент в виде функции «Определить стиль», которая позволяет быстро и удобно применять стили к разделам документа. Для того чтобы найти эту функцию, нужно выполнить несколько простых шагов.
Во-первых, откройте документ в Microsoft Word и найдите в верхнем меню вкладку «Главная». В этой вкладке расположена панель инструментов с различными функциями, включая «Определить стиль». Обратите внимание на иконку с изображением кисти, которая обозначает эту функцию.
Когда вы нашли иконку «Определить стиль», щелкните по ней, чтобы активировать функцию. После этого вы сможете применять стили к разным разделам документа, просто выделяя нужный текст и выбирая нужный стиль.
Функция «Определить стиль» в Microsoft Word упрощает работу с форматированием текста, позволяя применять стили одним нажатием мыши. Таким образом, вы сможете быстро создавать красиво оформленные документы и повысить их читаемость.
Расположение функции на панели инструментов


Функция «Определить стиль» в программе Microsoft Word предоставляет удобный и быстрый способ применить стилевое оформление к разделам документа. Для облегчения работы пользователей, эта функция размещена на панели инструментов, чтобы быть всегда под рукой.
Стратегическое расположение функции на панели инструментов гарантирует ее легкую доступность и удобство использования. Пользователи могут без труда найти и применить нужный стиль всего лишь в один клик. Это позволяет сэкономить время и повысить эффективность работы с документами.
Размещение функции «Определить стиль» на панели инструментов также способствует повышению удобства работы с программой Microsoft Word для пользователей разного уровня навыков. Независимо от того, новичок вы или опытный пользователь, вы сможете легко находить и применять стили для создания красиво оформленного и структурированного документа.
Применение сочетаний клавиш для вызова функции
Для вызова функции «Определить стиль», которая позволяет быстро и удобно применить стиль к выбранному тексту или разделу, можно использовать сочетание клавиш «Ctrl + Shift + S». При нажатии этого сочетания клавиш открывается панель стилей, где можно выбрать нужный стиль и применить его к выделенному тексту или разделу.
Например, если вы хотите применить стиль заголовка к определенному разделу документа, достаточно выделить этот раздел и нажать сочетание клавиш «Ctrl + Shift + S». Затем выберите стиль заголовка из списка доступных стилей и нажмите «Применить». Данная функция позволяет значительно ускорить и упростить процесс форматирования документа.
Кроме функции «Определить стиль», в Microsoft Word существует и другие полезные функции, которые также можно вызвать с помощью сочетаний клавиш. Например, сочетание клавиш «Ctrl + B» позволяет выделить текст или раздел полужирным шрифтом, а сочетание клавиш «Ctrl + I» — курсивом.
Использование сочетаний клавиш для вызова функций позволяет существенно повысить эффективность работы в Microsoft Word и сократить время на выполнение повторяющихся операций. Ознакомьтесь со списком доступных сочетаний клавиш и выберите те, которые будут наиболее полезными для ваших задач.
Применение стилей с помощью функции «Определить стиль» в Microsoft Word
Функция «Определить стиль» в Microsoft Word предоставляет удобный способ быстрого и точного применения стилей к разделам документа. С помощью этой функции вы можете легко структурировать свой документ и установить единый внешний вид.
Чтобы использовать функцию «Определить стиль», вам необходимо выделить нужный текст или абзац, который вы хотите стилизовать. Затем нажмите правую кнопку мыши и выберите пункт «Определить стиль» из контекстного меню.
После выбора функции «Определить стиль» откроется окно со списком доступных стилей. Вы можете выбрать один из предложенных стилей или создать новый собственный стиль. При создании нового стиля вы можете определить его имя, шрифт, размер, цвет, выравнивание и другие параметры оформления.
Применение стилей с помощью функции «Определить стиль» значительно упрощает работу с документом, особенно при создании сложных структурных разделов. Вы можете легко применить определенный стиль к заголовкам разных уровней, основному тексту, цитатам, спискам и т. д.
Кроме того, функция «Определить стиль» позволяет быстро изменять стиль уже примененного текста. Если вы захотите изменить внешний вид какого-либо раздела документа, выделите его и выберите новый стиль из списка. Все тексты с прежним стилем автоматически обновятся в соответствии с новыми настройками стиля.
Таким образом, функция «Определить стиль» в Microsoft Word является мощным инструментом для быстрого и эффективного применения стилей к разделам документа. Она помогает создавать красивые и структурированные документы, что повышает их читабельность и профессиональный вид.
Вопрос-ответ:
Как применить стили с помощью функции «Определить стиль»?
Чтобы применить стили с помощью функции «Определить стиль» вам необходимо открыть панель «Стили» в вашем графическом редакторе. Затем выберите объект или текст, которому вы хотите применить стиль. После этого найдите нужный стиль в списке доступных стилей и нажмите на него. Стиль будет автоматически применен к выбранному объекту или тексту. Будьте внимательны, чтобы выбранный объект или текст был активным, иначе стиль не будет применен.
Какие стили можно использовать с помощью функции «Определить стиль»?
С помощью функции «Определить стиль» вы можете использовать различные стили, в зависимости от возможностей вашего графического редактора. Некоторые из наиболее популярных стилей, которые можно применять с помощью данной функции, это стили для текста (например, «полужирный», «курсив», «подчеркнутый»), стили для линий и форм (например, «сплошная линия», «пунктирная линия», «заливка цветом») и стили для изображений (например, «черно-белый», «сепия», «негатив»).
Могу ли я создавать собственные стили с помощью функции «Определить стиль»?
Да, вы можете создавать собственные стили с помощью функции «Определить стиль». Для этого вам необходимо выбрать объект или текст, которому вы хотите применить стиль, затем открыть панель «Стили», и нажать на кнопку «Создать новый стиль». После этого вы сможете задать различные параметры для своего стиля, такие как цвет, размер, шрифт и другие. Когда вы закончите настройку стиля, просто нажмите на кнопку «Применить» и стиль будет автоматически применен к выбранному объекту или тексту.
Могу ли я применить стиль к нескольким объектам или тексту сразу с помощью функции «Определить стиль»?
Да, вы можете применить стиль к нескольким объектам или тексту сразу с помощью функции «Определить стиль». Для этого вам необходимо выбрать все нужные объекты или выделить весь нужный текст, затем открыть панель «Стили» и нажать на нужный стиль. Стиль будет автоматически применен ко всем выбранным объектам или тексту. Будьте внимательны, чтобы все выбранные объекты или текст были активными, иначе стиль не будет применен.
Как применить стили с помощью функции «Определить стиль»?
Для применения стилей с помощью функции «Определить стиль» вам необходимо сначала создать стиль, задав его свойства: цвет, размер шрифта, отступы и другие параметры. Затем выберите текст, к которому вы хотите применить этот стиль, и щелкните на нем правой кнопкой мыши. В контекстном меню выберите «Определить стиль» и выберите созданный вами стиль из списка. Теперь стиль будет применен к выбранному тексту.
Как создать стиль с помощью функции «Определить стиль»?
Для создания стиля с помощью функции «Определить стиль» вам необходимо открыть документ в программе, в которой вы хотите создать стиль. Затем выберите текст, к которому вы хотите применить стиль, и отформатируйте его так, как вам нужно: установите цвет, размер шрифта, отступы и другие параметры. Далее щелкните на тексте правой кнопкой мыши, выберите в контекстном меню «Определить стиль» и введите название стиля. Новый стиль будет создан и применен к выбранному тексту.
Как изменить уже созданный стиль с помощью функции «Определить стиль»?
Для изменения уже созданного стиля с помощью функции «Определить стиль» вам необходимо выбрать текст, к которому применен этот стиль, и щелкнуть на нем правой кнопкой мыши. В контекстном меню выберите «Определить стиль». В открывшемся диалоговом окне вы сможете изменить параметры стиля: цвет, размер шрифта, отступы и другие. После внесения изменений нажмите кнопку «Ок», и измененный стиль будет автоматически применен к выбранному тексту.