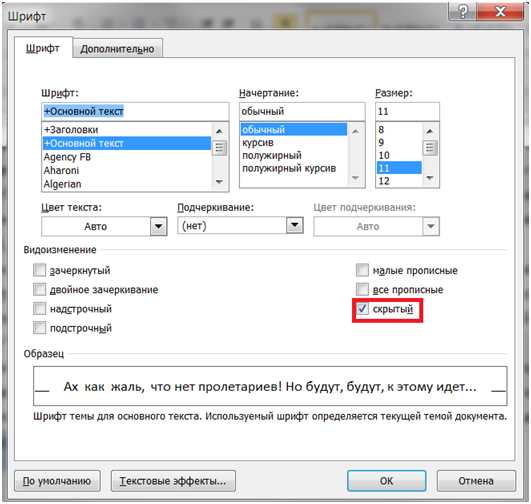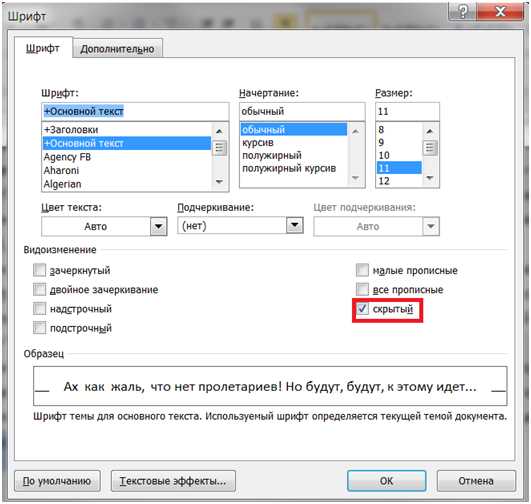
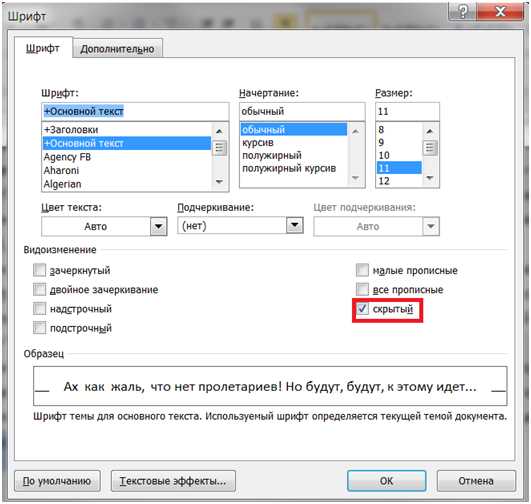
В Microsoft Word таблицы используются для упорядочивания и представления информации в виде сетки ячеек. Иногда может возникнуть необходимость изменить выравнивание содержимого таблицы без изменения ее форматирования. Это можно сделать, используя функции программы и не тратя время на переработку всей таблицы заново.
Одним из способов изменить выравнивание содержимого таблицы является использование опции «Выравнивание по вертикали». Эта функция позволяет установить вертикальное выравнивание текста внутри каждой ячейки таблицы, не изменяя форматирование самой таблицы. Вы можете выбрать выравнивание по верхнему краю, по центру или по нижнему краю ячеек в таблице в зависимости от ваших потребностей.
Кроме того, Microsoft Word предоставляет возможность изменить выравнивание содержимого в таблице, используя опцию «Выравнивание текста». С помощью этой функции можно изменить горизонтальное выравнивание текста в каждой ячейке таблицы. Вы можете выбрать выравнивание по левому краю, по центру, по правому краю или по ширине ячейки. Это позволяет легко и быстро изменить расположение текста внутри таблицы без необходимости изменять все форматирование таблицы.
Изменение выравнивания содержимого таблицы в Microsoft Word
При работе с таблицами в Microsoft Word может возникнуть необходимость изменить выравнивание содержимого для достижения определенного визуального эффекта или улучшения читаемости данных. Следуя приведенным ниже шагам, вы сможете легко изменить выравнивание содержимого таблицы в программе Word.
1. Выделите содержимое таблицы.
Перед тем, как изменять выравнивание содержимого таблицы, необходимо выделить ячейки, строки или весь текст таблицы, в которой нужно внести изменения.
2. Откройте диалоговое окно «Свойства таблицы».
Чтобы открыть диалоговое окно «Свойства таблицы», щелкните правой кнопкой мыши на выделенной таблице и выберите «Свойства таблицы» в контекстном меню.
3. Измените выравнивание содержимого.
В диалоговом окне «Свойства таблицы» перейдите на вкладку «Таблица» и найдите секцию «Выравнивание». Здесь вы сможете выбрать нужное выравнивание содержимого таблицы, такое как выравнивание по левому краю, по центру или по правому краю. Щелкните соответствующую опцию и нажмите «ОК», чтобы применить изменения.
4. Проверьте результаты.
После применения изменений выравнивания содержимого таблицы проверьте результаты. Если выравнивание не соответствует вашим ожиданиям или нуждам, повторите шаги 2-3, чтобы изменить выравнивание снова.
Таким образом, в Microsoft Word вы можете легко изменять выравнивание содержимого таблицы, обеспечивая более удобное представление данных и достигая желаемых эффектов в документе.
Как выбрать нужную таблицу для редактирования
В Microsoft Word таблицы используются для организации данных и информации в удобном формате. Если в документе содержится несколько таблиц, то выбор нужной таблицы для редактирования может быть немного сложным. Важно знать несколько полезных приемов, которые помогут быстро найти и выбрать нужную таблицу.
Во-первых, можно использовать функцию поиска в Word. Для этого нужно нажать комбинацию клавиш Ctrl + F и ввести ключевые слова, которые присутствуют в содержимом таблицы или в ее заголовке. Word произведет поиск по всему документу и выделит найденные совпадения.
Если документ содержит много таблиц и поиск по ключевым словам не дает нужного результата, можно воспользоваться навигацией по заголовкам и разделам. Word позволяет создавать таблицы внутри разделов и давать им заголовки. Чтобы использовать навигацию по заголовкам, нужно перейти во вкладку «Вид» в верхней панели инструментов и выбрать опцию «Панель навигации». Затем нужно выбрать вкладку «Обзор», где находятся различные функции поиска и навигации. В этой вкладке можно просмотреть список заголовков документа и перейти к нужной таблице, кликнув по соответствующему заголовку.
Еще одним способом выбрать нужную таблицу для редактирования является использование навигации с помощью закладок. Word позволяет создавать закладки на определенные участки документа, включая таблицы. Для создания закладки нужно выделить нужное место в документе, перейти во вкладку «Вставка» и выбрать опцию «Закладка». Появится диалоговое окно, где можно задать имя для закладки. После сохранения закладки, можно использовать навигацию по закладкам, чтобы быстро перейти к нужной таблице. Для этого нужно снова выбрать вкладку «Обзор» в панели навигации и в списке закладок выбрать нужную.
Открытие инструментов для работы с таблицами в Microsoft Word
Чтобы открыть инструменты для работы с таблицами, необходимо выделить область текста, в которой требуется создать таблицу или отформатировать уже имеющуюся. После этого можно использовать различные команды и функции для изменения выравнивания содержимого таблицы.
Выравнивание содержимого таблицы
Одной из команд, позволяющих изменить выравнивание содержимого таблицы, является команда «Выравнивание по границе». Она позволяет выровнять содержимое всех ячеек таблицы по границе таблицы, что создает более аккуратный и презентабельный вид.
Также можно использовать команды для выравнивания содержимого таблицы по центру, по левому или правому краю. Это полезно, когда необходимо подчеркнуть определенную структуру данных или улучшить восприятие информации.
- Выравнивание по границе: выравнивает содержимое по границе таблицы
- Выравнивание по центру: выравнивает содержимое по центру ячеек таблицы
- Выравнивание по левому краю: выравнивает содержимое по левому краю ячеек таблицы
- Выравнивание по правому краю: выравнивает содержимое по правому краю ячеек таблицы
При использовании этих команд можно легко изменить выравнивание содержимого таблицы, не меняя ее форматирование в целом. Это позволяет более точно настроить внешний вид таблицы и акцентировать внимание на нужных элементах. Инструменты для работы с таблицами в Microsoft Word делают процесс создания, редактирования и форматирования таблиц более удобным и эффективным.
Изменение выравнивания содержимого ячеек таблицы
Существует несколько способов изменить выравнивание содержимого ячеек таблицы. Один из них — это использование опций выравнивания ячейки. В Microsoft Word вы можете выбрать ячейку таблицы и затем использовать панель форматирования таблицы, чтобы изменить выравнивание содержимого внутри ячейки. Это позволяет выровнять текст по левому, правому или центральному краю ячейки.
Кроме того, можно изменить выравнивание содержимого ячеек с использованием функционала таблицы. Для этого необходимо выбрать таблицу и перейти на вкладку «Расположение» в меню «Рабочая область таблицы». Здесь вы сможете выбрать опцию «Выровнять содержимое ячеек» и задать нужное вам выравнивание — по левому, правому или центральному краю.
Изменение выравнивания содержимого ячеек таблицы позволяет вам создавать более профессиональные и эстетически приятные документы. Выбирайте наиболее подходящее выравнивание для каждой ячейки в таблице и достигайте оптимального визуального эффекта.
Применение выравнивания к выбранному столбцу
Для применения выравнивания к выбранному столбцу необходимо выполнить несколько простых шагов. Во-первых, выделите нужный столбец таблицы, щелкнув по заголовку этого столбца левой кнопкой мыши. Затем нажмите на вкладку «Таблица» в верхней панели инструментов Word. В разделе «Стиль таблицы» найдите кнопку «Свойства» и щелкните по ней.
В открывшемся окне «Свойства таблицы» перейдите на вкладку «Колонки». Здесь вы сможете изменить различные параметры столбца, включая выравнивание текста. В выпадающем меню «Выравнивание» выберите желаемый вариант, например, «По левому краю» или «По правому краю». Изменения применятся только к выбранному столбцу.
Кроме того, вы также можете настроить ширину выбранного столбца, изменить его шрифт или добавить фоновый цвет. Для этого воспользуйтесь соответствующими опциями, доступными в окне «Свойства таблицы». После внесения всех необходимых изменений нажмите кнопку «ОК», чтобы закрыть окно.
Теперь вы можете использовать выравнивание по выбранному столбцу для своих таблиц в Microsoft Word. Это позволит вам более гибко управлять представлением данных и достичь наилучшего визуального эффекта.
Применение выравнивания к выбранной строке
Один из способов применения выравнивания к выбранной строке в таблице в Microsoft Word — использовать стиль «Пользовательский». Сначала нужно выделить строку или строки, которым вы хотите применить выравнивание. Затем, откройте панель «Стили» и выберите стиль «Пользовательский». После этого, примените нужное выравнивание к выделенной строке. В результате, только выбранные строки изменят свое выравнивание, остальная часть таблицы останется без изменений.
Если вам нужно применить одно выравнивание к нескольким строкам в таблице, но не трогать остальные строки, вы можете воспользоваться функцией «Объединение и разделение ячеек». Выделите нужные строки и примените функцию «Объединение и разделение ячеек». Затем, выберите опцию «Объединить ячейки» и выберите нужное выравнивание для объединенных ячеек. В итоге, только выбранные строки объединятся и изменят свое выравнивание, остальная часть таблицы останется без изменений.
Таким образом, применение выравнивания к выбранной строке в таблице позволяет облегчить визуальное восприятие информации и делает таблицы более удобными для чтения и анализа.
Сохранение изменений и проверка результата
После внесения изменений в выравнивание содержимого таблицы в Microsoft Word, необходимо сохранить внесенные правки и проверить, как они отразились на конечном результате.
Для сохранения изменений в таблице можно воспользоваться функцией «Сохранить» в меню программы. По нажатию этой команды, все внесенные правки будут сохранены и таблица будет обновлена.
После сохранения изменений рекомендуется произвести проверку результата. Для этого следует внимательно просмотреть таблицу и убедиться, что выравнивание содержимого соответствует заданным параметрам.
Необходимо обратить внимание на каждую ячейку таблицы и проверить, что текст остается выровненным по заданным границам. Если обнаружатся неравномерности или несоответствия требуемому выравниванию, можно вернуться к редактированию таблицы и внести дополнительные изменения.
После завершения проверки и убедившись в корректности выравнивания содержимого, можно считать задачу успешно выполненной. Изменения сохранены, и таблица выглядит так, как задумано.
Важно помнить, что периодическая проверка таблицы после внесения изменений позволяет выявить возможные ошибки и исправить их, обеспечивая высокое качество окончательного результата.
Вопрос-ответ:
Как сохранить изменения?
Для сохранения изменений нужно нажать на кнопку «Сохранить» или выполнить сочетание клавиш CTRL + S.
Где проверить результаты изменений?
Проверить результаты изменений можно в программе или сервисе, в котором они были сделаны. Например, если изменения касаются веб-страницы, можно открыть ее в браузере и проверить, как она теперь выглядит.
Как откатить изменения?
Чтобы откатить изменения, можно воспользоваться функцией «Отмена» или «Откат». Эта функция обычно находится в меню программы или доступна по сочетанию клавиш CTRL + Z. Она позволяет вернуться к предыдущему состоянию документа или файла.
Что делать, если после сохранения изменений что-то работает неправильно?
Если после сохранения изменений что-то работает неправильно, можно попытаться отменить последние изменения и проверить, не пропустили ли вы какую-то ошибку. Также можно обратиться к документации или поискать решение проблемы в Интернете.
Можно ли отменить сохранение изменений?
Отменить сохранение изменений обычно невозможно. Поэтому перед сохранением очень важно внимательно проверить все внесенные изменения, чтобы случайно не потерять нужные данные или исправления.
Как сохранить изменения?
Чтобы сохранить изменения, необходимо нажать на кнопку «Сохранить» или выбрать соответствующий пункт меню в программе или веб-приложении.