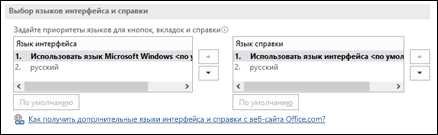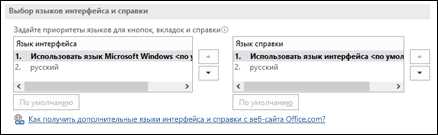
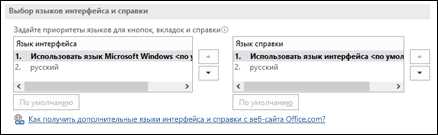
Microsoft Word — один из самых популярных текстовых редакторов, который предлагает различные функции для улучшения работы с документами. Одной из таких функций является возможность установки и настройки перевода и локализации, что позволяет расширить возможности программы и создавать документы на разных языках.
Установка перевода и локализации в Microsoft Word процесс простой и интуитивно понятный. Для начала необходимо открыть программу и перейти в раздел «Настройки» или «Опции», где находится меню управления различными функциями программы. Затем следует найти раздел «Язык» или «Language» и выбрать нужные языки, которые хотим использовать для перевода и локализации.
После выбора языков необходимо нажать на кнопку «Применить» или «ОК», чтобы сохранить настройки. После этого Microsoft Word будет использовать выбранные языки для автоматического перевода текста и локализации документов. Это позволит создавать документы на разных языках, а также получать автоматический перевод при необходимости.
Важно отметить, что перевод и локализация в Microsoft Word предоставляются уже готовыми словарями и алгоритмами, которые интегрированы в программу. Однако, настройки перевода и локализации можно настроить под свои потребности и предпочтения, чтобы получить наиболее точные и качественные результаты.
Перевод и локализация в Microsoft Word
В Microsoft Word есть ряд инструментов и функций, которые помогают пользователям выполнять переводы и локализацию своих документов. Например, пользователи могут использовать функцию автоматического перевода, которая позволяет перевести выделенный текст или весь документ на другой язык при помощи встроенного сервиса перевода. Также в Word есть возможность изменить язык интерфейса программы, чтобы работать с инструментами на нужном языке.
Для более точного и профессионального перевода и локализации пользователи могут использовать сторонние программы и сервисы, которые предоставляют дополнительные возможности и инструменты для перевода и адаптации документов в Microsoft Word. Некоторые из этих инструментов позволяют автоматически выделять текст, требующий перевода, и предоставляют готовые глоссарии и терминологические базы данных для более точного перевода и локализации. Эти инструменты обеспечивают более эффективный и качественный процесс работы с документами на разных языках в Microsoft Word.
Установка и настройка перевода и локализации в Microsoft Word
Microsoft Word предоставляет возможность установки и настройки перевода и локализации, чтобы обеспечить удобство использования программы на разных языках. Процесс установки и настройки перевода и локализации в Word может быть выполнен с помощью нескольких простых шагов.
Для начала, откройте Microsoft Word и перейдите в раздел «Настройки». Затем выберите раздел «Язык» и найдите список доступных языков, которые можно установить. Выберите язык, на котором вы хотите использовать Word.
После выбора языка, Word автоматически загрузит дополнительные языковые пакеты, которые включают переводы и локализованные версии программы. Подождите, пока процесс загрузки завершится.
Когда загрузка завершена, вы можете настроить предпочтения перевода и локализации в Word. Для этого перейдите в раздел «Настройки» и выберите раздел «Перевод и локализация». Здесь вы можете выбрать предпочтительный язык для перевода текста, настройки форматирования даты и времени, а также другие параметры.
После настройки перевода и локализации, вы можете использовать Microsoft Word на выбранном языке. Программа будет автоматически применять выбранные настройки к тексту, форматированию и другим элементам документа.
Установка и настройка перевода и локализации в Microsoft Word — это простой и удобный способ использовать программу на разных языках. Следуя указанным шагам, вы сможете настроить Word под свои предпочтения и работать с текстом на выбранном языке без проблем.
Шаги установки перевода и локализации в Microsoft Word
Чтобы установить и настроить перевод и локализацию в Microsoft Word, выполните следующие шаги:
Шаг 1: Откройте настройки Word
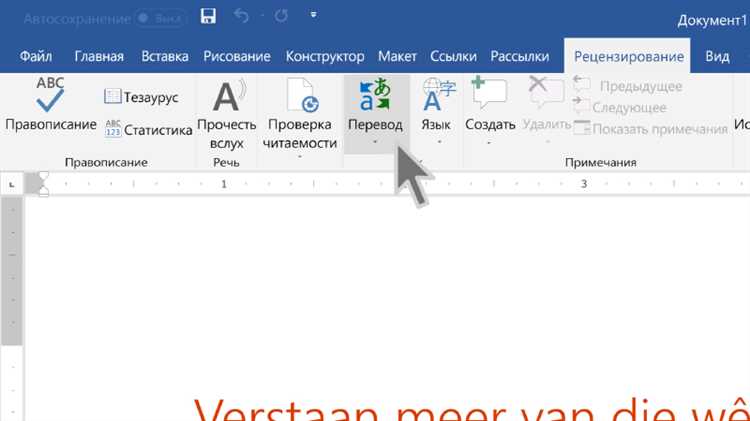
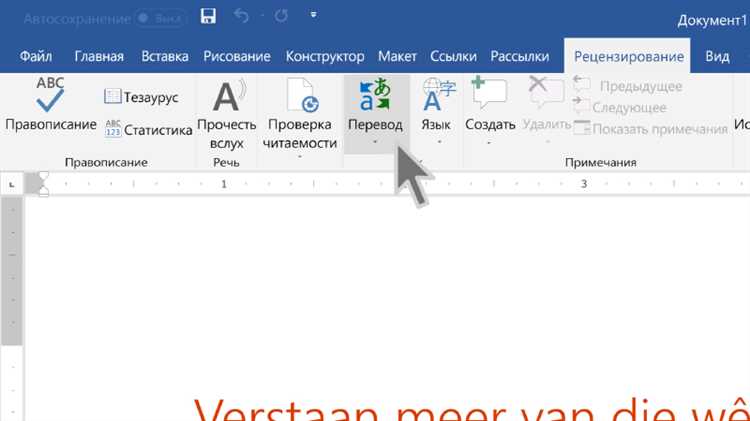
Первым шагом является открытие настроек Word. Для этого щелкните на вкладке «Файл» в верхнем левом углу программы, затем выберите «Настройки» в выпадающем меню.
Шаг 2: Перейдите в раздел «Язык»
После открытия настроек Word, найдите и выберите раздел «Язык» в левой колонке настроек. Здесь вы сможете настроить язык интерфейса, а также язык проверки орфографии и настройки автоматического перевода.
Шаг 3: Выберите язык интерфейса
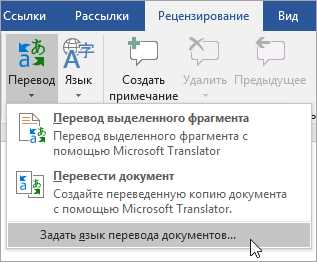
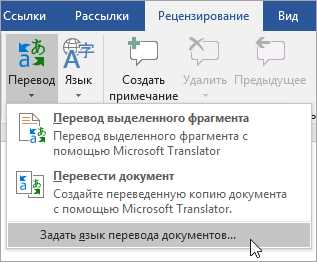
В разделе «Язык» найдите опцию «Язык интерфейса» и выберите нужный язык из списка доступных языков. Затем нажмите кнопку «ОК», чтобы сохранить изменения.
Шаг 4: Настройте автоматический перевод
Для настройки автоматического перевода в разделе «Язык» найдите опцию «Перевод текста» и выберите нужные настройки. Вы можете указать исходный язык, на который будет осуществляться перевод, а также язык, на который будет производиться перевод. Нажмите «ОК», чтобы сохранить изменения.
Следуя этим шагам, вы сможете установить и настроить перевод и локализацию в Microsoft Word, что поможет вам работать с документами на разных языках.
Настройка функции перевода и локализации в Microsoft Word
Microsoft Word предлагает удобный функционал, который позволяет настроить перевод и локализацию текста. Это полезно для пользователей, которые работают с документами на разных языках и хотят получить перевод или адаптировать текст на нужный язык.
Для настройки перевода и локализации в Microsoft Word можно воспользоваться встроенным инструментом «Translate». Это позволяет быстро и удобно перевести отдельные слова, фразы или целые абзацы текста на другой язык. Доступ к этой функции можно получить простым нажатием правой кнопкой мыши на выделенный текст и выбором «Translate» из контекстного меню.
Для более сложных задач есть возможность настроить автоматический перевод при вводе текста в документ. Для этого необходимо открыть настройки Microsoft Word и перейти в раздел «Language». Здесь можно выбрать нужный язык и установить его в качестве основного или второго языка на рабочем столе. Также можно добавить словари для различных языков для более точного перевода и локализации текста.
Кроме того, Microsoft Word предлагает возможность создания специальных шаблонов для перевода и локализации текста. Это полезно для пользователей, которые часто работают с документами на разных языках и хотят сэкономить время на переводе и адаптации текста. Шаблоны можно создать с помощью функции «Translate» или импортировать готовые шаблоны из сторонних источников.
Общая настройка перевода и локализации в Microsoft Word позволяет улучшить эффективность работы с документами на разных языках. Благодаря этой функциональности пользователи могут быстро и точно переводить текст, адаптировать его к нужному языку и создавать специальные шаблоны для ускорения работы.
Выбор языка интерфейса
Для изменения языка интерфейса Microsoft Word необходимо выполнить несколько простых шагов. Сначала откройте программу и найдите панель управления, где расположены настройки. Затем выберите опцию «Язык» или «Локализация», чтобы перейти к соответствующему разделу настроек.
В разделе настроек языка интерфейса вы увидите список доступных языков. Выберите язык, который вы предпочитаете использовать в программе. После выбора языка вам может потребоваться перезагрузить программу, чтобы изменения вступили в силу.
Выбор языка интерфейса Microsoft Word позволит вам работать с программой на комфортном и понятном вам языке, что способствует повышению производительности и эффективности работы.
Независимо от того, на каком языке вы будете использовать Microsoft Word, важно помнить, что программа предлагает множество возможностей для создания и редактирования документов. Знание языка интерфейса поможет вам максимально использовать все функции программы и добиться желаемых результатов.
Установка языковых настроек для конкретного документа
Установка языковых настроек в Microsoft Word позволяет осуществлять перевод и локализацию текста в конкретном документе. Для этого необходимо изменить настройки языка в программе.
Первым шагом является открытие документа, для которого требуется установить конкретные языковые настройки. Далее необходимо выбрать вкладку «Язык» в верхней панели инструментов Word.
После открытия вкладки «Язык» необходимо выбрать язык, на котором написан документ, в разделе «Язык текста». Это позволяет Word автоматически определить язык текста и правильно отображать его при переводе и локализации.
Далее следует выбрать язык, на который требуется перевести текст, в разделе «Язык перевода». Word автоматически переведет текст с выбранного языка в этот язык и отобразит перевод в документе.
После выбора языковых настроек необходимо сохранить изменения и закрыть окно настроек. Теперь текст документа будет отображаться на выбранном языке и автоматически переводиться в другой язык при необходимости.
Таким образом, установка языковых настроек позволяет легко и удобно переводить и локализовать текст в Microsoft Word для конкретного документа.
Использование функций перевода и локализации в Microsoft Word
Microsoft Word предлагает широкий спектр функций для перевода и локализации текста, что делает его удобным инструментом для работы с документами на разных языках.
Функция перевода: С помощью функции перевода в Microsoft Word можно быстро и удобно перевести текст на другой язык. Процесс перевода осуществляется в режиме реального времени, и пользователь может видеть результаты перевода непосредственно в окне программы. Кроме того, Word поддерживает перевод с сохранением форматирования и структуры документа, что позволяет сохранять исходное визуальное представление текста.
Функция локализации: Microsoft Word позволяет применять функцию локализации для адаптации текста к определенному языковому и культурному контексту. Локализация включает в себя не только перевод текста на другой язык, но и внесение соответствующих изменений в терминологию, форматирование, местные обычаи и т.д. Word предоставляет инструменты для создания многоязычных шаблонов документов, настройки локализации внутри документа и автоматической замены определенных фраз или терминов, что значительно упрощает работу с переводом и локализацией.
Использование функций перевода и локализации в Microsoft Word позволяет значительно сэкономить время и усилия при работе с текстом на различных языках. Эти инструменты обеспечивают быстрый и удобный доступ к переводам и позволяют адаптировать текст под требования разных культур и языковых сообществ.
Вопрос-ответ:
Как перевести текст в Microsoft Word на другой язык?
Чтобы перевести текст в Microsoft Word на другой язык, вам потребуется установленный на компьютере словарь этого языка. Выделите текст, который вы хотите перевести, затем перейдите на вкладку «Ревизия» и выберите «Язык». В появившемся окне выберите желаемый язык, а затем нажмите «OK». Microsoft Word автоматически переведет выделенный текст.
Как добавить новый язык в Microsoft Word?
Чтобы добавить новый язык в Microsoft Word, откройте любой документ, затем перейдите на вкладку «Файл» и выберите «Параметры». В открывшемся окне выберите «Язык» в левой панели, затем нажмите кнопку «Добавить язык». В появившемся списке выберите желаемый язык и нажмите «OK». Теперь новый язык будет доступен в Microsoft Word.
Как изменить язык орфографии и грамматики в Microsoft Word?
Чтобы изменить язык орфографии и грамматики в Microsoft Word, вам потребуется установленный на компьютере словарь этого языка. Перейдите на вкладку «Ревизия», выберите «Язык» и затем «Установить язык орфографии». В появившемся окне выберите желаемый язык и нажмите «OK». Теперь Microsoft Word будет проверять орфографию и грамматику на выбранном языке.
Как настроить локализацию в Microsoft Word?
Для настройки локализации в Microsoft Word, откройте любой документ, перейдите на вкладку «Файл» и выберите «Параметры». В открывшемся окне выберите «Язык» в левой панели, затем нажмите кнопку «Дополнительные параметры». На вкладке «Локализация» вы можете выбрать желаемый язык и формат даты, времени и чисел. Нажмите «OK», чтобы сохранить изменения.
Как использовать функцию перевода в Microsoft Word?
Для использования функции перевода в Microsoft Word, выделите текст, который вы хотите перевести, затем перейдите на вкладку «Ревизия» и выберите «Перевести». В появившемся окне выберите «Перевести документ», если вы хотите перевести весь документ, или «Перевести выделенный фрагмент» для перевода выделенного текста. Выберите язык перевода и нажмите «ОК». Microsoft Word автоматически переведет текст на выбранный язык.