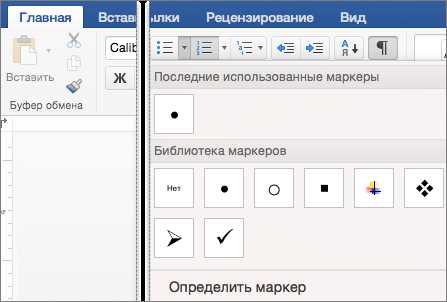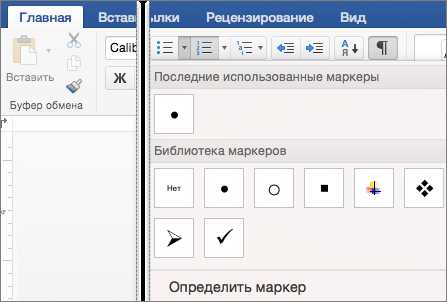
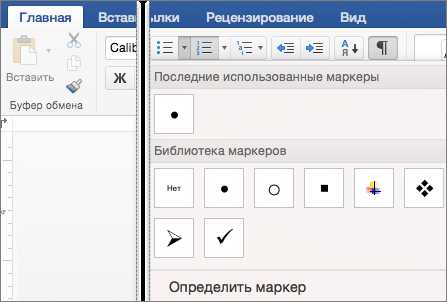
Создание списка на нескольких страницах в Microsoft Word – это полезный навык, который поможет вам организовать информацию и легко найти необходимые элементы. В этой статье мы рассмотрим несколько способов создания списков на нескольких страницах в Microsoft Word и поделимся советами по их использованию.
Первый способ создания такого списка – использование функции автоматической нумерации. Для этого вы можете просто нажать на кнопку «Нумерация» на панели инструментов или выбрать соответствующую опцию во вкладке «Разметка страницы». Затем вам нужно будет ввести все элементы списка, и Word автоматически нумерует их на каждой странице.
Если вы хотите создать более сложный список, например с подсписками или с разными уровнями вложенности, вам понадобится использовать функцию многоуровневой нумерации. Это можно сделать, выбрав опцию «Многоуровневая нумерация» во вкладке «Разметка страницы». Затем достаточно ввести элементы списка с нужными уровнями отступа, и Word автоматически отформатирует их.
Если вам нужно настроить внешний вид вашего списка, например изменить шрифт или цвет номеров, вам нужно открыть диалоговое окно «Форматировать номер» или «Форматировать номер кнопки». В этом окне вы сможете настроить различные параметры внешнего вида, чтобы ваш список выглядел так, как вы хотите.
Создание списка на нескольких страницах в Microsoft Word может быть полезным при работе с большими объемами информации или при организации документов. Используя функцию автоматической нумерации или многоуровневой нумерации, вы сможете легко создавать и форматировать списки на нескольких страницах. Не забывайте настраивать внешний вид списка, чтобы он соответствовал вашим требованиям и предпочтениям. Эти простые инструкции помогут вам эффективно использовать Microsoft Word для создания списков на нескольких страницах.
Создание списков на нескольких страницах в Microsoft Word
Когда вам требуется создать список, который охватывает несколько страниц в Microsoft Word, есть несколько способов для достижения этой цели.
Один из способов — использовать функцию разбиения текста на несколько колонок. Вы можете выбрать нужное количество колонок и установить ее в разделе «Макет страницы». После этого, когда вы вставляете список, он будет автоматически разбиваться на несколько колонок, если содержимое не помещается на одной странице.
Еще один способ — использовать разделы и разрывы страниц. Вы можете разделить свой список на несколько разделов и вставить разрыв страницы между ними. Затем вы можете настроить разный формат страницы для каждого раздела, чтобы список продолжался на следующей странице.
Это лишь некоторые из возможностей, которые предлагает Microsoft Word для создания списков на нескольких страницах. Ознакомьтесь с дополнительными функциями программы и экспериментируйте, чтобы найти оптимальный способ для ваших потребностей.
Шаг 1: Как открыть Microsoft Word
Вот как открыть Microsoft Word:
- Найдите иконку Microsoft Word на рабочем столе или в меню «Пуск».
- Дважды щелкните на иконке, чтобы запустить программу.
- После запуска программы вы увидите окно «Word», готовое к созданию нового документа.
Убедитесь, что на вашем компьютере установлена актуальная версия Microsoft Word для полного доступа ко всем функциям редактора. Если программы нет на вашем компьютере, вы можете скачать ее с официального сайта Microsoft и установить на свое устройство.
Теперь у вас есть возможность создавать, редактировать и форматировать свои документы в Microsoft Word. Перейдите к следующему шагу и начните использовать все возможности этого удобного текстового редактора.
Шаг 2: Определение места для размещения списка
При создании списка на нескольких страницах в Microsoft Word необходимо внимательно выбрать место для его размещения. Определение правильного места поможет улучшить визуальное представление документа и обеспечить удобный доступ к информации.
Первым шагом является выбор страницы, на которой будет размещен список. Необходимо учесть, что место для списка должно быть достаточно просторным, чтобы вмещать все элементы списка без переполнения страницы. Рекомендуется выбирать страницу с достаточным количеством пустого пространства сверху и снизу.
После определения страницы следует определить место на странице, где будет находиться сам список. Рекомендуется выбирать место на странице, которое позволит удобно прочитать список и максимально использовать пространство страницы. Часто место для списка выбирают сверху страницы или в начале страницы, чтобы список был сразу виден при открытии документа.
Шаг 3: Начать создание списка
Для начала создания списка в Microsoft Word необходимо выполнить несколько простых шагов.
1. Выделите часть текста, которую вы хотите включить в список. Это может быть одно предложение, абзац или несколько абзацев.
2. Нажмите на кнопку «Маркированный список» или «Нумерованный список» на панели инструментов, чтобы выбрать тип списка.
3. Для маркированного списка выберите тип маркера (например, кружок или квадратик), чтобы настройть внешний вид списка. Для нумерованного списка можно выбрать формат нумерации (цифры, буквы или римские цифры).
4. После выбора типа списка, Microsoft Word автоматически применит форматирование и добавит маркеры или номера к выделенному тексту.
5. Если вам необходимо добавить новый пункт в список, просто перейдите на следующую строку после последнего пункта и нажмите клавишу «Enter». Word автоматически продолжит нумерацию или маркировку списка.
Теперь вы готовы начать создавать список на нескольких страницах в Microsoft Word. Продолжайте добавлять новые пункты и форматировать список в соответствии с вашими потребностями.
Шаг 4: Создать новую страницу
После того как вы создали свой список на нескольких страницах в программе Microsoft Word, возможно, вам понадобится добавить еще одну страницу. Это может быть полезно, если ваш список очень длинный и не помещается на одной странице.
Для создания новой страницы в Microsoft Word вы можете использовать несколько способов. Один из них — нажать клавишу «Enter» несколько раз, чтобы добавить пустые строки и перейти на новую страницу. Однако, этот способ не очень удобен, особенно если вы хотите сохранить структуру вашего списка и перенести его на новую страницу полностью.
Более эффективным способом создания новой страницы в Microsoft Word является использование специальной команды. Для этого вы должны переместить указатель мыши в конец последней строки на странице, которую вы хотите завершить, и щелкнуть правой кнопкой мыши. В появившемся контекстном меню выберите пункт «Вставить разрыв страницы». После этого ваш список автоматически перенесется на новую страницу, сохраняя все заголовки и форматирование.
- Перейдите на последнюю строку на странице списка, которую вы хотите завершить.
- Щелкните правой кнопкой мыши в конце этой строки.
- В контекстном меню выберите пункт «Вставить разрыв страницы».
- Ваш список автоматически перенесется на новую страницу.
Шаг 5: Продолжить список на новой странице
После того, как список исчерпал все доступное пространство на текущей странице, необходимо продолжить его на новой странице. Для этого выполните следующие действия:
- Перейдите к концу текущей страницы и убедитесь, что курсор находится после последнего элемента списка.
- Нажмите клавишу «Enter» на клавиатуре для создания новой строки.
- Нажмите клавишу «Backspace» или «Delete», чтобы удалить любые лишние символы, находящиеся после последнего элемента списка.
- После удаления лишних символов, нажмите клавишу «Enter» еще раз для создания новой строки.
- Нажмите клавишу «Tab» на клавиатуре, чтобы создать отступ для нового элемента списка.
- Введите текст нового элемента списка и нажмите клавишу «Enter» для перехода к следующей строке.
- Продолжайте добавлять элементы списка, нажимая клавишу «Tab» для создания отступа перед каждым новым элементом.
После завершения списка на новой странице, вы можете продолжить добавлять элементы на следующих страницах, повторяя указанные выше шаги.
Шаг 6: Завершить список
Проверить и отформатировать список
После добавления всех необходимых элементов в список на нескольких страницах в Microsoft Word, важно проверить его на наличие ошибок и отформатировать его в соответствии с требованиями.
Во-первых, убедитесь, что все пункты списка имеют одинаковый стиль и форматирование. Проверьте, что отступы и нумерация (или маркеры) выровнены по одному стандарту на всех страницах. Если обнаружите расхождения, отредактируйте стиль или шаблон списка, чтобы привести все элементы в соответствие.
Во-вторых, просмотрите весь список и убедитесь, что каждый пункт ясно и полно передает информацию. Используйте четкие, лаконичные формулировки для каждого элемента, избегая двусмысленности или неоднозначности. Если необходимо, добавьте дополнительные пояснения или примеры, чтобы сделать каждый пункт более понятным и информативным.
Наконец, проверьте правильность нумерации (или маркировки) списка. Убедитесь, что каждый пункт следует в правильном порядке и никакие элементы не пропущены или повторены. Если вы обнаружите какие-либо ошибки, отредактируйте список и перепроверьте его, чтобы убедиться, что он точный и последовательный.
Вопрос-ответ:
Как завершить список?
Для того чтобы завершить список, необходимо добавить последний элемент списка и закрыть его тегом </ul>.
Как добавить последний элемент списка в HTML?
Чтобы добавить последний элемент списка, необходимо создать новый <li> тег и поместить в него содержимое. Затем добавить этот тег внутрь <ul> или <ol> тега.
Что такое </ul> в HTML?
</ul> является закрывающим тегом для неупорядоченного списка (<ul>) в HTML. Он указывает браузеру, что неупорядоченный список закончился.
Что такое </ol> в HTML?
</ol> является закрывающим тегом для упорядоченного списка (<ol>) в HTML. Он указывает браузеру, что упорядоченный список закончился.