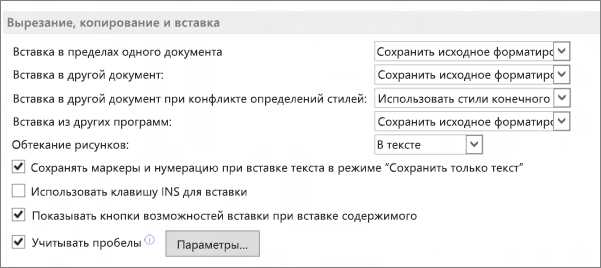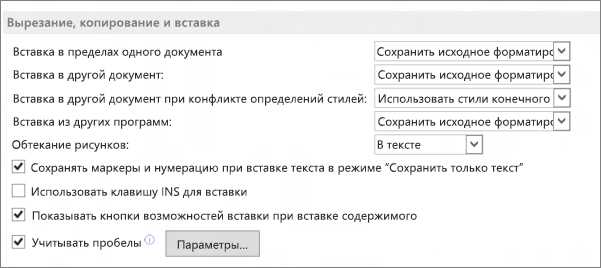
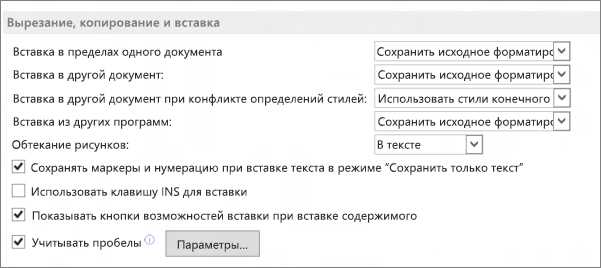
Microsoft Word — популярное приложение для создания и редактирования текстовых документов, но бывает сложно разместить текст в определенном месте документа. Однако, с некоторыми простыми шагами вы сможете без труда вставить текст именно туда, где вам нужно.
Копирование и вставка текста — это превосходный способ перенести информацию из одного документа в другой. Однако, многие пользователи сталкиваются с проблемой корректной вставки текста в требуемое место без потери форматирования. Давайте рассмотрим несколько полезных приемов, которые помогут вам решить эту проблему в Microsoft Word.
Первым шагом, чтобы вставить текст в нужное место, выделите его в исходном документе. Затем нажмите сочетание клавиш «Ctrl + C» или воспользуйтесь командой «Копировать» в меню «Редактирование». После этого перейдите в целевой документ, установите курсор в место, где хотите вставить текст, и нажмите сочетание клавиш «Ctrl + V» или выберите команду «Вставить» в меню «Редактирование».
Следуя этим простым инструкциям вы сможете легко вставить текст в нужное место документа в Microsoft Word, сохраняя исходное форматирование и структуру текста. Больше не нужно тратить время на ручное перетаскивание и форматирование текста, просто используйте функцию копировать-вставить в Word, чтобы избежать лишних хлопот и сэкономить время.
Как вставить текст в определенное место документа в Microsoft Word
1. Копирование и вставка: Это самый простой способ вставить текст в нужное место документа. Для этого нужно выделить текст, который нужно скопировать, нажать правой кнопкой мыши и выбрать опцию «Копировать». Затем перейти к нужному месту в документе, нажать правой кнопкой мыши и выбрать опцию «Вставить». Текст будет вставлен в выбранное место.
2. Использование комбинации клавиш: Другой способ вставить текст — использовать комбинацию клавиш «Ctrl + V». Выделите текст, который нужно скопировать, нажмите и удерживайте клавишу «Ctrl», затем нажмите клавишу «V». Текст будет вставлен в выбранное место в документе.
- При вставке текста в определенное место документа, следует обратить внимание на:
- Позиционирование курсора: Перед вставкой текста нужно установить курсор в нужное место документа, чтобы текст вставлялся именно туда.
- Форматирование текста: При копировании и вставке текста, необходимо учитывать его форматирование. Некоторые элементы форматирования (например, шрифт, цвет текста, размер) могут измениться при вставке.
Пример:
Предположим, что у нас есть документ Microsoft Word с заголовками и абзацами. Мы хотим вставить новый абзац после третьего абзаца. Для этого нужно:
- Выделить текст, который нужно вставить (например, один абзац).
- Нажать правой кнопкой мыши и выбрать опцию «Копировать».
- Перейти к третьему абзацу в документе.
- Нажать правой кнопкой мыши и выбрать опцию «Вставить». Новый абзац будет вставлен после третьего абзаца.
Таким образом, вставка текста в определенное место документа в Microsoft Word — это простая задача, которую можно выполнить несколькими способами. Используйте удобный для вас способ и создавайте профессиональные и удобочитаемые документы в Microsoft Word.
Открытие документа в Microsoft Word
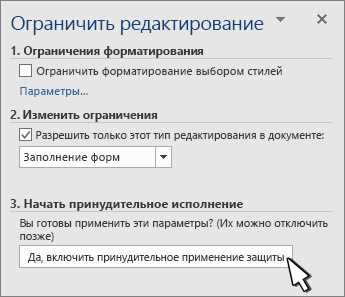
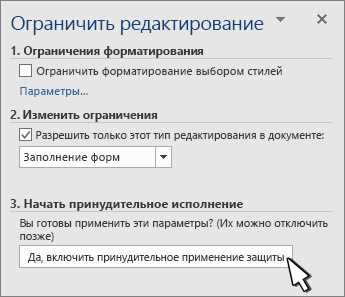
Открытие документа в Microsoft Word происходит следующим образом:
- Шаг 1: Запустите программу Microsoft Word, щелкнув на ярлыке на рабочем столе или в меню «Пуск».
- Шаг 2: В верхней части программы найдите вкладку «Файл» и щелкните по ней.
- Шаг 3: В открывшемся меню выберите пункт «Открыть».
- Шаг 4: В появившемся окне навигации найдите нужную папку, в которой хранится документ, который вы хотите открыть.
- Шаг 5: Щелкните на файле документа, чтобы выделить его, и нажмите кнопку «Открыть».
После выполнения этих пяти шагов документ откроется в Microsoft Word и станет доступным для просмотра и редактирования. В случае, если необходимо открыть несколько документов одновременно, можно повторить указанные шаги для каждого из них.
Определение нужного места в документе
При работе с большими документами в Microsoft Word, вставка текста в определенное место может быть непростой задачей. Однако, существуют несколько способов, которые помогут вам найти нужное место быстро и точно.
1. Используйте поиск
Для быстрого и эффективного поиска нужного места в документе можно использовать функцию поиска в Microsoft Word. Нажмите сочетание клавиш Ctrl + F или выберите пункт «Поиск» в меню «Редактировать». В появившемся окне введите ключевое слово или фразу, которую вы ищете, и нажмите кнопку «Найти далее». Word перейдет к первому вхождению указанного текста в документе. Если текст не найден, можно попробовать изменить ключевое слово или фразу и повторить поиск.
2. Используйте закладки
Для более точного определения места в документе можно использовать закладки. Чтобы создать закладку, установите курсор в нужном месте документа и выберите пункт «Вставка» в меню. Затем выберите «Закладка» и введите имя закладки. Чтобы перейти к созданной закладке, выберите пункт «Перейти» в меню «Редактирование» и выберите нужную закладку из списка.
3. Используйте нумерацию страниц
Если вы ищете определенное место в документе, связанное с определенным номером страницы, можно воспользоваться нумерацией страниц. В верхней части окна Microsoft Word находится поле, в котором отображается номер страницы и текущая позиция курсора. Чтобы перейти к определенной странице, введите ее номер в это поле и нажмите клавишу «Enter». Word автоматически переместит курсор на указанную страницу.
4. Используйте таблицы или списки
Создание таблиц или списков может помочь вам организовать информацию в документе и легко находить нужное место. Вы можете использовать таблицы для структурирования текста или создания справочных данных. Списки могут быть полезными для перечисления пунктов или выделения ключевых моментов. Если вы заранее структурируете документ, будет легче найти нужное место и вставить текст.
С помощью этих методов вы сможете быстро и точно найти нужное место в документе и вставить в него требуемый текст. Работа с большими документами станет более удобной и продуктивной.
Принципы выделения текста
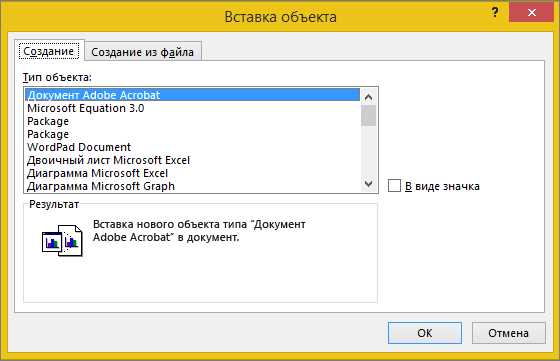
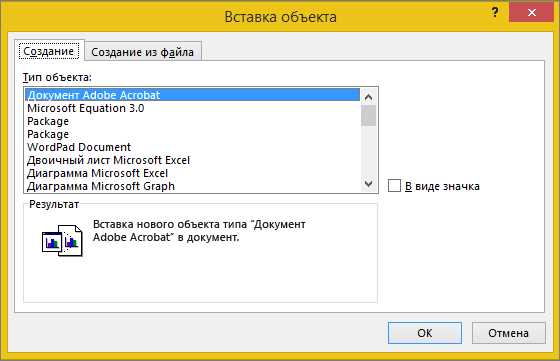
Один из принципов выделения текста — это использование жирного шрифта. Жирный шрифт делает текст более заметным и акцентирует внимание на нем. Это особенно полезно при выделении заголовков, ключевых фраз или важной информации.
Курсивный шрифт — еще один способ выделения текста. Он используется для отличия определенных слов или фраз в тексте. Курсивный шрифт может указывать на иностранные слова, термины или высказывания, а также на важную информацию, которую необходимо выделить.
Подчеркивание — это третий метод выделения текста. Подчеркнутый текст обычно используется для указания ссылок или важных пунктов в списке. Он также может использоваться для выделения отдельных слов или фраз внутри предложений.
Важно использовать все эти способы выделения текста с умом и сообщать с их помощью определенное сообщение. Не следует использовать выделение текста избыточно, чтобы не утомлять читателя и не портить общий внешний вид документа.
Копирование текста
Для копирования текста необходимо выделить его с помощью мыши или комбинации клавиш. Затем можно воспользоваться одним из нескольких способов копирования, таких как использование контекстного меню, команды копирования из панели инструментов или сочетание клавиш Ctrl+C.
Когда текст скопирован, его можно вставить в нужное место. Просто установите указатель в нужной позиции и воспользуйтесь командой вставки — Ctrl+V. Текст будет вставлен в выбранное место, сохранив свою исходную форматированность и оригинальный контекст.
Копирование текста позволяет экономить время и упрощает выполнение задач. Оно особенно полезно при работе с большими объемами информации или при необходимости перенести текст из одного документа в другой.
Важно помнить, что копирование текста может подпадать под авторские права. При использовании сторонней информации, следует учитывать правила цитирования и указывать источник.
Как вставить текст в нужное место
Вставка текста в определенное место документа в Microsoft Word может быть очень полезной функцией при работе над различными проектами.
Чтобы вставить текст в нужное место, вам необходимо выделить область, куда вы хотите вставить текст. Для этого вы можете использовать функцию выделения с помощью мыши или сочетание клавиш Ctrl + Shift + стрелки.
После того как вы выделили нужную область, вы можете вставить текст, нажав клавишу Ctrl + V или использовав команду «Вставить» в меню. Текст будет вставлен точно в место, где вы его выделили, не затрагивая остальной текст в документе.
Если вам нужно сделать более сложные манипуляции с вставленным текстом, вы можете использовать функции форматирования, такие как изменение шрифта, размера или цвета текста. Для этого вам нужно выделить вставленный текст и открыть панель инструментов форматирования.
Также, вы можете использовать функции списка, чтобы упорядочить или неупорядочить вставленный текст. Для этого выделите текст и используйте соответствующие кнопки на панели инструментов или команды в меню.
Если вам нужно вставить таблицу, вы можете использовать функцию вставки таблицы. Для этого нажмите на кнопку «Вставить таблицу» на панели инструментов или выберите команду «Вставить таблицу» в меню. После этого вы можете выбрать количество строк и столбцов в таблице и настроить ее внешний вид.
Вставка текста в нужное место в Microsoft Word является очень простой и удобной функцией, которая может значительно ускорить вашу работу с документами. Пользуйтесь ей с удовольствием!
Вопрос-ответ:
Как вставить текст в нужное место?
Для вставки текста в нужное место можно использовать специальные символы и команды в различных текстовых редакторах. Например, в редакторе Word можно использовать команду «Вставить» и выбрать опцию «Вставить текст» или воспользоваться сочетанием клавиш Ctrl+V. В HTML-коде можно использовать теги для вставки текста в нужное место. Например, для вставки текста в абзац можно использовать тег
, а для выделения текста жирным шрифтом – тег .
Существуют ли специальные программы для вставки текста в нужное место?
Да, существуют программы, которые специализируются на вставке текста в нужное место. Например, такие программы могут использоваться в автоматизации процесса заполнения шаблонов документов, когда нужно вставить определенные данные в определенные места. Такие программы обычно имеют удобный интерфейс и позволяют быстро и точно вставлять текст в нужные места.
Какие символы можно использовать для вставки текста в нужное место?
Для вставки текста в нужное место можно использовать различные символы, в зависимости от того, в какой программе или формате вы работаете. Например, в большинстве текстовых редакторов можно использовать обычные символы (буквы, цифры, пробелы и т. д.) для вставки текста. В HTML-коде можно использовать специальные символы, такие как «<" и ">«, чтобы обозначить начало и конец тега.
Каким образом можно вставить текст в нужное место в HTML-коде?
В HTML-коде для вставки текста в нужное место можно использовать различные теги. Например, для вставки текста в абзац можно использовать тег
, а для выделения текста жирным шрифтом – тег . Важно помнить, что теги должны быть правильно закрыты, то есть каждый открывающий тег должен иметь соответствующий ему закрывающий тег.