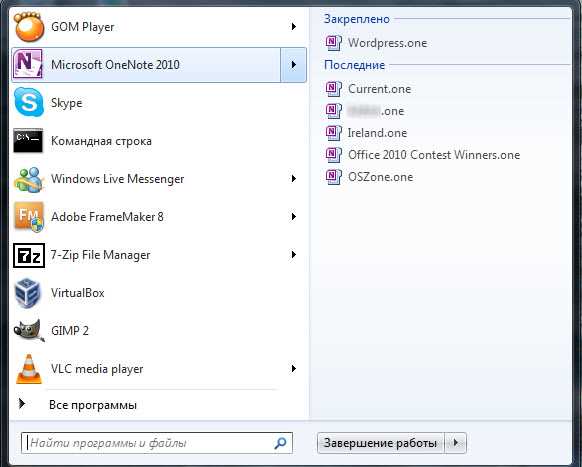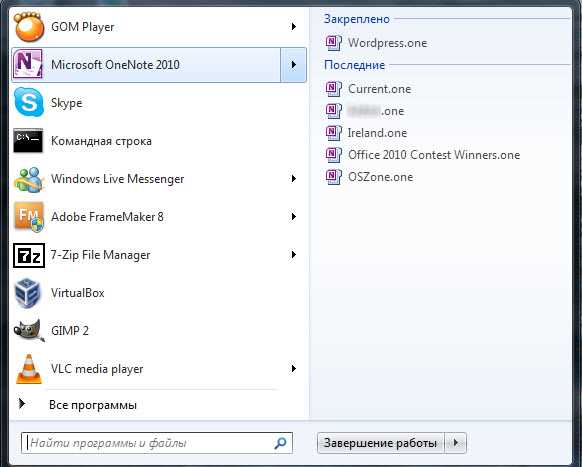
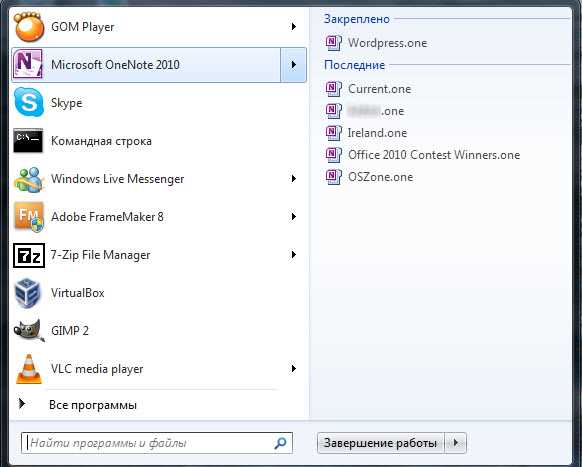
Microsoft Word — это популярное приложение для обработки текста, которое широко используется в офисной среде и для личных нужд. Одним из распространенных заданий при работе с большими документами является создание и управление списками.
Однако, работа с большими списками в Microsoft Word может быть довольно трудоемкой и затратной по времени. Если у вас есть документ с тысячами элементов в списке, вы можете столкнуться с проблемами, такими как замедление работы программы, трудности в навигации по списку и так далее.
В данной статье мы предоставим вам несколько полезных советов о том, как ускорить работу с большими списками в Microsoft Word. Мы рассмотрим различные функции и инструменты, которые могут помочь вам работать эффективнее и улучшить вашу производительность.
Ускорение работы со списками в Microsoft Word
Нередко при работе с большими списками в Microsoft Word, возникают проблемы с производительностью и скоростью работы. Избыточное увеличение объема документа может привести к замедлению работы программы и затратам большого количества времени на его обработку.
Одним из способов ускорения работы с списками является использование оптимизации форматирования. Отказ от сложных стилей и оформления, а также выбор минимального количества форматов и шрифтов позволят значительно сократить время на отображение, обработку и сохранение документа. Для этого необходимо использовать только те элементы форматирования, которые действительно необходимы для наглядности и структурирования текста.
Другим способом ускорения работы с большими списками является использование функциональных возможностей программы, таких как автоматическое нумерование и маркировка. Замена ручного набора номеров и маркеров на автоматическую генерацию позволяет существенно сэкономить время и упростить процесс создания и редактирования списков. При этом необходимо учитывать, что использование автоматической нумерации может приводить к непредсказуемому поведению программы, поэтому рекомендуется периодически проверять и исправлять номера и маркеры в списке.
- Оптимизация форматирования;
- Использование автоматического нумерования и маркировки.
В конечном итоге, правильное использование указанных методов поможет значительно ускорить работу с большими списками в Microsoft Word и повысить производительность при работе над документами. Важно помнить, что оптимизация форматирования и использование автоматической нумерации не только сокращают время на создание и редактирование списков, но и упрощают их визуальное восприятие и структурирование для читателей.
Зачем вам ускорить работу с большими списками в Microsoft Word?
Первое, что делает работу с большими списками более эффективной, — использование функции создания автоматического списка в Word. Создание такого списка позволяет не только быстро и легко структурировать информацию, но и позволяет вам легко добавлять, удалять или изменять элементы в списке. Опции автоматического форматирования, такие как нумерация, маркировка и многоуровневые списки, позволяют более удобно представлять информацию.
Другой важной функцией для ускорения работы с большими списками является функционал, позволяющий быстро перемещаться по спискам и настраивать их форматирование. Вместо того чтобы ручным образом вводить каждый элемент списка, можно использовать клавиши-горячие клавиши или автоматическое заполнение, чтобы значительно ускорить процесс ввода. Также вы можете найти и заменить элементы, быстро перемещаться по ним или сортировать их в нужном вам порядке.
Сокращение времени, затрачиваемого на управление большими списками, имеет значительное значение для любого проекта или задачи. Ускорение работы с данными списками в Microsoft Word позволяет сфокусироваться на основных задачах и достичь более высоких уровней производительности. Не упускайте возможности использовать все доступные функции для эффективного управления списками и достижения результата быстрее и без лишних усилий.
Оптимизация работы с большими списками в Microsoft Word
Иногда при работе с большими списками в Microsoft Word возникают проблемы с производительностью. Однако существуют несколько способов оптимизации работы с этими списками, которые помогут ускорить работу и повысить эффективность.
1. Разбивка списка на подсписки
При работе с очень большими списками, их можно разбить на подсписки, чтобы уменьшить нагрузку на программу и сделать работу более удобной. Для этого можно использовать маркированные или нумерованные списки внутри основного списка. Таким образом, вместо одного огромного списка, у вас получится несколько более компактных подсписков, которые будут легче обрабатываться и редактироваться.
2. Использование стилей и форматирования
Применение стилей и форматирования в Microsoft Word также может значительно упростить работу с большими списками. Вы можете создать собственные стили для заголовков, подзаголовков и элементов списка, чтобы быстро применять нужное форматирование к различным элементам. Это позволит сэкономить время на ручном форматировании и сделает ваш список более читаемым и структурированным.
3. Использование автоматического нумерования и маркировки
Microsoft Word имеет встроенные инструменты автоматического нумерования и маркировки списков, которые могут существенно упростить создание и редактирование больших списков. Вы можете настроить шаблоны для нумерации или маркировки и просто вводить текст элементов списка, а программа сама будет присваивать им нужные номера или маркеры. Это существенно сокращает время и усилия, затрачиваемые на создание и обновление списков.
В целом, эти способы позволят оптимизировать работу с большими списками в Microsoft Word, сделать их более удобными и эффективными. Используя разбивку на подсписки, стили и форматирование, а также автоматическое нумерование и маркировку, вы сможете ускорить свою работу и повысить производительность в создании и редактировании списков в Word.
Использование стилей для ускорения работы с большими списками
Работа с большими списками в Microsoft Word может занимать много времени и усилий. Однако с использованием стилей вы можете значительно ускорить этот процесс.
Во-первых, вы можете создать свой собственный стиль, который будет использоваться для всех элементов списка. Это позволит вам быстро форматировать текст и применять его ко всем позициям списка.
Во-вторых, вы можете использовать стандартные стили, предоставляемые Word. Например, вы можете использовать стиль «Номерной список», чтобы автоматически нумеровать элементы списка, или стиль «Маркированный список», чтобы автоматически добавлять маркеры к элементам списка.
Кроме того, вы можете настроить стиль таким образом, чтобы он автоматически включал дополнительные элементы форматирования, такие как отступы, выравнивание и междустрочный интервал. Это сэкономит ваше время и упростит процесс форматирования списка.
Если у вас уже есть список, который требует форматирования, вы можете быстро применить стиль к элементам списка с помощью инструмента «Форматирование быстрого стиля». Просто выделите нужные элементы списка и выберите нужный стиль из списка доступных стилей.
Использование стилей – это быстрый и удобный способ ускорить работу с большими списками в Microsoft Word. Они помогут вам быстро форматировать текст, добавлять маркеры и номера, а также настраивать дополнительные элементы форматирования.
Создание пользовательского стиля для списков большого объема данных
При работе с большими списками в Microsoft Word может понадобиться создать пользовательские стили, чтобы ускорить и облегчить процесс. Как создать пользовательский стиль для больших списков?
1. В первую очередь, необходимо определиться с форматированием. Выберите шрифт, размер и стиль текста, отступы и выравнивание. Также можно добавить нумерацию или маркировку для наглядности.
2. После того, как определены параметры стиля, перейдите во вкладку «Стили» на панели инструментов и нажмите на кнопку «Создать пользовательский стиль».
3. В открывшемся окне введите название стиля и укажите его базовый стиль, который будет использоваться в качестве основы. Нажмите «ОК», чтобы сохранить изменения.
4. После создания пользовательского стиля, примените его к списку. Выделите текст, который нужно отформатировать, и выберите созданный стиль из списка доступных стилей.
5. Чтобы было проще и быстрее применять пользовательский стиль к большим спискам, можно добавить его в список быстрого доступа. Щелкните правой кнопкой мыши на стиле в окне «Стили» и выберите «Добавить в список быстрого доступа».
Теперь вы готовы к работе с большими списками в Microsoft Word, используя созданный пользовательский стиль. Это позволит вам сократить время на форматирование и сделать работу более удобной и эффективной.
Применение стилей к спискам в Microsoft Word
Стили позволяют быстро и эффективно менять внешний вид списков, в том числе нумерованных и маркированных. Вы можете настроить шрифт, размер, цвет и другие параметры списка с помощью стилей, а затем применять эти стили к нужным пунктам или всему списку.
Применение стилей к спискам
Чтобы применить стиль к списку в Microsoft Word, необходимо выполнить несколько простых шагов. Сначала выделите нужный текст или пункт списка. Затем выберите вкладку «Главная» в верхней панели инструментов и откройте меню «Стили». В этом меню вы сможете увидеть различные стили, доступные для применения к спискам. Выберите нужный стиль и нажмите на него — соответствующий стиль будет автоматически применен к выбранному тексту или пункту списка.
Использование стилей для списков в Microsoft Word позволяет значительно сократить время на форматирование и создание однородного внешнего вида для всех списков в документе. Благодаря этой функции вы сможете быстро и эффективно организовать информацию и сделать ее более понятной и удобной для восприятия. Применение стилей к спискам является простым способом улучшить внешний вид документа и повысить его читаемость.
- Выделите текст или пункт списка, к которому хотите применить стиль.
- Откройте меню «Стили» на вкладке «Главная».
- Выберите нужный стиль из списка доступных стилей.
- Нажмите на выбранный стиль для его применения к выделенному тексту или пункту списка.
Вопрос-ответ:
Как применить стиль к списку в Microsoft Word?
Для применения стиля к списку в Microsoft Word нужно сначала выделить весь список. Затем открыть вкладку «Главная» на панели инструментов и выбрать нужный стиль из раскрывающегося списка «Стили».
Как изменить стиль списка в Microsoft Word?
Чтобы изменить стиль списка в Microsoft Word, необходимо сначала выделить весь список. Затем открыть панель «Стили» на панели инструментов и выбрать нужный стиль из списка. Далее можно вносить изменения в стиль, например, изменить шрифт, размер или цвет текста.
Как создать свой стиль списка в Microsoft Word?
Для создания своего стиля списка в Microsoft Word нужно сначала выделить весь список с нужными свойствами. Затем открыть панель «Стили» на панели инструментов и выбрать опцию «Создать стиль». В появившемся окне можно настроить все необходимые свойства стиля списка и сохранить его для последующего использования.
Как применить стилизованный список к уже существующему тексту в Microsoft Word?
Чтобы применить стилизованный список к уже существующему тексту в Microsoft Word, необходимо сначала выделить весь текст. Затем открыть панель «Стили» на панели инструментов и выбрать нужный стиль списка из списка. Стиль списка будет применен ко всем выделенным элементам.
Как удалить стиль списка в Microsoft Word?
Чтобы удалить стиль списка в Microsoft Word, нужно сначала выделить весь список, к которому применен стиль. Затем открыть панель «Стили» на панели инструментов и выбрать опцию «Убрать форматирование». Стиль списка будет удален, и текст списка вернется к изначальному виду.