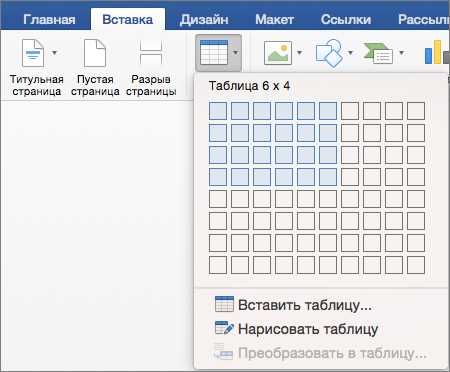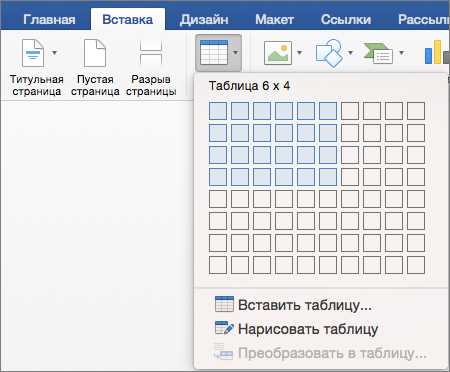
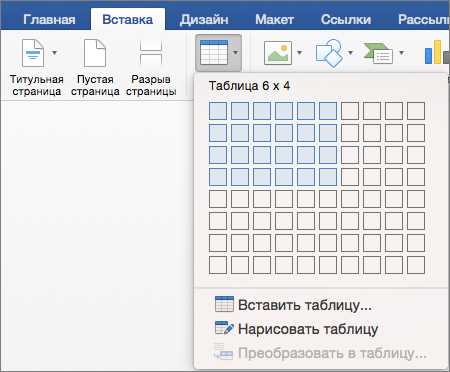
Microsoft Word предлагает широкий спектр возможностей для организации информации и упорядочивания данных. Одним из наиболее популярных методов является использование таблицы для создания списка контактов. Это позволяет с легкостью организовать данные, добавлять и удалять записи, а также предоставляет гибкую настройку формата.
Создание списка контактов с помощью таблицы в Microsoft Word — это простой и эффективный способ хранения, упорядочивания и обработки информации. Вы можете добавлять новые контакты, заполнять соответствующие поля, а также удалять или редактировать существующие записи. Это очень удобно при создании списка контактов для бизнеса, личных нужд или организации информации.
Использование таблицы для создания списка контактов в Microsoft Word также предоставляет возможность настройки формата и внешнего вида. Вы можете выбрать стиль таблицы, изменить цвета и шрифты, а также добавить заголовки и строчки для лучшего отображения данных. Это значительно облегчает навигацию и повышает читабельность списка контактов.
Таблицы в Microsoft Word — мощный инструмент для создания списка контактов. Они обеспечивают легкую и эффективную организацию информации, позволяют легко добавлять и удалять записи, а также предоставляют возможность настройки внешнего вида. Если вы хотите создать удобный и стильный список контактов, попробуйте использовать таблицы в Microsoft Word.
Как использовать таблицы для создания списка контактов в Microsoft Word
Во-первых, откройте новый документ в Microsoft Word и перейдите ко вкладке «Вставка». Нажмите на кнопку «Таблица» и выберите необходимое количество строк и столбцов для вашего списка контактов.
Затем вы можете начинать заполнять таблицу контактами. Введите имя и фамилию в первую ячейку первого столбца, а затем введите соответствующую информацию, такую как номер телефона и адрес электронной почты, в соседние ячейки.
Вы можете также добавлять дополнительные столбцы для разных типов контактной информации, например, даты рождения или адреса. Чтобы добавить новый столбец, наведите курсор на границу текущего столбца и щелкните правой кнопкой мыши. Затем выберите «Вставить столбец слева» или «Вставить столбец справа».
Когда вы закончите заполнять таблицу контактами, вы также можете отформатировать ее, чтобы сделать список более читабельным и привлекательным. Например, вы можете выделить заголовки столбцов жирным шрифтом или изменить цвет фона таблицы.
Использование таблиц для создания списка контактов в Microsoft Word является удобным и эффективным способом организации вашей контактной информации. Благодаря таблицам, вы можете быстро редактировать и обновлять список, добавлять новые контакты или удалять старые, а также проводить сортировку и фильтрацию данных.
Почему использование таблиц удобно для создания списка контактов
Создание списка контактов может стать сложной задачей, особенно если количество контактов велико. Однако использование таблиц может значительно облегчить эту задачу и сделать процесс более структурированным и удобным.
Во-первых, таблицы позволяют легко разделить информацию на отдельные столбцы и строки, что делает список контактов более компактным и читабельным. Вы можете создать столбцы для имени, фамилии, номера телефона, электронной почты и других важных данных, что позволяет быстро находить нужного человека и получать необходимую информацию.
Во-вторых, таблицы предоставляют возможность сортировки данных по различным параметрам. Вы можете отсортировать список контактов по алфавиту, по дате добавления или по любому другому критерию, который вам удобен. Это позволяет быстро находить нужного человека в списке и оптимизировать работу с контактами.
Также, таблицы позволяют добавлять новые контакты и редактировать существующую информацию с легкостью. Вы можете просто ввести новую строку или отредактировать существующую, не нарушая общую структуру списка контактов. Это особенно удобно, если вам приходится часто обновлять и изменять информацию о контактах.
Использование таблиц для создания списка контактов также позволяет сохранять однородность и единообразие в стиле представления данных. Все контакты будут выглядеть структурированно и профессионально, а вы сможете быстро находить и обращаться к нужным сведениям.
Шаги по созданию таблицы в Microsoft Word
Для создания таблицы в Microsoft Word следуйте следующим шагам:
- Откройте программу Microsoft Word: Запустите приложение Microsoft Word на вашем компьютере.
- Выберите вкладку «Вставка»: Найдите вкладку «Вставка» в верхней панели инструментов программы Microsoft Word.
- Нажмите на кнопку «Таблица»: Нажмите на кнопку «Таблица» в разделе «Вставка». Это откроет выпадающее меню с опциями создания таблицы.
- Выберите количество строк и столбцов: В выпадающем меню выберите количество строк и столбцов, которые вы хотите иметь в таблице.
- Настройте внешний вид таблицы: После создания таблицы вы можете настроить ее внешний вид, добавить границы или закрасить ячейки, используя дополнительные инструменты в верхней панели инструментов Microsoft Word.
- Добавьте текст или данные в таблицу: Для добавления текста или данных в таблицу просто щелкните на нужной ячейке и начните набирать или вставлять нужное содержимое.
- Сохраните документ: Не забудьте сохранить ваш документ, чтобы сохранить все изменения и настройки таблицы.
Следуя этим шагам, вы сможете легко создать таблицу в Microsoft Word и заполнить ее нужным текстом или данными. Это очень удобный способ организации информации и создания списков контактов.
Как добавить данные в таблицу для списка контактов в Microsoft Word
1. Создайте таблицу
Вставьте таблицу в документ Word, выбрав соответствующую опцию во вкладке «Вставка». Укажите необходимое количество строк и столбцов для списка контактов.
2. Заполните ячейки таблицы
Начните заполнять ячейки таблицы данными о контактах. Введите имя и фамилию в соответствующие ячейки первого столбца. В следующем столбце укажите адрес, а в последующих столбцах можно добавить номер телефона и другую информацию, такую как адрес электронной почты или дата рождения.
3. Форматирование и настройка таблицы
Вы можете применить различные настройки форматирования к таблице, чтобы сделать ее более удобной для чтения. Например, вы можете изменить ширину столбцов, добавить заголовки или применить стили для подчеркивания важных контактов.
Создание таблицы для списка контактов в Microsoft Word — простой способ организации информации и обеспечения ее удобного доступа. Помните, что вы всегда можете изменить или обновить данные в таблице в любое время.
Как настроить внешний вид списка контактов с помощью форматирования таблицы в Microsoft Word
1. Используйте заголовки столбцов
Чтобы сделать список контактов более удобным для чтения, вы можете добавить заголовки столбцов в таблицу. Заголовки должны быть ясными и информативными, чтобы помочь пользователям быстро найти необходимые контактные данные.
2. Выделите важные контакты
Если в вашем списке контактов есть особо важные контакты, вы можете выделить их, чтобы они были более заметными. Выделение может быть достигнуто с помощью полужирного или курсивного шрифта, или же с помощью других цветов или подсветок.
3. Добавьте специальные форматирования
Чтобы сделать список контактов более организованным и информативным, вы можете использовать специальные форматирования. Например, вы можете использовать различные шрифты для разных типов контактов (например, жирный для деловых контактов и курсив для личных контактов), или же добавить значки или иллюстрации, чтобы сделать список более наглядным.
4. Используйте разные цвета или шрифты для разделения контактов
Если ваш список контактов содержит группы или категории контактов, вы можете использовать разные цвета или шрифты для разделения контактов по этим группам. Например, вы можете использовать один цвет или шрифт для деловых контактов и другой для личных контактов, чтобы помочь вам быстрее их отличить.
5. Отформатируйте содержимое ячеек
Чтобы сделать список контактов более информативным, вы можете отформатировать содержимое каждой ячейки таблицы. Например, вы можете добавить дополнительные детали (например, адрес или должность) в ячейку, чтобы информация была более полной.
С помощью этих советов вы сможете настроить внешний вид списка контактов в Microsoft Word и сделать его более привлекательным и информативным. Используя таблицы и форматирование, вы сможете легко организовать и упорядочить свои контакты, облегчив себе поиск и доступ к нужной информации.
Как использовать функции сортировки и фильтрации для удобства работы со списком контактов
При работе со списком контактов в Microsoft Word нередко возникает необходимость сортировать и фильтровать данные для более удобной работы. С помощью функций сортировки и фильтрации в программе Word можно легко организовать список контактов, что позволит быстро находить нужную информацию и проводить необходимые операции.
Одной из основных функций, которая помогает упорядочить список контактов, является сортировка. Для этого необходимо выделить всю таблицу с контактами и выбрать функцию сортировки в меню программы. Вы можете отсортировать контакты по алфавиту, по дате или другим параметрам, в зависимости от ваших предпочтений и целей. Сортировка делает список контактов более структурированным и удобным для работы.
Фильтрация — это также важная функция, которая позволяет отображать только определенные контакты из списка. Вы можете фильтровать данные по разным параметрам, таким как имя, фамилия, компания и т. д. Например, вы можете настроить фильтр, чтобы отобразить только контакты с определенной фамилией или только контакты из определенной компании. Это упрощает поиск нужного контакта и позволяет быстро находить нужную информацию.
Использование функций сортировки и фильтрации в Microsoft Word значительно облегчает работу со списком контактов. Они помогают организовать данные, делают список более удобным и позволяют быстро находить нужную информацию. Таким образом, вы экономите время и повышаете эффективность работы со списком контактов. Эти функции являются незаменимыми инструментами для любого пользователю, который работает с большим объемом контактной информации.
Вопрос-ответ:
Как сортировать список контактов по алфавиту?
Для сортировки списка контактов по алфавиту можно использовать функцию сортировки списка. Например, в Python это можно сделать с помощью функции sort(). Примените эту функцию к списку контактов, и они будут автоматически отсортированы в алфавитном порядке.
Как отфильтровать список контактов по определенному критерию?
Для фильтрации списка контактов по определенному критерию можно использовать функцию фильтрации. Например, в Python это можно сделать с помощью функции filter(). Определите условие, по которому нужно отфильтровать контакты, и примените функцию filter() к списку контактов. В результате получите новый список, содержащий только те контакты, которые удовлетворяют заданному условию.
Как отсортировать список контактов по возрасту?
Для сортировки списка контактов по возрасту нужно определить функцию-ключ, которая будет возвращать возраст каждого контакта. Затем примените функцию сортировки к списку контактов, указав функцию-ключ в качестве аргумента. В результате список контактов будет отсортирован по возрастанию или убыванию возраста.
Как отфильтровать список контактов по полу?
Для фильтрации списка контактов по полу нужно определить функцию-условие, которая будет проверять пол каждого контакта. Затем примените функцию фильтрации к списку контактов, указав функцию-условие в качестве аргумента. В результате получите новый список, содержащий только контакты с заданным полом.
Как отсортировать список контактов по длине имени?
Для сортировки списка контактов по длине имени нужно определить функцию-ключ, которая будет возвращать длину имени каждого контакта. Затем примените функцию сортировки к списку контактов, указав функцию-ключ в качестве аргумента. В результате список контактов будет отсортирован по длине имени.